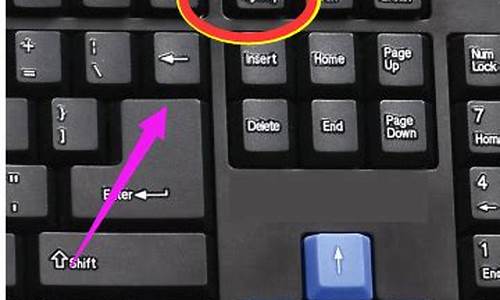1.怎样苹果系统下用vmware fusion8安装windows
2.详解win8系统在虚拟机上的安装步骤
3.虚拟机怎么安装win8

Vmwear9虚拟机安装win8显示无人参与应答文件包含的产品密钥无效:
此类故障是因为用户所使用的安装系统镜像文件,在封装时未删除首次登录WIN8时的自建帐户,并且开启Administrator帐户,使用Administrator帐户封装系统。
解决方法:更换安装WIN8系统镜像文件
安装方法如下:
1、下载安装VM和win8镜像文件.iso文件;
2、打开VM虚拟机,点击创建新的虚拟机;
3、选择典型安装,点击下一步;
4、选中安装程序光盘镜像文件,点击浏览选择win8镜像文件;
返回到新建虚拟向导窗口,点下一步;
5、Windows产品密钥:输入产品ID;
选择要安装的WIN8版本;
全名:输入计算机名,点下一步;
6、输入虚拟机名称;
选择系统安装路径,点下一步;
7、设置磁盘大小,点下一步;
8、自定义硬件:设置虚拟机系统内存大小;
9、自定义硬件之后就是创建磁盘,创建磁盘完成之后就开始安装系统了,等待安装完成即可。
怎样苹果系统下用vmware fusion8安装windows
您看看吧:计算机密码默认规则如下:
1、包含大写字母;
2、包含小写字母;
3、包含数字;
4、长度大于等于8
如果键入的密码不符合上述要求则会提示密码设置不成功!
如果想要修改密码规则的花可以通过组策略编辑器,gpedit.msc,计算机配置-WINDOWS设置-安全设置-帐户策略-密码策略。在这个路径下找到“密码必须符合复杂性要求”设置为禁用,“密码长度最小值”设置为0。这样你就可以创建空密码的用户帐户了.
详解win8系统在虚拟机上的安装步骤
使用苹果 Mac 电脑的小伙伴,还是免不了要用到 Windows 系统的时候。有的朋友是在 Mac 电脑上安装双系统,有的小伙伴是用虚拟机来安装 Windows 系统。由于 Win8.1 的安装方法与 Win8 有一些不同,需要有一个微软的账户,就好比苹果的 Apple ID 账号一样。所以除了 Win8.1 的安装映像以外,你还得准备一个微软账户。这里简单介绍下怎么在 Mac 电脑上安装 Windows 8 的操作方法。
当前在苹果电脑上的虚拟机软件主要有 VirtualBox、Parallels Desktop?和 Vmware Fusion 三款,三套虚拟机都可以在 Mac 上安装 Windows 系统。这里以 Vmware Fusion 为例,这里就介绍怎么安装 Vmware Fusion 的方法了。打开 Vmare 的虚拟机库后,点击左上角 + 按钮,
接着请点击“新建”选项,创建一个用于安装 Win8 的虚拟机。
在选择安装方法界面中,请先选择“从光盘或映像安装”选项,再点击“继续”按钮。
接着请点击“使用其他光盘或光盘映像”按钮,
随后在文件选择窗口中,选择之前准备好的 Windows8 安装映像文件,点击“打开”按钮继续。我这里用到的是 64 位的 Win8 系统安装映像,可以在网上。
选择好 Win8 的安装映像以后,请点击“继续”按钮。
接着在 Windows 的快捷安装界面中,请取消“使用快捷安装”选项,再点击“继续”按钮。
随后 Vmware 为自动为我们配置一套用于安装 Win8 的虚拟硬件系统,我这里用它的推荐配置,硬盘容量为60G,内存为2G。点击“完成”按钮继续,
接着是选择用于储存虚拟机文件的目录,它会默认存储在 Mac 的文稿目录下的虚拟机目录中。我以它的默认为例,点击“存储”按钮,
第二步、安装 Windows8 系统
当在 Mac 电脑上创建并配置好虚拟机以后,接着它会自动启动虚拟机,并从 Windows 8 的安装光盘中引导。
耐心等待下,会进入 Win8 的第一步安装界面,点击“下一步”按钮继续。
接着点击“现在安装”按钮,
随后会让我们输入 Win8 的安装密钥,这个自己想办法哈。输好以后点击“下一步”按钮继续。
接着勾选软件协议条款,点击“下一步”按钮继续。
在选择安装类型界面中,请选择“自定义:仅安装 Windows(高级)”一栏,
随后在硬盘选择窗口中,直接点击“下一步”按钮即可,
接下来就请慢慢等待系统自动把 Windows8 安装到硬盘上,
安装完成以后会自动重新虚拟机,进入 Win8 系统的准备阶段。
随后会进入“个性化”设置界面,输入电脑名称,再点击“下一步”按钮。
在系统的设置“界面”中可以直接点击“使用快速设置”按钮,
随后需要我们输入微软的账号,如果没有的话,这里可以选择“创建一个新账户”选项。
我这里直接输入我原有的微软账户,接着会让我选择验证电子邮件。这个邮件是在创建微软账户时设置的,好了以后点击“下一步”按钮。
接着请打开我们填写的电子邮件邮箱,输入代码后再点击“下一步”按钮。
随后系统为我们自动配置帐户,帐户设置完成以后,紧接着会安装一些预装应用,
经过漫长的等待,最后进入 Win8 的磁贴界面,此时已经成功安装 Win8 的安装。
虚拟机怎么安装win8
有时候由于工作的需要,需要在虚拟机上安装win8系统,很多人以为的操作很简单,就像安装在电脑中的步骤一样,其实不是这样的,在虚拟机上安装win8系统没那么简单,就让我来为大家详解详解吧。
1、安装好VirtualBox虚拟机软件。
软件名称:虚拟机系统VirtualBox官方中文版
软件大小84.40MB
可在百度搜索:虚拟机系统VirtualBox官方中文版 进行下载
2、启动virtual Box软件,点击新建按钮,新建一个新的虚拟系统。
3、输入虚拟系统的名称,选择操作系统的版本,这里向大家演示的是选择32位的win8系统。
4、配置虚拟系统的内存,使用默认的512MB,可根据自己的需求调节大小,最好不要超过自己物理机的一半内存量。
5、创新虚拟硬盘,可以用来安装操作系统和存储文件。
6、进入创建虚拟磁盘向导。
7、分配虚拟磁盘的大小。默认使用动态分配即可。它会根据系统的大小自动增加虚拟磁盘容量。
8、选择虚拟系统文件存储的地方和配置虚拟磁盘大小。这步做好后,准备工作就已经就绪。
9、启动前面新建的虚拟系统。
10、选择要安装的.操作系统镜像文件。(ps:图中使用的是Ghost类型的win8系统。)
11、启动系统,进行操作系统安装。
12、选择第三项来安装win8系统。
13、直接回车或者点击OK,进入Ghost系统。
14、按图示进行操作即可。选择从镜像文件来恢复系统。
15、选择Ghost文件夹。
16、选择以.GHO结尾的文件。
17、默认选择即可,直接选择OK进入下一步。
18、默认选择即可,选择OK进入下一步。
19、选择OK,马上进入系统恢复安装过程。
20、系统恢复安装中,等待安装完成。
21、安装完成后,选择重启启动。重启后,会出现前面那个安装画面,选择重硬盘启动即可,就进入了win8系统。
经过二十一步的操作,我们终于可以在虚拟机上把win8系统安装上了,虽然程序有点复杂,但是这是自己动手安装起来了,在电脑中使用两种系统,会让人感到有那么点成就感,希望我的介绍对大家有所帮助。
VMware虚拟机安装Win8系统简单教程
发布windows8系统之后,相信很多电脑爱好者都想去操作体验下感觉,又担心装了win8系统之后不好用又得重装系统的问题,其实我们可以使用VMware虚拟机来安装win8操作系统,这样不仅不用重装系统,也可以体验到win8特性功能,下面豆豆来介绍下VMware虚拟机安装win8系统方法。
VMware虚拟机安装Win8系统步骤:
打开虚拟机之后--点击编缉虚拟机设置
1.在硬件选项下点击CD/DVD
2.使用ISO映像(ISO映可以从网上下载也可以用光盘打包成ISO)
3.然后点击浏览
浏览到你的ISO映像文件夹并且打开
然后点击确定
这时VM设置加载完成
这样一来,VMware虚拟机就设置好了,接下来就可以进行系统安装。使用虚拟机安装Win8,可以在保持原系统不变的情况下,体验到新操作系统的特性,可谓两全其美。