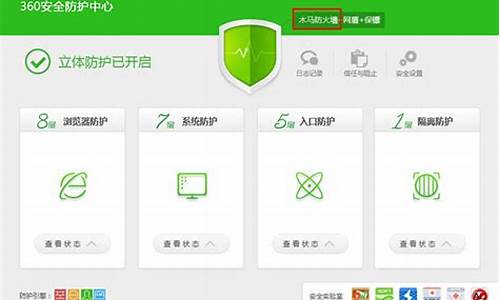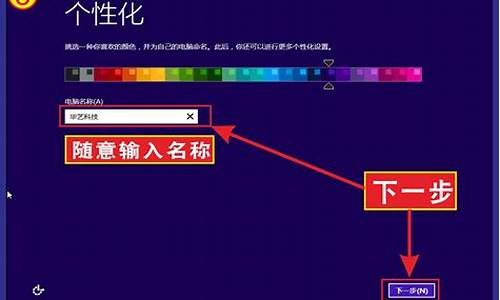1.联想笔记本怎么进入BIOS设置?win7操作系统
2.联想电脑win7怎么进入bios设置
3.win7系统怎么进入bios设置相关参数?
4.win7联想台式机怎么进入bios设置界面
5.联想笔记本怎么进入bios设置装win7系统

联想笔记本win7系统进入bios设置界面详细步骤如下:
1、首先重启联想笔记本,然后再进入联想LOGO界面的时候,我们立即在键盘按Fn+F2键,就可以进入联想笔记本的Bios设置了;
2、当进入联想笔记本bios界面后,如果我们要使用光盘或者U盘装系统的话,只需要进入Boot设置里,设置第一启动项选择为光驱或者U盘就可以。
3、如果要设置联想笔记本第一启动项,还有一个简单的方法,就是开机进入联想欢迎界面的时候,直接按Fn+F12可以快速进入选择需求启动的项目。
提示:完成bios设置之后,联想笔记本是需要按Fn+F10组合键保存设置,这与其他笔记本直接按F10操作是不同的。
以上就是以联想笔记本win7系统://.win7zhijia.cn/xitong/notebook/如何进入BIOS设置界面为例子的详细内容了,很简单的,希望可以帮助到你,望纳~
联想笔记本怎么进入BIOS设置?win7操作系统
联想启天M620-D247台式机安装Windows 7系统时,BIOS设置步骤如下:
1、开机时按照提示连续按下F2或Delete键(依据电脑品牌和型号可能有所不同),进入BIOS设置界面。
2、在BIOS设置界面中,找到启动(Boot)选项。
3、调整启动顺序,将你的U盘或光驱设置为第一启动项(First Boot Device)。
4、如果硬盘模式默认为RAID,需要改成AHCI模式,否则安装Windows 7过程中可能会出现蓝屏错误。
5、完成BIOS设置后,保存退出(Se & Exit),重启电脑。
6、电脑将从你设置的第一个启动设备(比如U盘)启动,随后你可以开始安装Windows 7操作系统。
请注意,由于联想启天M620-D247可能用的是较新的硬件,因此可能需要特别的驱动程序才能确保系统运行稳定。建议使用专门为此类硬件准备的Windows 7安装介质,并确保包含了必要的USB 3.0/3.1驱动以及集成显卡驱动。
如果在BIOS设置过程中遇到困难,或者在安装Windows 7时出现问题,可以查看联想官方网站的技术支持文档,或者联系联想客服获取帮助。
联想电脑win7怎么进入bios设置
联想电脑进入bios的方法:
开机进入电脑的品牌页面的时候,按F12可进入bios。
以下是几种电脑进bios的方法:
联想(启动h和重新启动时按F12)
thinkpad(启动时和重新启动按F1)
HP(启动和重新启动时按F2)
SONY(启动和重新启动时按F2)
Dell(启动和重新启动时按F2)
Acer(启动和重新启动时按F2)
Toshiba(冷开机时按ESC然后按F1)
Compaq(开机到右上角出现闪动光标时按F10,或者开机时按F10)
Fujitsu(启动和重新启动时按F2)
绝大多数国产和台湾品牌(启动和重新启动时按F2)
其他的一般都是DEL键或TAB键。
win7系统怎么进入bios设置相关参数?
详细操作步骤如下:
安装系统前的准备工作:
一、将重要的东西先备份到移动硬盘或网盘;
二、8G U盘一个并制作好启动程序;
1、先下载一个U盘启动程序,下载后解压到桌面,插上U盘,打开制作启动程序;
2、制作U盘启动程序界面如下,选择好要安装的U盘、模式选择默认、分配容量默认。然后点一键制作即可成功。
三、下载好Win7系统的Ghost文件。
重装系统步骤如下:
1、准备自带一个U盘,不需要太大,8GB以上容量,然后下载制作好U盘启动,把系统拷贝到U盘Ghost文件夹里面;
2、插上制作好启动盘的U盘并启动电脑,开机后一直按“F2”进入BIOS界面;
3、进入BIOS界面之后切换到“BOOT”,准备设置u盘启动;
4、这里在键盘按下F5/F6键进行上下切换,把“USB HDD”切换到第一选项,设置完成之后在键盘按下F10保存并重新启动;
5、重启之后选择从U盘启动后进入PE会出现如下图所示,移动上下键选择第一个后按回车即可;
6、按回车键后进入如下PE界面,并且会自动弹出一个自动Ghost方框;
7、选择拷贝好在U盘里面的系统,然后在选择将系统安装都C盘后点确定;
8、确定后等进度条满了后重关机重启即可。
win7联想台式机怎么进入bios设置界面
1、首先先将电脑重新启动,然而当看到品牌开机的界面时,logo界面时,就可以趁着时机按下DEL,此时就能顺利进入到bios的设置界面了。
2、当进入到电脑的bios之后,如果此时需要使用光盘或者优盘对系统进行重装,只需要进入到boot的设置当中,将第一启动项设置为光驱或者优盘启动就可以了。当然了,在这里还有另外一条途径进行第一启动项的设置,那就是当开机进入到品牌欢迎界面的时候,直接按下Fn+F12的组合键,这样一来就能顺利进入到需求启动的项目中了。
3、当进入到bios之后并且已经全部顺利完成相关设置,此时需要按下Fn+F10的组合键进行设置的保存。当然了,不同品牌型号的电脑该组合键各不相同,在这里要注意,组合键是最快捷的一种进行bios设置的方式。
扩展阅读:
进入BIOS的方法汇总:
华硕主板F8联想笔记本F12联想台式机F12
技嘉主板F12宏基笔记本F12惠普台式机F12
微星主板F11华硕笔记本ESC宏基台式机F12
映泰主板F9惠普笔记本F9戴尔台式机ESC
参考资料:
联想笔记本怎么进入bios设置装win7系统
联想是一个备受瞩目的电脑品牌,在中国广受欢迎。其优秀的质量和性能深受消费者信赖。你是否了解联想台式电脑的各种设置选项?最近很多小伙伴就有在问win7联想台式机怎么进入bios设置界面?下面小编就来给大家讲一讲具体的联想电脑进入u盘启动项的方法教程。
win7联想台式机怎么进入bios设置界面
方法一、F1
部分联想笔记本机型以及Thinkpad机型,在开机界面疯狂按F1(或者Fn+F1),就可以进入bios界面了。
适用范围:
Lenovo全系列台式机(注:2010年后发布的产品)。
IdeaCentre全系列一体机。
ThinkPad全系列笔记本。
昭阳K49、E49及更高型号(注:2012年后发布的所有机型)。
LenovoV480、B480、M490及更高型号(注:2012年后发布的所有机型)。
方法二、F2
大部分的联想笔记本电脑,在开机界面疯狂按F2(或者Fn+F2),就可以进入bios界面了,不同型号的联想笔记本电脑BIOS的界面不一样。
适用范围:
IdeaPadYZG系列机型全系列笔记本(早期US全系列)。
LenovoErazerZNY全系列笔记本。
昭阳系列K47、E47及更早产品。
扬天系列V470、B470及更早产品。
早期旭日、天逸全系列笔记本。
方法三、“NOVO”按键
1、在关机状态下,连接电源适配器或电池,续然后找到并按下“NOVO”按键。(提醒:部分机型若找不到此按钮,说明不支持这种操作方法。)
2、等待片刻将出现如下图所示画面,使用光标移动至第三项即EnterSetup并回车,即可进入BIOS设置界面。部分机型则显示为BIOSSetup。
适用范围:
2012年后发布的部分笔记本产品,含:IdeaPad全系列、LenovoG系列。
部分IdeaPadU或S系列,YOGA/FLEX全系列产品。
LenovoErazerZNY全系列笔记本。
总结
1、F1(或者Fn+F1)
2、F2(或者Fn+F2)
3、novo按键
以上就是小编为大家带来的联想电脑进入u盘启动项的三种方法教程,找到适合自己笔记本型号的才能正确进入,希望可以帮到大家。
一下为联想lenovo ideapad笔记本电脑开机进入BIOS的方法为例:
开机后系统运行,等出现联想的标志时按F2进入BIOS的设定。首先映入眼帘的是BIOS设定的基本界面,它分3部分:主菜单、子菜单和操作讲解部分。
联想lenovo ideapad笔记本电脑BIOS设置方法
1.首先,介绍一下基本的操作方法:
←→SelectScreen 选择主菜单(翻屏);
↑↓ SelectTtem 选择子菜单;
EnterGoToSubScreen 选择项目;
F1GeneralHelp 普通帮助;
F5/F6ChnageValues向下/向上变化
F9LoadDefaults 载入出厂设置;
F10SeandExit 保存后退出BIOS;
ESCExit 后退。
2.其次,介绍一下主菜单:从左到右依次是:Main(基本设定)、Advanced(高级设定)、Security(安全性能选项)、Boot(启动设备设置)、Exit(退出Bios程序设置)。
第一部分:基本设定
这个菜单可对基本的系统配置进行设定,如时间,日期等。也是本本的系统概况,分别是系统BIOS版本号,接下来是CPU信息、核心速度;再下面是硬盘、光驱信息。还有联想系列型号、主机编号、内存大小、显存等。
第二部分:高级设定
1.QuietBoot(安静开机)
此项目让您在开机画面上显示供货商标志。设定值为:关闭(disabled)、开启(enabled)。预设设定值为「开启」(enabled)。
2.Powerondisplay (电源显示)
设定值为:LCDonly (仅液晶)、AUTO-Selected (自动选择)。
3.LegacyUSBSupport(传统USB支持)
设定值为:关闭(disabled)、开启(enabled)。预设设定值为「开启」(enabled)
4.SATAModeSelection (SATA模式选择)
设定值为:IDE 、AHCI
第三部分: 安全性能选项
1.Supervisor Password Is (管理员密码为)
指明是否已设定管理员密码。设定值为:clear(清除)、set(已设置)。此选项没有供用户选择的设置。
2.User password IS (用户密码为)
指明是否已设定用户密码。设定值为:clear(清除)、set(已设置)。此选项没有供用户选择的设置。
3.set supervisor password (设置管理员密码)
设定值为:enter new password (输入新密码)confirm new password (确认新密码)
4.set user password (设置用户密码)
设定值为:enter new password (输入新密码)、confirm new password (确认新密码)
5.built-in HDD1 status(硬盘1密码为)
指明是否已设定硬盘1密码。设定值为:clear(清除)、set(已设置)。此选项没有供用户选择的设置。
6.built-in HDD1 password select(硬盘1密码设置)
设定值为:user only (仅用户)、(user+master)用于多用户多硬盘的情况,对于不同用户设置不同访问权限。硬盘密码分两种,1、User;2、Master,如果设置user密码,则每次开机的时候都必须输入该密码,而如果user密码和开机密码相同,则只要输入开机密码即可。而master密码则是管理员密码,比方说硬盘被移动到别的机器上时,就必须使用master密码。
7.set hdd user password设置硬盘用户密码
设定值为:enter new password (输入新密码)、confirm new password (确认新密码)
8.password on boot 开机密码。有帮助请纳下