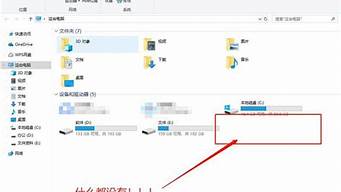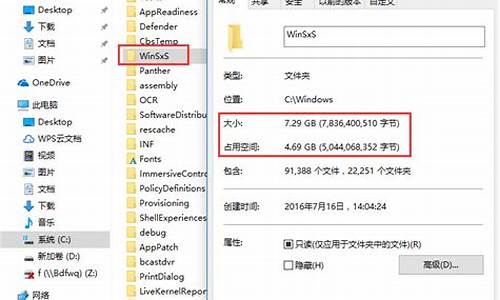1.u盘安装win764位系统教程图文步骤
2.怎么用u盘装win764位系统
3.用U深度u盘安装win7系统64位的怎么装,有哪些步骤?
4.新组装机如何使用U盘安装win7 64位系统
5.如何用u盘安装win7 64位官方原版
6.怎么用U盘装win764位系统|win764位U盘安装教程详细步骤
7.uefigpt安装win764位系统教程(支持大于4G镜像)
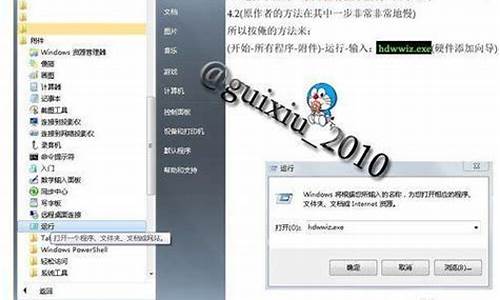
如果需要安装操作系统,那么很多用户会先制作u盘PE启动盘,通过PE来快速安装系统,而现在主流的系统安装方法就是使用u盘进行安装。如果想要安装win7纯净版64位系统,那么不妨来看看接下来小编介绍的win7纯净版64位旗舰u盘安装教程。
相关教程:
u盘安装win7原版镜像教程
win764位系统硬盘安装方法
一、安装准备
1、备份C盘和桌面重要文件
2、4G大小的U盘,制作U盘PE启动盘
3、系统镜像:win7纯净版64位下载
4、启动设置:怎么设置开机从U盘启动
二、win7纯净版64位旗舰u盘安装教程详细图文
1、首先把U盘做成启动盘,然后使用WinRAR等工具把win7纯净版64位系统镜像中的gho文件放到U盘GHO目录;
2、在电脑上插入U盘,重启按F12/F11/ESC等启动热键,选择USB选项,回车;
3、启动到U盘主界面,选择02运行PE精简版;
4、在PE系统中运行一键装机工具,默认的设置无需修改,选择安装在C盘,点击确定;
5、接着进行系统的解压过程,需等待一段时间;
6、解压完成后会重启,此时拔出U盘,然后自动进行win7纯净版系统的安装操作;
7、安装完成后重启进入win7系统桌面即可。
如果大家有u盘的话就可以尝试通过上述介绍的教程来安装win7纯净版64位系统。
u盘安装win764位系统教程图文步骤
U盘装系统已经不是什么难事,大部分用户都已经学会怎么用U盘装系统,比如win764位系统,现在系统win764位已经占据主流地位,win764位是用户安装系统的首选,那么要怎样用U盘装系统win764位呢?其实方法并不难,只需下载win764位系统镜像,然后将一个4G以上的U盘制作成启动盘就可以安装,下面小编教大家怎么用U盘安装win764位系统的方法。
相关教程:pe安装win7原版镜像教程
一、安装准备
1、做好C盘和桌面文件的备份
2、win764位下载:深度技术ghostwin764专业安全版
3、4G左右U盘,制作U盘PE启动盘
4、电脑启动设置:怎么设置开机从U盘启动
二、U盘装系统win764位步骤如下
1、把系统win764位镜像中的gho文件解压到U盘GHO目录中,右键iso镜像选择WinRAR解压;
2、然后在电脑上插入U盘,重启按F12、F11、Esc等启动热键选择从U盘启动,如果不是这些快捷键,大家可以参考文中开头的启动设置教程;
3、这时候就会进入到U盘主菜单,按上下方向键选择02回车运行PE系统,如果是老旧机型,选择01;
4、在PE系统中双击打开PE一键装机,保持默认设置即可,映像路径是win7.gho,点击安装在C盘,如果不是C盘,则根据容量的大小来选择系统盘,点击确定;
5、转到这个界面,执行系统的解压操作,等待进度条执行完毕,这个过程是将安装文件复制到C盘;
6、操作完成后,电脑会重启,此时可以拔出U盘,重启进入这个画面,开始安装系统win764位和系统配置过程;
7、最后启动进入到win764位桌面,安装就完成了,。
到这边U盘安装系统win764位的教程就介绍完了,从上面的步骤可以看到,只需把U盘做成启动盘,就可以轻松实现U盘安装win764位系统,有需要的朋友可以来学习下。
怎么用u盘装win764位系统
很多用户会选择从网上下载win7iso镜像文件并通过写入U盘,制作成Win7系统U盘安装盘来进行系统的安装。而且如果电脑的内存充足,比如大于4G,建议安装win764位系统,这样更能充分发挥电脑性能。因此在接下来的内容中和大家分享U盘安装win764位系统的具体教程。
相关教程:
怎么用U盘启动盘安装原版win7系统
一、所需工具:
1、4G左右U盘:制作win7系统U盘安装盘
2、镜像文件:深度win764位旗舰版下载
3、引导设置:U盘启动热键大全
二、u盘安装win764位系统教程:
1、把装win764位系统写入U盘之后,在电脑上插入系统U盘,重启电脑按F12、F11、Esc选择从usb启动;
2、进入U盘主菜单,选择1安装系统到硬盘第一分区;
3、在这个界面,进行系统还原操作;
4、操作完成后,自动重启,此时拔出U盘,开始安装装win764位系统;
5、最后启动进入装win764位系统桌面,安装就完成了!
按照以上u盘安装win764位系统教程进行操作,我们就可以轻松成为装机小能手。
用U深度u盘安装win7系统64位的怎么装,有哪些步骤?
U盘启动盘制作软件很多,有大,老毛桃,U启动,U大师等,它们的操作方法基本相似,可以根据自己的喜好下载安装系统。下面以U启动U盘制作工具为例,讲一讲怎样安装64位的WIN7系统。
1、把下载好的系统镜像文件解压出来,再将后缀为GHO的文件拷贝到u盘的GHO文件夹中。如下图所示:(注意:不要将系统镜像直接解压到u盘中,应该将镜像文件解压到电脑的磁盘后进行拷贝工作。)
2、把u盘启动盘插入到电脑的usb插口处,开启电脑按下相应的快捷键进入u启动的主菜单界面,选择“01运行u启动Win2003PE增强版(装机推荐)”后按回车键确认即可。如下图所示:
3、进入winPE系统后,双击运行桌面上的“u启动PE一键装机”工具;如下图所示:(u启动PE一键装机一般都会自动运行。)
4、运行“u启动PE一键装机”工具后,在跳出的窗口中选择事先已经放在u盘GHO文件夹中的GHO文件,选择完毕后点击“确定(Y)”按钮即可;如下图所示:
5、 在接下来的“QUDGhost”的提示窗口下点击“是(Y)”按钮即可;如下图所示:
6、到此,u盘安装win7 64位系统的操作步骤也就差不多完成了,下面只需要等待GHO文件的解压,等待窗口下进度条完成后,电脑自动重启安装即可;如下图所示:
7、等待系统安装完毕后,重启电脑,右键点击“计算机”,在右边的选项中点击“属性”即可看到电脑的系统类型。如下图所示:
新组装机如何使用U盘安装win7 64位系统
用U深度u盘安装win7系统64位的怎么装,有哪些步骤?
U盘装系统步骤:
1.制作U盘启动盘。这里推荐u深度U盘启动盘制作工具,在网上一搜便是。
2.U盘启动盘做好了,我们还需要一个GHOST文件,可以从网上下载一个ghost版的XP/WIN7/WIN8系统,或你自己用GHOST备份的系统盘gho文件,复制到已经做好的U盘启动盘内即可。
3.设置电脑启动顺序为U盘,根据主板不同,进BIOS的按键也各不相同,常见的有Delete,F12,F2,Esc等进入 BIOS,找到“Boot”,把启动项改成“USB-HDD”,然后按“F10”—“Yes”退出并保存,再重启电脑既从U盘启动。
有的电脑插上U盘,启动时,会有启动菜单提示,如按F11(或其他的功能键)从U盘启动电脑,这样的电脑就可以不用进BIOS设置启动顺序。
4.用U盘启动电脑后,运行u深度WinPE,接下来的操作和一般电脑上的操作一样,你可以备份重要文件、格式化C盘、对磁盘进行分区、用Ghost还原系统备份来安装操作系统
用U深度u盘安装win7系统64位的怎么装,主要有哪些步骤?U盘装系统步骤:
1.用U深度U盘启动盘制作工具做一个启动U盘;
2.下载一个GHOST系统镜像;
3.BIOS中设置从U盘启动,把之前下的镜像放到U盘中;
4.U盘启动后,在启动界面出选择“GHOST手动安装”类似意思的项,进去后选择安装源为你放在U盘里的系统,安装路径是你的C盘。或者在界面处选择进PE,然后PE里有个一键安装的软件(就在桌面),选择你放在U中的镜像,装在你的C盘。此时会出现一个进度窗口,走完后重启。
5.重启后取下U盘,接着就是机器自己自动安装了,只需要点“下一步”或“确定”,一直到安装完成
用U启动u盘安装win7系统64位的怎么装,有哪些步骤?U盘装系统步骤:
1.制作U盘启动盘。这里推荐U启动U盘启动盘制作工具,在网上一搜便是。
2.U盘启动盘做好了,我们还需要一个GHOST文件,可以从网上下载一个ghost版的XP/WIN7/WIN8系统,或你自己用GHOST备份的系统盘gho文件,复制到已经做好的U盘启动盘内即可。
3.设置电脑启动顺序为U盘,根据主板不同,进BIOS的按键也各不相同,常见的有Delete,F12,F2,Esc等进入 BIOS,找到“Boot”,把启动项改成“USB-HDD”,然后按“F10”—“Yes”退出并保存,再重启电脑既从U盘启动。
有的电脑插上U盘,启动时,会有启动菜单提示,如按F11(或其他的功能键)从U盘启动电脑,这样的电脑就可以不用进BIOS设置启动顺序。
4.用U盘启动电脑后,运行U启动WinPE,接下来的操作和一般电脑上的操作一样,你可以备份重要文件、格式化C盘、对磁盘进行分区、用Ghost还原系统备份来安装操作系统
用老毛桃u盘安装win7系统64位的怎么装,有哪些步骤?U盘装系统步骤:
1.制作U盘启动盘。这里推荐老毛桃U盘启动盘制作工具,在网上一搜便是。
2.U盘启动盘做好了,我们还需要一个GHOST文件,可以从网上下载一个ghost版的XP/WIN7/WIN8系统,或你自己用GHOST备份的系统盘gho文件,复制到已经做好的U盘启动盘内即可。
3.设置电脑启动顺序为U盘,根据主板不同,进BIOS的按键也各不相同,常见的有Delete,F12,F2,Esc等进入 BIOS,找到“Boot”,把启动项改成“USB-HDD”,然后按“F10”—“Yes”退出并保存,再重启电脑既从U盘启动。
有的电脑插上U盘,启动时,会有启动菜单提示,如按F11(或其他的功能键)从U盘启动电脑,这样的电脑就可以不用进BIOS设置启动顺序。
4.用U盘启动电脑后,运行老毛桃WinPE,接下来的操作和一般电脑上的操作一样,你可以备份重要文件、格式化C盘、对磁盘进行分区、用Ghost还原系统备份来安装操作系统
用U启动u盘安装win7系统64位的怎么装,主要有哪些步骤?U盘重装系统步骤:
1.用U启动U盘启动盘制作工具做一个启动U盘;
2.下载一个GHOST系统镜像;
3.BIOS中设置从U盘启动,把之前下的镜像放到U盘中;
4.U盘启动后,在启动界面出选择“GHOST手动安装”类似意思的项,进去后选择安装源为你放在U盘里的系统,安装路径是你的C盘。或者在界面处选择进PE,然后PE里有个一键安装的软件(就在桌面),选择你放在U中的镜像,装在你的C盘。此时会出现一个进度窗口,走完后重启。
5.重启后取下U盘,接着就是机器自己自动安装了,只需要点“下一步”或“确定”,一直到安装完成
用大u盘安装win7系统64位的怎么装,有哪些步骤安装方法及步骤如下:
1.首先要下载64位win7原版镜像文件,然后正常安装。
U盘启动盘制作:
(1)插入u盘
(2)选上刚才下载的win7原版镜像文件。ISO后缀
(3)点击开始制作 等十分钟左右完成备份。
2.把原来系统里C盘一些重要的东西先转移到其他的盘里
3.电脑插上U盘,开机,选择从U盘启动。笔记本一般都有快捷启动选项,不同的笔记本型号开机按键盘上的F2或者F12等功能键不同,最好网上查一下。
4. 安装过程;
从U盘启动后,电脑立即进入下面的画面,做好选择后直接下一步。
建议不要在此填写密码,一旦忘记难于解锁,设置选择,直接等到桌面出来,这就是原版的桌面。也就完成了系统安装。
U盘装系统步骤:
1、制作启动盘。(W7系统4G U盘,XP系统2G U盘)下载大u盘启动制作工具,安装软件,启动,按提示制作好启动盘。
2、下载一个你要安装的系统,压缩型系统文件解压(ISO型系统文件直接转到U盘)到你制作好的U盘,启动盘就做好了。
3、用U盘安装系统。插入U盘开机,按DEL或其它键进入BIOS,设置从USB启动-F10-Y-回车。按提示安装系统。
4、安装完成后,拔出U盘,电脑自动重启,点击:从本地硬盘启动电脑,继续安装。
5、安装完成后,重启。开机-进入BIOS-设置电脑从硬盘启动-F10-Y-回车。以后开机就是从硬盘启动了
用老毛桃u盘安装win7系统64位的怎么装,主要有哪些步骤?U盘装系统步骤:
1.用老毛桃U盘启动盘制作工具做一个启动U盘;
2.下载一个GHOST系统镜像;
3.BIOS中设置从U盘启动,把之前下的镜像放到U盘中;
4.U盘启动后,在启动界面出选择“GHOST手动安装”类似意思的项,进去后选择安装源为你放在U盘里的系统,安装路径是你的C盘。或者在界面处选择进PE,然后PE里有个一键安装的软件(就在桌面),选择你放在U中的镜像,装在你的C盘。此时会出现一个进度窗口,走完后重启。
5.重启后取下U盘,接着就是机器自己自动安装了,只需要点“下一步”或“确定”,一直到安装完成
用大u盘安装win7系统64位的怎么装,主要有哪些步骤?U盘装系统步骤:
1.用大U盘启动盘制作工具做一个启动U盘;
2.下载一个GHOST系统镜像;
3.BIOS中设置从U盘启动,把之前下的镜像放到U盘中;
4.U盘启动后,在启动界面出选择“GHOST手动安装”类似意思的项,进去后选择安装源为你放在U盘里的系统,安装路径是你的C盘。或者在界面处选择进PE,然后PE里有个一键安装的软件(就在桌面),选择你放在U中的镜像,装在你的C盘。此时会出现一个进度窗口,走完后重启。
5.重启后取下U盘,接着就是机器自己自动安装了,只需要点“下一步”或“确定”,一直到安装完成
用u盘装win7系统怎么装64位的可以直接装,就是不知道,你是用镜像装呢,还是原版系统安装。
如果是镜像,点击镜像软件打开,还原位置选择C盘,他自己就会安装了。
如果是原版EXE文件,双击运行根据提示就行,系统位置选C盘,当然你也可以装在别的盘,用双系统。
如何用u盘安装win7 64位官方原版
新组装机如何使用U盘安装win7 64位系统
您好!
?下载64位的win7映象,做成U盘启动就可以安装了,教程请去老毛桃看视讯教程请按照下面方法操作:
第一,制作启动u盘。以大U盘系统为例说明。还有深度U盘系统等等。
在别的电脑下载安装大u盘系统,然后把u盘插入电脑,按照提示,选择插入的U盘,确定,开始制作,完成后,取下u盘。
第二,下载系统安装包。
网页搜寻下载64位深度ghost win7或者xp系统(下载后文件就是ISO档案)等等到d或者e盘。使用迅雷下载,速度快。
下载后,右击,解压缩,复制解压出来的gho档案和硬碟安装器,到u盘。最好修改名称,比如winxp,win7,这样使用的时候好找。
第三,安装恢复系统。
把u盘插入到要安装系统的电脑,开机,一直不停的按f12,然后择u盘驱动。
启动后正常后,执行U盘中的硬碟安装器,自动识别备份gho档案,选择恢复,就可以了。
如何使用U盘重灌win7旗舰版64位系统具体的办法与步骤如下: 先到网上去下载一个叫“老毛桃WinPE”的工具到硬盘里,再把U盘接在电脑上,然后按下面的步骤一步步来就可以制作一个能启动的U盘了。选第4项,然后回车输入U盘的碟符,然后回车来到格式化步骤,按预设的设定,点“开始”就行 顺利格式化 引导部分写入引导完毕,按任意键继续 要给启动U盘设个密码 把电脑的第一启动项设定优盘启动,以往用光碟装系统,必须调整启动项为光碟机启动,而现在我们要用U盘装系统,所以要调整为U盘启动。 用能启动的U盘安装XP先把具备启动功能的U盘接上电脑 启动电脑 启动电脑后,会要求你输入启动U盘的密码,也就是前文在制作这个启动U盘时设定的密码。当你输入正确的密码后,即可看到一个选择选单,选择“WinPE By:MAOTAO”。 进入WinPE然后就会进入一个执行在U盘上(不是执行在电脑的硬碟上)的迷你作业系统WinPE, 可以对C盘进行格式化 载入XP光碟的映象接下来就是自动安装了,安装完自动重启就完成了! 望纳啊。。。。
如何使用U盘装机大师U盘安装win7系统
你好
1、下载U启动U盘制作软体,安装软体,启动,按提示制作好启动盘。
2、下载一个你要安装的系统,复制到制作好的U盘里,启动盘就做好了。
3、插入U盘开机,按DEL或其它键进入BIOS,设定USB启动-F10-Y-回车。按提示安装系统。
4、安装完成后,拔出U盘,电脑自动重启,点选:从本地硬碟启动电脑,继续安装。
5、安装完成.重新启动
如何使用u盘安装win7系统你好。
用U盘安装系统1、制作启动盘。(W7系统4G U盘,XP系统2G U盘)下载老毛桃U盘制作软体,安装软体,启动,按提示制作好启动盘。
2、下载一个你要安装的系统,压缩型系统档案解压(ISO型系统档案直接转到U盘)到你制作好的U盘,启动盘就做好了。
3、用U盘安装系统。插入U盘开机,按DEL或其它键进入BIOS,设定从USB启动-F10-Y-回车。按提示安装系统。
4、安装完成后,拔出U盘,电脑自动重启,点选:从本地硬碟启动电脑,继续安装。
5、安装完成后,重启。开机-进入BIOS-设定电脑从硬碟启动-F10-Y-回车。以后开机就是从硬碟启动了。
6、安装完系统后,用驱动人生更新驱动程式。
请参考:《百度经验》《用U盘安装系统》连结文章中图文并茂。
:jingyan.baidu./article/ceb9fb10e1718cad2ba094.
如果有用,请点“有用”和“关注”,支援一下,谢谢。
选U盘启动就可以
copy 我写的文字版教程:
机器准备
开机按F2(或DEL/F1/F2,看说明书)进入BIOS,
把"Fast BIOS Mode"改为"Disabled"以便可以使用U盘启动电脑;
把"OS Mode Selection"改为"CSM OS"并把"Secure Boot"、"UEFI Boot"改为"Disabled"以便安装Windows 7、XP及DOS等作业系统。
"OS Optimized Defaults"从"Win8 64bit"改为"Others"或从"Enabled"改为"Disabled"、选"Load Default Setting"恢复BIOS预设功能,储存BIOS设定并重启。
"Boot Mode"从"UEFI"改为"Legacy Support"、"Boot Priority"从"UEFI First"改为"Legacy First",储存BIOS设定并重启
"UEFI/Legacy Boot"从"Both"改为"Legacy Only"
一、准备4G以上的U盘一个。
二、下载
微软工具Windows7-USB-DVD-tool
或开源工具USB Image Tool
三、下载Win7和WinXP映象档案
_windows_7_ultimate_with_sp1_x86_dvd_u_677486.iso
四、用Win7 USB DVD Tool或USB Image Tool制作Win7启动U盘,删除sources目录下的ei.cfg档案;
五、开机按F10(或ESC/F2/F8/F9/F10/F12,看说明书)选择启动装置,利用制作的启动U盘,启动电脑;按Shift+F10启动命令视窗:
5.1分割槽(GPT转为MBR分割槽表,C盘64G,逻辑盘100G、200G、剩余容量)重要!已转MBR分割槽表且已分割槽可跳过,硬碟资料全部丢失执行命令:
Diskpart
select disk 0
Clean
convert mbr
Create part pri size=65536
active
Create part ext
create part logical size=00
Create part logical size=204800
create part logical
Exit
5.2顺序安装Win7需要格式化C盘,双系统重启不要安装在C盘安装相关驱动及应用,OEM版的汇入证书和金钥或金钥启用。
如何使用U盘安装win7系统?百度:老毛桃。
很详尽、简单的操作说明,完备的安装过程。
如何使用U盘系统安装win7系统找4G的优盘制作启动盘,用大番薯制作工具,下载系统,解压后把gho放进优盘,插入电脑重启,按住F12或9,出现USB……选上回车进入pe即可
怎么用U盘装win764位系统|win764位U盘安装教程详细步骤
如何用u盘安装win7 64位官方原版
其实win7本身是支援u盘安装的,而且微软官方也提供了一个专门由于u盘安装win7的小工具Windows7-USB-DVD-tool,你可以到微软官方下载,装好后它的介面非常简单,而且是傻瓜似的,一步一步做就可以了,不过由于win7系统本身很庞大,所以你要用4G的u盘,做完后直接把bios的第一启动设定为u *** hdd(或其他)既可以安装了,安装也很简单,希望帮到你
WIN7 专业版64位官方原版怎样安装下载原版的安装包 然后执行里面setup就可以了 装完以后找一个启用软体启用就OK了
用U盘XP怎样安装原版64位WIN7用虚拟光碟机直接载入就Ok了!
U盘怎么装win7(官方原版非ghost)可以用老毛桃U盘启动盘制作工具来进行安装。操作方法如下:
1、下载老毛桃U盘启动盘制作软体或大等其实制作软体,并解压到电脑。
2、双击“老毛桃U盘工具V2013超级装机版”档案的图示。
3、双击“LaoMaoTao.exe ”,档案图示,执行此档案。
4、此时“老毛桃”软体已经自动找到了u盘(如果插上了多个u盘,在”请选择“按钮选择想安装的u盘),点选“一键制作成USB启动盘”
5、点选“是(Y)”,然后出现下面一些自动测试介面,测试完毕关闭就可以了。
6、将下载好的WIN7系统映象ISO解压,在解压后的资料夹上找到最大的GHO档案(一般WIN7系统32位的大约2.5G,64位的大约2.7G),将它拷贝进U盘。
7、重新启动电脑,当出现电脑品牌LOGO时,按键进入BIOS,(可以用快捷键),将USB设定为第一启动项,储存。(提示不同品牌的电脑进入BIOS的按键不同,可以上网搜寻一下按键。)
8、再次重启电脑,电脑就自动从U盘进PE了。
9、选择11执行老毛桃WIN7/WIN8系统(非GHOST版)。
10、按照提示进行安装,直至安装完成。
求win7 专业版 64位 官方原版下载地址,复制到下载工具即可下载
ed2k:|file|_windows_7_professional_with_sp1_x64_dvd_u_677031.iso|3420557312|430BEDC0F22FA18001F717F7AF08C9D5|/
求助大家,32位XP下如何用U盘安装64位WIN7
1、U盘安装:用ultraiso软体,开启下载好的系统安装盘档案(ISO档案),执行“写入映像档案”把U盘插到电脑上,点选“确定”,等待程式执行完毕后,这样就做好了启动及安装系统用的u盘,用这个做好的系统u盘引导启动机器后,即可顺利重灌系统了;win7旗舰版系统下载:tieba.baidu./p/4420687222
2、硬碟安装:前提是,需要有一个可以正常执行的Windows系统,提取下载的ISO档案中的“*.GHO”和“安装系统.EXE”到电脑的非系统分割槽,然后执行“安装系统.EXE”,直接回车确认还原操作,再次确认执行自动安装操作。(执行前注意备份C盘重要资料!)。
win7 64位旗舰版(官方原版)安装完占用空间多大?是的,64位是20G,相容包驱动多了
集中在,
C:\Windows\winsxs
不能删除的,这资料夹下的档案, 不能乱清理的,你不知是什么时候调到它们,
8-10G是32位的,它的系统对记忆体有限制,32位只能识别到3G记忆体
目前的大部分程式,都是32位的,对记忆体要求不高的,可改装,32位的系统
如何用U盘安装win7首先选4GU盘一个,然后往U盘内装老毛桃PE系统软体,最后考入Win7映象档案。插入U盘,设定U盘为第一启动项,储存回车。电脑重启,进入WinPE系统,即可安装Win7。
uefigpt安装win764位系统教程(支持大于4G镜像)
现在电脑硬件配置越来越高,比如内存大多4G以上,8G或16G内存已经非常普遍,而32位系统只能识别3.25G内存,所以更多的用户选择安装win764位系统,以便发挥硬件性能,现在安装系统更多的是使用U盘,那么怎么用U盘装win764位系统呢?接下来就跟小编一起来学习win764位系统U盘安装教程。
相关教程:
怎么用U盘启动盘安装原版win7系统
win764位一键安装教程
一、准备工作
1、做好C盘和桌面文件的备份
2、系统镜像:win7旗舰版64位系统下载
3、4G左右U盘,制作U盘PE启动盘
4、引导设置:怎么设置开机从U盘启动
二、win764位U盘安装步骤如下
1、把win764位系统镜像中的gho文件解压到制作好的U盘GHO目录下;
2、在电脑上插入U盘,重启按F12、F11、Esc等启动热键选择从U盘启动;
3、进入U盘主菜单,选择02回车运行PE系统;
4、在PE系统中打开PE一键装机,保持默认设置,点击安装在C盘,确定;
5、执行win764位系统的解压操作,只需等待完成即可;
6、接着自动重启电脑,此时拔出U盘,开始安装win764位;
7、安装结束后自动进入到win764位系统桌面。
以上就是怎么用U盘装win764位系统的教程,安装方法并不难,相信大家学习这篇教程之后都能有收获。
不管是新台式机还是笔记本电脑,绝大多数是uefi主板,对应的硬盘分区表是gpt,uefigpt支持64位系统的安装,比如win764位系统就可以在uefigpt模式下安装。64位系统镜像普遍大于4G,推荐用微pe安装,下面小编跟大家介绍最新的uefigpt模式安装win764位系统方法。
相关教程:
怎么看主板是否支持UEFI模式
uefigpt安装原版win7步骤
U盘装系统不能放超过4G镜像的解决方法(4种解决方案)
一、准备工作
1、8G或更大容量空U盘
2、制作uefi启动盘:微pe工具箱怎么制作u盘启动盘(UEFILegacy双模式,支持大于4G镜像)
3、系统下载:深度技术ghostwin764位一键装机版V2018.05
4、gptwin7激活工具(非mbr引导的分区永久激活工具)v0.9绿色版
二、U盘启动设置:电脑设置UEFI启动的方法
三、uefi安装大于4g系统镜像的步骤如下
1、制作好wepe启动盘之后,将win764位系统iso镜像直接复制到U盘,支持大于4G镜像;
2、在需要装win764位系统的电脑上插入wepe启动盘,新机型重启后不停按F12或F11或Esc等启动快捷键,调出启动菜单对话框,选择识别到的U盘选项,一般是U盘名称或者带有USB字样的,比如KingstonDT,选择带UEFI模式的项,按回车键进入;如果以前是legacy模式,参考第二点进入BIOS开启uefi模式;
3、选择uefiwindowspe分辨率,默认选择第1个,也可以选择第2个指定分辨率,按回车;
4、进入到pe之后,要在uefi下安装系统,要把硬盘格式化成GPT分区表,如果之前已经是预装win10的uefi机型,直接执行第7步,如果需要全盘重新分区,则双击桌面上的分区助手(无损),选择磁盘1,点击快速分区,如果你是多个硬盘,要选对,不要误删;
5、设置分区数目、分区大小以及分区类型,卷标为系统的系统盘建议50G以上,由于选择了UEFI启动,磁盘类型要选择GPT,分区对齐到是4k对齐,2048扇区就行,也可以4096扇区,确认无误后点击开始执行;
6、分区过程很快,分区完成后,如图所示,GPT分区会有两个没有盘符的ESP和MSR,这两个分区别去动,只需要看分出的C、D盘等,如果盘符被u盘占用,选择已经占用C盘的那个盘,左侧列表选择更改盘符,以此类推,如果嫌麻烦不改也是可以的,可以根据卷标系统来判断系统盘的位置;
7、接着打开此电脑—微PE工具箱,右键win764位系统iso镜像,选择装载,如果没有装载,右键—打开方式—管理器;
8、双击双击安装系统.exe,运行安装工具,选择还原分区,GHOWIMISO映像路径会自动提取到win7.gho,接着选择安装位置,一般是C盘,或者根据卷标(系统)或总大小来判断,选择之后,点击确定;
9、如果弹出这个提示,不用管,点击是,继续;
10、弹出这个对话框,选择完成后重启以及引导修复,点击是;
11、转到这个界面,执行win764位系统安装部署到C盘的过程,需要等待一段时间;
12、操作完成后,10秒后会自动重启计算机;
13、重启过程及时拔出U盘,之后进入到这个界面,执行win764位系统组件安装、驱动安装以及激活操作;
14、再次重启进入系统自动配置过程,也需要等待一段时间;
15、最后启动进入win7桌面,win764位就安装好了。
完成上述操作之后,我们就成功在uefigpt模式下安装好win764位系统,使用微pe启动盘,支持超过4G的镜像文件。