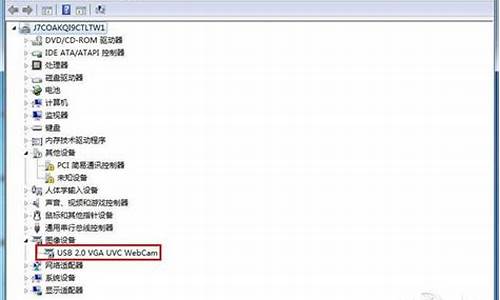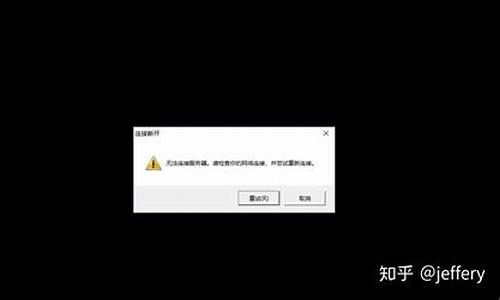1.Win7系统的开机引导文件是什么?
2.用光盘装WIN7的系统怎么装,要一个很详细的步骤!谢谢
3.电脑没系统怎么用光盘装系统
4.win7光盘重新装系统教程
5.win7iso光盘怎么安装系统
6.win7光盘重装系统教程|电脑怎么重装系统win7光盘

虽然现在比较主流的安装方式是通过U盘来安装,不过仍然有用户选择用光盘安装。如果需要通过光盘方法来安装window7系统,那么要怎么操作呢?大家可以参考接下来提供的教程详细图解,如果没有光盘系统盘,那么还需要再刻录window7安装光盘,再根据步骤进行安装即可。
相关阅读:
没有光盘怎么安装win7系统
光盘安装原版win7系统教程
一、所需工具
1、带有DVD光驱的电脑
2、windows7光盘:怎么刻录win7系统安装光盘
3、引导设置:怎么设置从光盘启动
二、光盘安装window7系统的详细图解
1、将window7光盘放到电脑光驱中,重启电脑按F12、F11、Esc等快捷键,选择DVD启动项,并按回车;
2、启动后显示光盘主菜单,选择1安装系统到硬盘第一分区;
3、转到以下显示的界面,执行系统的还原操作;
4、完成操作后,电脑自动重启,并开始安装window7系统;
5、安装完成后,启动即可进入window7系统桌面,这样就可以成功安装。
如果还不清楚光盘安装window7的相关步骤,那么就可以参考这篇教程介绍的方法。
Win7系统的开机引导文件是什么?
通过编辑BCD文件给WIN7光盘添加PE启动引导菜单这篇教程转载自于某技术博客,原文标题:如何编辑BCD文件给WIN7光盘添加PE启动引导菜单,希望本文对于制作启动盘的朋友有所帮助。
一、WIN7光盘引导文件与目录
根目录bootmgr引导BOOT目录中的BCD文件,启动选项菜单,进入WIN7安装或进入PE。当然启动所需的不仅只是这些,BOOT目录的其他文件也是需要的(见本文最后部分)。典型的光盘见WIN7 33IN1系列。
如果是UEFI的主板,是bootmgr.efi引导EFI中microsoft目录中的BCD文件。同样,EFI目录中的其他文件是不可缺的(部分字体文件可删除)。说明,WIN7的32位光盘中没有EFI目录及文件,如果想用,可以借助一下WIN8光盘。
所以,给WIN7光盘添加PE启动核心是编辑BCD文件。
二、使用BCDEDIT.EXE编辑BCD文件
BCDEDIT.EXE文件是WIN7系统自带的。XP下没有,WIN7 PE有没有要看PE制作者是否保留它。
下面开始实例操作。例子是给WIN7光盘添加双PE,32位PE3.0和64位PE3.0。
将WIN7光盘的BOOT目录提取到F盘(F盘为例)
1、在F盘建一个CMD为后缀的批处理文件。名称:A.cmd,内容如下,并执行。
set path=f:\boot\bcd
bcdedit /store %path%
bcdedit /store %path% /timeout 20
bcdedit /store %path% /set {globalsettings} locale zh-cn
bcdedit /store %path% /set {bootloadersettings} locale zh-cn
bcdedit /store %path% /set {bootmgr} locale zh-cn
bcdedit /store %path% /set {default} locale zh-cn
bcdedit /store %path% /set {memdiag} locale zh-cn
bcdedit /store %path% /set {default} description "安装 Windows 7"
bcdedit /store %path% /copy {default} /d "启动 WinPE 3.0 (64位)"
bcdedit /store %path% /copy {default} /d "启动 WinPE 3.0 (32位)"
PAUSE
2、新建一个PEenum_all.cmd文件,内容如下:
bcdedit /store F:\boot\bcd /enum all >bcd.txt
pause
3、查看F盘是否有一个BCD.TXT文件。这个文件的部分内容如下(蓝色与绿色字细看一下):
Windows 启动管理器
-------------------
标识符 {bootmgr}
description Windows Boot Manager
locale zh-cn
inherit {globalsettings}
default {default}
displayorder {default}
{18422457-4f48-11e2-a83a-003018a02f3b}
{1852d4cd-4f48-11e2-a83a-003018a02f3b}
toolsdisplayorder {memdiag}
timeout 20
Windows 启动加载器
-------------------
标识符 {18422457-4f48-11e2-a83a-003018a02f3b} 注:这一串数据随机产生的,你的不会跟例子一样的。
device ramdisk=[boot]\sources\boot.wim,{7619dcc8-fafe-11d9-b411-000476eba25f}
path \windows\system32\boot\winload.exe
description 启动 WinPE 3.0 (64位)
locale zh-cn
inherit {bootloadersettings}
osdevice ramdisk=[boot]\sources\boot.wim,{7619dcc8-fafe-11d9-b411-000476eba25f}
systemroot \windows
detecthal Yes
winpe Yes
ems Yes
Windows 启动加载器
-------------------
标识符 {1852d4cd-4f48-11e2-a83a-003018a02f3b}
device ramdisk=[boot]\sources\boot.wim,{7619dcc8-fafe-11d9-b411-000476eba25f}
path \windows\system32\boot\winload.exe
description 启动 WinPE 3.0 (32位)
locale zh-cn
inherit {bootloadersettings}
osdevice ramdisk=[boot]\sources\boot.wim,{7619dcc8-fafe-11d9-b411-000476eba25f}
systemroot \windows
detecthal Yes
winpe Yes
ems Yes
Windows 启动加载器
-------------------
标识符 {default}
device ramdisk=[boot]\sources\boot.wim,{7619dcc8-fafe-11d9-b411-000476eba25f}
path \windows\system32\boot\winload.exe
description 安装 Windows 7
locale zh-cn
inherit {bootloadersettings}
osdevice ramdisk=[boot]\sources\boot.wim,{7619dcc8-fafe-11d9-b411-000476eba25f}
systemroot \windows
detecthal Yes
winpe Yes
ems Yes
注意一下,启动 WinPE 3.0 (64位)和启动 WinPE 3.0 (32位)各自所在的段落的标识符是不一样的。下面会用到它。你编辑时,这些标识符不一定跟例子中的一样,不要照复制我这里例子中的标识符。
4、再建一个B.CMD文件,内容如下,并执行。注意,颜色蓝色表示64位的,绿色表示32位的,好让大家更容易理解。
set bcd_path=f:\boot\bcd
set dev={7619dcc8-fafe-11d9-b411-000476eba25f}
REM 下面2行是X64的,boot\pe_x64.wim表示将引导boot目录下的pe_x64.wim文件。
REM {18422457-4f48-11e2-a83a-003018a02f3b} 就是标识符,要跟上述查看BCD文件时要一致。
bcdedit /store %bcd_path% /set {18422457-4f48-11e2-a83a-003018a02f3b} device ramdisk=[boot]\boot\pe_x64.wim,%dev%
bcdedit /store %bcd_path% /set {18422457-4f48-11e2-a83a-003018a02f3b} osdevice ramdisk=[boot]\boot\pe_x64.wim,%dev%
REM 下面2行是X86的,boot\pe_x86.wim表示将引导boot目录下的pe_x86.wim文件。
bcdedit /store %bcd_path% /set {1852d4cd-4f48-11e2-a83a-003018a02f3b} device ramdisk=[boot]\boot\pe_x86.wim,%dev%
bcdedit /store %bcd_path% /set {1852d4cd-4f48-11e2-a83a-003018a02f3b} osdevice ramdisk=[boot]\boot\pe_x86.wim,%dev%
pause
三、准备启动语言文件MUI
定你安装的是WIN7系统(简体中文),制作的光盘带PE菜单也要简体中文的,到C:\Windows\Boot\PCAT\zh-CN目录下复制bootmgr.exe.mui和memtest.exe.mui这两个文件到F:\boot\zh-cn目录下。如果你不介意使用英文菜单,本步骤可略过。
四、命名PE的WIM文件
根据上述BCD编辑的指令,64位PE的WIM文件必须命名为pe_x64.wim,32位PE的WIM文件必须命名为pe_x86.wim,这两个文件放在F:\boot目录下。
五、制作ISO
用ULTRAISO打开WIN7安装盘的ISO文件,将F:\BOOT目录替换进ISO文件的根目录。
用光盘装WIN7的系统怎么装,要一个很详细的步骤!谢谢
Win7 的引导分两部分:MBR 程序和 BCD (Vista 之前称为 NTLDR ,其实他们是一个东西,但改进了很多)。
MBR 程序就是 MBR 里面前 446 字节。Windows 每次用官方安装盘安装系统,都会强行覆盖这里的程序为自己的 MBR 程序,这个 MBR 的程序功能很简单,就是启动分区表里面标记为激活的分区。
之后 MBR 程序启动激活分区里面的 BCD (BCD 在分区特殊位置安装有特殊程序)。BCD 实现 F8 功能和正式启动 Windows7 。
扩展资料:
Win7使用说明:
安装
安装Win7的方法,与Vista并无太大的区别。对于从网络所获取的ISO镜像文件,可以刻盘安装,也可以使用DaemonTools等虚拟工具加载之后进行安装,如果是在一块新的硬盘上安装Win7,安装程序会自动保留200MB的系统分区,以便保存启动系统所需要的核心文件。
Win7系统磁盘占用空间为6.7GB (除去虚拟内存所占用的空间),与Vista相比,应当说还是可以令人接受的。
托盘技巧
系统托盘区所有的项目都可以设定是否显示。例如同时显示图标和通知信息,或者仅仅显示图标或通知信息,如果勾选“Alwaysshowalliconsonthetaskbar’复选框,可以和以前一样在任务栏显示图标。在Win7系统托盘最右边的一小块区域上单击,即可最小化所有窗口并显示桌面,十分方便。
集成WinRE
Win7集成的WinRE的功能使得用户恢复系统时不再需要光盘,这样在恢复系统时将更为方便。启动时按住F8功能键,选择“Repair my computer"即可进入WinRE环境。
安全诊断
Windows 7内置有很多功能各不相同的工具。微软提供了一个可下载的工具叫Sysinternals Process Monitor,旨在记录进程相关信息。
Process Monitor可以让用户通过一些详细信息如进程名称、进程ID,操作的路径、结果、长度和操作的优先级等等,来准确洞察洞察应用程序的活动状态。
参考资料:
电脑没系统怎么用光盘装系统
操作方法如下:
1.首先,将光盘插入电脑光驱。
2.开机时,按delete键进入bios。
3.点击界面上方的"boot",再选择“CD-ROM Drive”。
4.重启电脑。
5.重启后,电脑自动切换到当前画面,按“Enter”键。
6.对应屏幕上的数字,按键盘“1”。
7.系统开始安装,等待安装结束。
8.之后,可以看到,已经成功安装win7系统。
win7光盘重新装系统教程
一、光盘安装系统首先需要设置bios光盘启动,具体步骤如下:
1、启动电脑之后,在提示“Press DEL to run Setup”的地方,按键盘上的Del键:
2、选择bios功能,优先启动权,设置为光驱。
3、设置后按F10保存退出。
二、操作系统安装:
1、放入系统光盘,前面已经设置好光盘引导,点击回车进入安装界面。
2、选择第一硬盘的第一分区作为系统目的安装分区,可对此分区进行格式化操作后再点下一步。
3、开始安装系统,复制系统文件到系统盘临时文件夹中。
4、完成上面操作,第一次电脑启动,请从硬盘启动安装系统:
5、第二次电脑启动,请从硬盘启动安装系统,完成系统设置安装,此时光盘可以拿出去了,不需要使用了。
6、再次重启后进入系统安装向导,根据提示下一步操作即可。
7、当设置全部结束后,即可进入win7操作系统。
win7iso光盘怎么安装系统
电脑怎么用win7光盘重新装系统?光盘装系统是很传统的方法,尤其是U盘未普及的时候,大部分人都是通过win7光盘重新装系统,现在很多人也会选择win7光盘装系统,有用户要给电脑重新装系统,但是不清楚怎么用win7光盘重新装系统,其实方法并不难,下面小编跟大家介绍win7光盘重新装系统教程。
相关教程:
win7原版光盘怎么安装
win8电脑改装win7步骤
一、安装准备
1、系统光盘一张,DVD光驱
2、win7光盘:系统光盘制作方法
3、系统镜像下载:windows7免激活安装版
二、光盘启动设置:怎么设置从光盘启动
三、win7光盘重新装系统步骤如下
1、如果电脑系统还未损坏,要先备份C盘和桌面文件,然后在电脑光驱上放入win7系统光盘,重启后不停按F12或F11或Esc等启动热键,不同电脑按键不一样,在弹出的启动菜单中选择DVD选项,按下回车键,不支持快捷键的老旧机型参考第二点进入BIOS设置光驱为第一启动项;
2、如果电脑显示PressanykeytobootfromCD...,直接按回车,从win7光盘启动进入这个主菜单,按数字2或点击选项2运行WindowsPE微型系统;
3、进入光盘PE之后,如果不需要重新分区,直接执行第5步,如果需要重新分区,双击桌面上分区工具DiskGenius,然后点击硬盘—快速分区;
4、弹出这个窗口,设置分区数目和大小,系统盘一般建议50G以上,点击确定执行分区操作;
5、完成分区后,双击自动恢复win7到C盘,弹出这个提示框,直接点击确定执行;
6、进入到这个界面,执行win7系统还原到C盘的操作,等待进度条执行完成,该过程需要5分钟左右;
7、完成解压后,电脑会自动重启,这时取出win7光盘,重启后执行重新装win7系统以及系统配置过程;
8、win7光盘重新装系统过程中会有多次的重启,最后重启进入全新win7系统桌面后,系统就重新装好了。
win7光盘重新装系统教程就为大家介绍到这边,如果电脑系统发生故障,可以通过上面的方法使用win7光盘重新装系统。
win7光盘重装系统教程|电脑怎么重装系统win7光盘
一、光盘安装系统首先需要设置bios光盘启动,具体步骤如下:
1、启动电脑之后,在提示“Press DEL to run Setup”的地方,按键盘上的Del键:
2、选择bios功能,优先启动权,设置为光驱。
3、设置后按F10保存退出。
二、安装系统。
1、双击打开一键ghost恢复工具,选择“还原分区”,映像路径选择win7.gho文件,选择系统要还原的位置,比如C盘,或者根据磁盘容量选择安装位置,点击确定;
2、弹出对话框,点击是,立即重启进行计算机还原,如果提示没有找到ghost32/ghost64,
3、这时候电脑自动重启,启动菜单多出Onekey Ghost选项,电脑会自动选择这个选项进入;
4、操作完成后,电脑自动重启,继续执行win7系统安装和配置过程;
如何用win7光盘重装系统?win7光盘重装系统是很传统的方法,尤其是早期,大部分人都是通过win7光盘重装系统,有用户要重装系统,但是不清楚重装系统win7光盘怎么用,其实重装步骤并不复杂,只要让电脑从win7光盘启动即可重装系统,下面小编跟大家分享重装系统win7光盘方法。
相关教程:
win7原版光盘怎么安装
win8电脑改装win7步骤
一、安装准备
1、系统光盘一张,DVD光驱
2、win7光盘:系统光盘制作方法
3、系统镜像下载:windows7免激活安装版
二、光盘启动设置:怎么设置从光盘启动
三、用win7光盘重装系统步骤如下
1、如果电脑系统还未损坏,要先备份C盘和桌面文件,然后在电脑光驱上放入win7系统光盘,重启后不停按F12或F11或Esc等启动热键,不同电脑按键不一样,在弹出的启动菜单中选择DVD选项,按下回车键,不支持快捷键的老旧机型参考第二点进入BIOS设置光驱为第一启动项;
2、如果电脑显示PressanykeytobootfromCD...,直接按回车,从win7光盘启动进入这个主菜单,按数字2或点击选项2运行WindowsPE微型系统;
3、进入光盘PE之后,如果不需要重新分区,直接执行第5步,如果需要重新分区,双击桌面上分区工具DiskGenius,然后点击硬盘—快速分区;
4、弹出这个窗口,设置分区数目和大小,系统盘一般建议50G以上,点击确定执行分区操作;
5、完成分区后,双击自动恢复win7到C盘,弹出这个提示框,直接点击确定执行;
6、进入到这个界面,执行win7系统还原到C盘的操作,等待进度条执行完成,该过程需要5分钟左右;
7、完成解压后,电脑会自动重启,这时取出win7光盘,重启后执行装win7系统以及系统配置过程;
8、win7光盘重装系统过程中会有多次的重启,最后重启进入全新win7系统桌面后,重装结束。
以上就是win7光盘怎么重装系统的步骤图解,如果你不懂怎样用win7光盘重装系统,可以按照上面的步骤来重装。