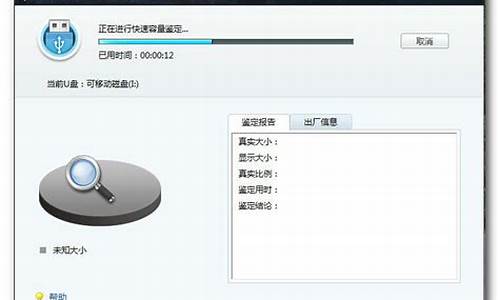1.windows找不到文件'*'请确认文件名是否正确后,再试一次,
2.卸载软件时windows找不到文件请确定文件名是否正确

电脑开机都提示Windows找不到文件“C:\Program",这是因为计算机中的软件与系统组件发生了冲突导致的,需要进入计算机的安全模式来修复错误,具体的操作步骤如下:
1、首先,在电脑开机的时候按下键盘上的F8,然后在出现的几个选项中点击安全模式:
2、出现对话框直接选择是:
3、进入计算机的安全模式之后,点击控制面板:
4、然后点击添加或删除程序:
5、将崩溃的软件选择卸载,这样电脑在开机的时候就不会出现错误提示的问题了:
windows找不到文件'*'请确认文件名是否正确后,再试一次,
最近有不少小伙伴向小编反应,说自己在使用电脑的时候,出现了windows找不到文件请确定文件名是否正确的提示,导致自己找不到需要的文件,为此小编特意研究了一番,终于找到了解决的方法,下面大家就跟小编一起来看看如何处理吧。
windows找不到文件请确定文件名是否正确
具体步骤如下:
1.首先打开运行后,在运行搜索框输入“regedit”,点击下方的确定按钮,打开注册表编辑器;
2.在“注册表编辑器”界面中,把文件路径“计算机\HKEY_LOCAL_MACHINE\Run”复制到上方的地址栏,按下回车键确定;
3.打开文件路径后,在右侧找到“RUNONCE”数值名称,选中并鼠标右键单击,在展开的列表中选择“修改”选项;
4.在“编辑字符串”的界面框中,把峰值数据修改为“0”,点击下方的“确定”按钮,问题就解决了。
以上就是小编为大家带来的windows找不到文件请确定文件名是否正确的解决方法了,希望能帮助到大家。
卸载软件时windows找不到文件请确定文件名是否正确
你好,按win+r打开运行,输入“regedit”按回车,打开注册表。
2
/4
依次展开:HKEY_LOCAL_MACHINE\SOFTWARE\Microsoft\Windows NT\CurrentVersion\Winlogon。
3
/4
然后在右侧窗口找到Shell,双击打开,将数值数据修改为“Explorer.exe”点击确定,重启电脑即可。
4
/4
以上就是windows找不到文件的解决方法,有遇到类似问题的用户不妨参考以上方法尝试着操作解决。电脑开机弹出:Windows找不到文件的处理方法
一、某程序卸载以后,注册表中残留有信息的处理,如我们卸载的是XX杀毒软件。
步骤:
开始 - 运行(输入regedit)- 确定或者回车,打开注册表编辑器;
2
/8
我们在打开的注册表编辑器窗口,点击:编辑 - 查找;
3
/8
在弹出的窗口我们输入:XX杀毒软件,再点击:查找下一个;
4
/8
通过搜索,就会找到该软件的残留信息,右键删除就可以了。
5
/8
二、系统中了,而又被杀毒软件清除,但注册表中还保留有的残留信息;
如:WINDOWS找不到文件C:\WINDOWS\system32\Tools\XXXXders.exe
delfolders.exe为程序文件,可能被杀毒软件清除了,系统找不到这个文件而出现上述提示。但注册表中还残留有的注册信息,我们可以按:程序卸载以后,注册表中残留有信息的的方法处理。
开始 - 运行(输入msconfig)- 确定或者回车,打开系统配置,点击:启动,在启动窗口,保留杀毒软件和输入法外,其它项都可以禁用(点击去掉前面的勾),再点击:确定
重启计算机。
6
/8
三、系统文件丢失。
如:找不到detoured.dll文件
关于找不到Dll文件,有两种处理方法:
一是下载detoured.dll文件,把detoured.dll文件复制到:C:\Windows\system32目录下。
7
/8
二是重新注册system32目录下的所有DLL文件。
步骤:
开始 - 运行(输入CMD)- 打开管理员命令窗口,在命令窗口输入:for %1 in (%windir%\system32\*.dll) do regsvr32.exe /s %1, 回车,到屏幕滚动停止为止仅供参考
题主是否想询问“显示卸载软件时windows找不到文件请确定文件名是否正确怎么办”?
1、首先,重新检查要卸载的软件的名称是否拼写正确。
2、其次,确保要卸载的软件仍然存在于系统中,已经被删除,损坏,会导致系统无法找到文件。
3、最后,使用别的的卸载方法或工具,用软件的官方卸载程序,通过控制面板中的程序和功能菜单进行卸载。