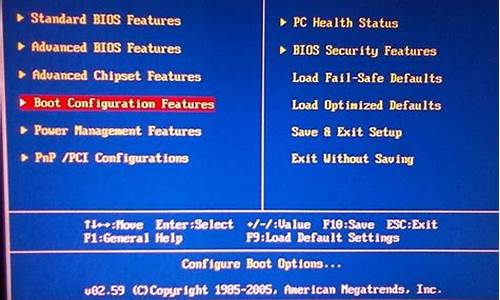1.已安装ubuntu系统,怎么重新安装win7
2.Ubuntu安装遇到这样的情况怎么办
3.如何安装ubuntu kylin
4.重装win7 系统无法引导ubuntu
5.如何用U盘拷贝原电脑的Ubuntu系统,然后安装到另外一个电脑上面.
6.昨天将ubunte安在U盘上后,启动了一次关机去上课,回去后,启动win7
7.用u盘做启动盘,安装ubuntu系统最后重启时出现please remove installati

不用想的这么麻烦。准备好两个条件:
1、先准备U盘1个,2G以上。将它格式化制作成PE工具盘。最好是win2003 PE 内核,深度技术PE4.2版的即可。
2、同时下载好win7的ghost版映象,是ISO格式。推荐用:大地win7 sp1 ghost版。下载好后,用winrar打开,提取里面的win7.gho映象,拷贝到U盘上即可。
开始菜单……关机后插好U盘,开机时按F12,选择U盘设备启动,即可进入PE环境。
1、先用winpm或diskgenius工具,将当前硬盘分区全全删除。进行重新创建分区。第一个分区划50G为NTFS格式即可。注意是主分区。第二个开始全部是逻辑分区。
2、完成好后,用 ghost工具加载U盘上的映象,恢复到第一分区上(C盘)即可。完成后重启,拨掉U盘就O了。
已安装ubuntu系统,怎么重新安装win7
①使用u深度u盘启动盘制作工具制作好的启动u盘
②ghost win7系统镜像文件
第一步
将准备的的win7系统镜像包存储到已做好的u深度u盘启动盘根目录中:
第二步
先将u深度u盘启动盘连接到电脑,重启电脑等待出现开机画面时按下启动快捷键,使用u盘启动盘进入u深度主菜单,选择02u深度Win8PE标准版(新机器),按下回车键进入,如图所示:
进入pe后会自启u深度pe装机工具,首先点击"浏览"将保存在u盘的系统镜像添加进来,接着选择c盘作系统盘存放镜像,点击“确定”即可,如图所示:
不对弹出的询问提示窗口进行修改,直接按下"确定"即可,如图所示:
等待磁盘完成格式化后,将会进行win7镜像文件安装,如图所示:
此时就可以拔除u盘了,重启系统开始进行安装,我们无需进行操作,等待安装完成即可,最终进入系统桌面前还会重启一次,如下图所示:
参考:://.ushendu/jiaocheng/upzy7.html
Ubuntu安装遇到这样的情况怎么办
重新安装win7系统只需要重新下载win7系统镜像文件后再使用u盘进行安装系统即可,u盘安装系统详细操作步骤如下:准备工作:① 下载u深度u盘启动盘制作工具② 一个能够正常使用的u盘(容量大小建议在4g以上)③了解电脑u盘启动快捷键安装系统到电脑本地操作步骤:1、首先将u盘制作成u深度u盘启动盘,重启电脑等待出现开机画面按下启动快捷键,选择u盘启动进入到u深度主菜单,选取“02U深度WIN8 PE标准版(新机器)”选项,按下回车键确认,如下图所示:2、进入win8PE系统,将会自行弹出安装工具,点击“浏览”进行选择存到u盘中win7系统镜像文件,如下图所示:3、等待u深度pe装机工具自动加载win7系统镜像包安装文件,只需选择安装磁盘位置,然后点击“确定”按钮即可,如下图所示:4、此时在弹出的提示窗口直接点击“确定”按钮,如下图所示:5、随后安装工具开始工作,需要耐心等待几分钟, 如下图所示:6、完成后会弹出重启电脑提示,点击“是(Y)”按钮即可,如下图所示:7 、此时就可以拔除u盘了,重启系统开始进行安装,无需进行操作,等待安装完成即可,最终进入系统桌面前还会重启一次,如下图所示:
如何安装ubuntu kylin
点击列表中的 /dev/sda,可以将Ubuntu 安装到你的 西部数据500GB 硬盘上。
你上显示,当前选择的磁盘是sdb, 它应该是你的16GB U盘吧。
最后,建议你将西部数据硬盘先分 N 个区吧。(N>=6).
上图是根据我硬盘分区修改的。我的分区不止7个。
我介绍一下这样推荐分区的原因。
一般现在新买的笔记本,默认硬盘分区表使用GPT,使用UEFI + GPT 磁盘引导系统。
但我笔记本是多系统的,安装有64位win7,它对UEFI引导的支持不好,开机卡死在 “windows 正在启动”,无法进入系统。
所以,我将我硬盘从GPT改为了MBR格式。但为了兼容UEFI引导Win8.1,我在MBR硬盘上也建立了一个FAT32 的 ESP 分区——这样我的笔记本既可以使用UEFI+MBR硬盘引导多系统,也可以使用BIOS+MBR硬盘引导多系统。
ESP分区,UEFI使用,存放操作系统的UEFI引导文件。
Win7,我的多系统之一,因为偶尔需要使用Windows系统。
swap,Linux的交换分区,内存小时,它可以当虚拟内存,也可以为当休眠使用的分区。
Mint17,Linux的 / 根分区。我最喜欢的GNU/Linux 系统 Linux Mint——基于Ubuntu,但不同的是,常用的办公,影音软件都默认装好了,安装好Linux Mint后,直接开箱即用——上网,办公,听歌,修图……
Home,主目录单独分一个区,虽然不是必须的,但为了以后单独备份 Linux系统所在的“根分区”方便,所以把主目录单独放到另一个分区上。你可以注意到我使用的是LVM——逻辑卷管理器,相当于Windows的动态磁盘,可以很方便的扩充“分区”的大小,而不丢失数据。
Data,NTFS分区,当然是为Windows准备的,Windows不能识别Linux的分区,所以为了在Windows下存放一些杂七杂八的文件,也单独划出一个分区。
最后,提醒两点:
数据无价,且行且珍惜。
我不知道你是否真要把Ubuntu安装到硬盘上,也不知道你硬盘上是否有要保留的重要数据,更不知道你对硬盘分区是否熟悉。
所以,我建议你先在虚拟机中安装Ubuntu,熟悉分区,和其它安装流程后,再安装系统到硬盘。
我曾经一不小心,将我1TB 硬盘的数据销毁了。数据恢复都花了好长时间。
2. 安装Ubuntu时 最好不要选择 “连接到 因特网”,因为Ubuntu默认使用的软件源不在国内。安装过程中下载更新的软件包,可能很慢很慢。
建议安装好系统后,修改软件源(里面自带软件源测速的,选择最快速的就行,当然我国很多大学的源很快,估计是教育网很强大吧!),最后执行命令更新系统。
sudoapt-getupdatesudoapt-getupgrade重装win7 系统无法引导ubuntu
工具/原料
ubuntukylin-14.10-beta1-desktop-amd64.ISO
电脑
方法/步骤
1
首先到Ubuntu下载UbuntuKylin-14.10。具体网址这里不提供了,进入官方后,选择合适的版本之后,下载
2
然后制作U盘启动。这里制作U盘启动的时候,有很多种方法。下面给大家介绍两种常用的。1:直接将ISO文件里面的内容,拷贝到U盘中,然后将U盘重命名为“UUI”,命名为“UUI”之后,U盘的名字会自动变为“Install Ubuntukylin”。2:用UtraISO软件刻录启动盘。UtraISO的使用方法,大家可以百度。由于我使用的第一种方法,所以只给大家介绍第一种。
3
U盘启动盘制作好以后,重启电脑进入BIOS设置,选择好启动项,我们这里设置为U盘启动优先。设置BIOS的方法因自己电脑而已。下图为我设置我的电脑的方法。设置完毕之后,重启电脑。
4
电脑启动之后,出现如图所示界面,我们选择第二项“Install Ubuntu Kylin”
然后会出现一个Ubuntu Kylin LOGO的欢迎界面,等待数秒后,进入安装。首先我们选择语言。问你选择最下方的简体中文。然后点击继续,下面可以不做任何选择,因为安装中下载更新,和安装这个第三方软件将花费你很长很长的时间。我们直接点击继续。
接下来,安装类型,我们选择“其他选项”,然后点击继续。
接着,我们进入划分挂载点界面,选择你事先准备的硬盘。然后分别建立"/","/boot","
/var","/home","交换空间"等等挂载点。挂载点大小个人建议如下:
"/"个人建议分15G,"/boot"128MB左右就好了,"
/var"这个大小可以为几百兆到几个G之间都可以,"/home"最大剩余空间,"交换空间"个人建议1-2G左右,但是至少建议大于512MB。建立挂载点时,除了“交换空间”,其他的几个在选择“用于”时,都选择“Ext4日志文件系统”。
建立好挂载点之后,我们点击“现在安装”,然后选择好时区,点击“继续”。
选择键盘布局,我们选择"Chinese"--"Chinese"点击“继续”
然后设置好你个人Ubuntu系统的账户与密码。这里的密码一定要记住,因为这是你Ubuntu的ROOT用户的密码。设置好以后,点击“继续”
然后等待安装,安装大概要15-30分钟,这个要看电脑配置。你现在能做的就是耐心等待。
安装完毕之后,系统会提示你,叫你重启电脑,这个时候,我们重启电脑
重启之后,输入你刚才设置的个人密码,进入系统。
好了,到了这一步,恭喜你,完成了UbuntuKylin-14.10在win8.1下面的安装。形成win8.1与UbuntuKylin-14.10双系统。
注意事项
设置BIOS的方法要看个人电脑而定。
这里的方法只适合win8/win8.1下安装UbuntuKylin-14.10。win7或者XP达不到相同效果。
关于制作Ubuntu系统启动盘的方式,可以自己百度。
如何用U盘拷贝原电脑的Ubuntu系统,然后安装到另外一个电脑上面.
这个需要你进入ubuntu的livecd,进行grub修复。
具体方法: 自从ubuntu 9.10开始,ubuntu正式开始使用grub2作为引导程序。对于多系统用户,可能有时候会将引导搞丢了(比如双系统下重新安装windows系统等),下面奶牛来介绍下ubuntu等linux系统的grub2的修复。
1.需要一张可以引导的ubuntu live-cd,并且版本在9.10+
用live-cd引导进入系统,然后在mnt目录下挂载分区。
首先我们需要确定一个问题,你的/boot是否单独分区了,如果单独分区了请按照方法A进行,如果/boot没有单独分区,可以按照B来进行。
A:以/boot为sda8,/为sda9为例,如果还有其它linux分区也用同样的方法挂上来就可以了。
打开终端,
sudo su
fdisk -l (查看分区内容,并且确定硬盘为sda啊还是sdb,或者hda还是sda)
mount /dev/sda9 /mnt
mount /dev/sda8 /mnt/boot
mount –bind /dev /mnt/dev
mount –bind /proc /mnt/proc
如果还有其它linux分区,用同样的方法挂载上
chroot /mnt
这时没有意外的话我们就已经进入了ubuntu的系统了
sudo grub-install /dev/sda
sudo update-grub
完工,重启,linux系统应该可以进入了。
B:方法与A类似,但是不用挂载/boot分区,所以mount /dev/sda8 /mnt/boot可以省略。其它操作一样。
如果在sudo update-grub后出现提示
Cannot find list of partitions!
请不要慌张,因为在多系统的环境下会出现这个提示,告诉我们无法识别linux之外的windows系统,正常重启还是可以进入linux的,进入系统后就啥都好说了,继续多来一次update-grub就可以了。
昨天将ubunte安在U盘上后,启动了一次关机去上课,回去后,启动win7
如何用U盘拷贝原电脑的Ubuntu系统,然后安装到另外一个电脑上面.
给别人的电脑装不大可能,因为硬体不同,如果只是给自己的电脑以后装,用ghost备份一个gho档案放在其他分割槽就可以了,或者从网上重新下一个系统,搜的时候搜纯净版下,这样就不会有软体了,装好后用防毒软体修复下小毛病就可以
怎么将网络卡驱动下载到U盘 再安装到另外一个电脑上面先通过浏览器将网络卡驱动下载到电脑硬碟分割槽里、然后在这台电脑里、网络卡驱动所在的硬碟分割槽、资料夹里,用资料夹顶部的管理工具移动到或复制到,滑鼠右键复制、贴上(先复制档案、在u盘分割槽内贴上即可)!
能用U盘拷贝一个系统然后在电脑上安装吗?首先告诉U盘做系统非常简单,并非象网上所说的下载什么“U盘PE”或什么“老毛桃PE”又是“量产U盘”什么的,根本就没那么麻烦!我所说的都是自己的经验,看看别人的回答大多数都是网上覆制过来的!
在这里我简单告诉你一下步骤,之后自己去研究!
首先下载“软碟通”软体,英文名字叫“UltraISO”,直接搜寻中文名字就可以,网上多得是,下载后安装,选项预设,不要自己去勾选就可以,以免你选错选项不能正常工作,安装完成后,根本不需要执行此软体。(程式现在已经在你电脑里了,用的时候在后面,需要的时候自动执行这个程式)
到网上随便下载一个“ISO格式”作业系统,(不要下载“U盘PE”,这个只是作业系统的一部分功能,另外,下载的作业系统不要下载在U盘里,电脑的任意一个盘都可以)
插好U盘(容量够一个G的MP3MP4或其他USB介面的其他储存装置都可以,如果想做WIN7系统一G就不够了)
下载完成后解压(有的不需要解压下载后直接就是光碟的图示),双击这个档案,这时软碟通软体就自动运行了,(第一次使用的时候提示你订购或注册,不用管它直接选“继续试用”就可以)选择左侧“本地目录”的U盘碟符,(千万不要选错,如果不知道哪个是U盘,开启“我的电脑”看一看)再选择工具拦的“启动”(摘上面左数第3个),在选种“写入硬碟映像”,(启动项里的第4个),这时会跳出一个对话方块,预设的写入方式等等什么都不需要你去设定,直接点“格式化”,格式化完成后点“写入”,写入完成后对话方块里的最下面一行会提示你“刻录成功”等字样,这时你就可以点退出了!
安装系统的时候,先在BIOS里设定U盘启动,(设定方法自己去网上查,有的主机板设定启动直接在键盘上按F10或F11就可以了,选中那个USB字样的回车就可以了)启动后你会看见电脑萤幕最下方有一行英文,意思是“写入资料”(有的是汉字),需要注意的是,在资料写入完成后重新启动电脑的时候拔出U盘,等待几分钟后直接进入一个新的桌面,如果用光碟会做系统的,以下的操作自己就都会了,如果用光碟不会做系统的,直接选择“恢复windows”就可以了!
看我说了这么多,简单吧?
天天开心!
怎么把一台电脑的系统拷贝到另外一台电脑上拆硬碟,用分割槽助手复制分割槽
如何把一个电脑系统复制到另外一个电脑上如果两台电脑不是一模一样的配置,复制过去是不能使用的。只能安装。
如何用一台电脑给另外一个硬碟装系统
动手能力强的话,吧另一台电脑硬碟挂到你的电脑上,执行系统安装程式,选择安装硬碟的时候选择那个硬碟安装就可以了
软体拷贝到u盘后怎样安装到电脑上你说的试安装程式,不能拷贝,要下载软体到你笔记本然后安装就可以了 希望对你有所帮助!
一个电脑上一键还原备份映象能不能安装到另外一个电脑?理论上是不行的,可以安装上但会出现各种问题,因为两台电脑硬体配置不一样,所需的驱动就不一样,会出现相容性问题。我曾经就把笔记本上的还原到桌上型电脑上了,能开机,但会出现很多问题
UG直接安装到U盘可以到另外一台电脑上用吗不能,
1、要LIC档案
2、环境变数不同
怎样把U盘中拷贝的C A D安装到电脑上1、把碟片放入光碟机。
2、开启我的电脑,在光碟机上右击,选择开启。
3、按下快捷键“ctrl+a”选中全部档案。按下快捷键“ctrl+c”把档案复制到记忆体中。
4、在电脑硬碟或者U盘中新建资料夹。开启此资料夹,按下快捷键“ctrl+v”即可把碟片内容复制到电脑硬碟或者U盘中。
用u盘做启动盘,安装ubuntu系统最后重启时出现please remove installati
使用wubi安装的ubuntu被 重新安装或还原Ghost的windows导致启动项里消失的修复方法:
方法1:
在windows中打开ubuntu的安装光盘,寻找wubildr和 wubildr.mbr这两个文件,将它们复制到windows的启动分区下,然后用记事本打开windows启动分区下的boot.ini文件,在所有 内容之后加入 (X为你的windows启动分区的盘符),保存boot.ini文件,重启计算机,在文字启动状态下有个多出来的选项就说明OK了。
方法2:
重新引导。设你的Ubuntu安装在F:ubuntu,先是修改ubuntu文件夹 的名字,然后运行wubi.exe,然后设置路径的时候选择F盘,然后确定。当提示重启得时 候选择“否”,然后到F盘,把新生成的ubuntu文件夹删除,把原来那个改回来。重启之后 就可以了!
方法3:(for windows vista)
1.下载grub4dos,解压后将grldr和grldr.mbr复制到C盘根目录下。
2.用bcdedit添加新项目(以管理员身份运行)
bcdedit /create /d "GRUB" /lication bootsector
此时生成一个{id}
bcdedit /set {id} device partition=C:
bcdedit /set {id} path grldr.mbr
bcdedit /displayorder {id} /addlast
3.从wubi安装Ubuntu的 分区中(比如D:),则将D:ubuntuwinbootmenu.lst这个文件 复制到C盘根目录下。
4.重启系统,进入GRUB,OK了!
安装过程其实已经完成,拔下U盘,然后按一下键盘上的Enter键(回车键)即可。
重启不是马上执行的,需要稍作等待。如果确实卡住了,按下机箱的reset重启键即可。
英文提示的解释:
please?remove?installation?media?and?close?the?tray(if?any)then?press?Enter.
这句话经过翻译是:请删除安装介质并关闭托盘(如果有的话),然后按Enter。
扩展资料:
用于计算机,物联网和云环境的Ubuntu?18.04 LTS(Bionic Beer仿生海狸)的新特性:
1.安全增强
首先,所有用户都应该定期升级当前的 Ubuntu 版本,以便从最新的安全补丁中受益。(系统更新可能适用于操作系统、驱动程序甚至底层硬件)
2.GNOME作为默认的桌面环境
Ubuntu 18.04 LTS 发布的同时也带来了 GNOME 3.28,由于 GNOME 在 Ubuntu 17.10 中已经取代了 Unity(尽管 Unity 并未完全挂掉),因此 GNOME 也已经成为了 Ubuntu 系统默认的桌面环境。
当然,如果你不喜欢使用 GNOME,其他 Ubuntu 桌面环境也是可用的,如:MATE。
GNOME 正式来到 Ubuntu 18.04 LTS 桌面也标志着新统一风格定制的 GNOME 3.0 桌面在长期支持版本上得到支持,这也是升级到 Ubuntu 18.04 系统一个很好的理由。
3.全新的图标集
开源图标项目 Suru 已被纳入到 Ubuntu 18.04 LTS 操作系统当中,这些图标最初出现在现已废弃的 Ubuntu Touch 移动操作系统当中。(现在?UBPorts?的控制下)
正如?Suru 所述,原始的移动应用程序图标已被重新用于与 GNOME 主题图标相对应。基于未发布的 Suru 概念,还添加了文件夹和文件类型图标。 此外,还创建了一个完整的符号图标集,其中有许多基于原始 Suru 系统的图标。
4.彩色Emojis
表情符号在个人 Linux 功能愿望清单中需求度可能不会很高,但不能否认表情符号现在是现代数字通信的一个重要组成部分。包括 Fedora 在内的许多其他流行 Linux 发行版很久以前就获得了对 emoji 的支持,在 Ubuntu 18.04 LTS 正式发布时,Ubuntu 用户也终于可以享受桌面应用程序中对彩色表情符号的开箱即用支持了。
为确保平台之间的一致性, Ubuntu 18.04 LTS 将使用 Noto Color Emoji 字体,该字体支持最新 Unicode 版本中定义的所有表情符号。
最新版本 Android 操作系统中使用了相同的表情符号字体,并且可以在?Noto Emoji GitHub?存储库中找到它的所有源图像。
在 Ubuntu 18.04 LTS 中的 GTK 应用程序中添加表情符号将很简单,因为 Ubuntu 用户将能够唤出可搜索的表情符号选择器,所以无需记住其 Unicode 代码或名称即可轻松输入字形。
5.新的“待办事项”应用程序
“GNOME To Do”这一简单的应用程序已经成为上游 GNOME 核心体验的一部分,它将在 Ubuntu 18.04 LTS 中推出对应的「待办事项」应用程序,以帮助Ubuntu 用户管理个人任务。
“GNOME To Do”的设计目的不是妨碍用户使用,它提供最基本的功能来实现,包括:快速编辑、管理列表,以及使用拖放重新排序任务。 每个任务可以分配不同的优先级和颜色以简化组织,并且“GNOME To Do”还能与 GNOME Online Accounts 集成,允许同步多个在线服务。
6. “最小安装”选项
不要将“Minimal Install”最小化安装选项与 Ubuntu 18.04 最小化版本相混淆,Ubuntu 18.04 Ubiquity 安装程序增加了一个全新的“Minimal Install”最小化安装选项,它可以将 Ubuntu 压缩为只有 30MB 的 containers/Docker、嵌入式 Linux 环境和其他相关用例,只需使用浏览器和实用程序即可安装最少的桌面环境。
此安装选项可以除去 Thunderbird、Transmission、Rhythmbox、LibreOffice(包括语言包)、Cheese 和 Shotwell 等 80 项功能,在应用程序启动器中只留下 Firefox、Nautilus、Ubuntu 软件和帮助。
7.Linux Kernel 4.15
Ubuntu 18.04 LTS 还将附带了 Linux Kernel 4.15,其中包含针对 Spectre 和 Meltdown 错误的修复程序。
除了 Specter 和 Meltdown 错误修复之外,Linux Kernel 4.15 还为?Raspberry Pi 7 英寸触摸屏提供原生支持,并支持安全加密虚拟化。
8. Xorg显示服务器回归
在过去几年中,Ubuntu 经历了一段艰难的时期,随着其移动版本的退出以及 Unity 的支持结束。 最大的障碍之一是在 Ubuntu 17.10 中默认切换到了 Wayland 显示服务器。 虽然它继续被指定为未来的显示服务器,但因缺少对 Wayland 应用程序的支持,导致不少用户切换回 Xorg 显示服务器。
因此,Ubuntu 18.04 LTS 将 Xorg 恢复为了默认显示服务器。 但是,通过登录屏幕上的齿轮图标还是可以切换回 Wayland 滴