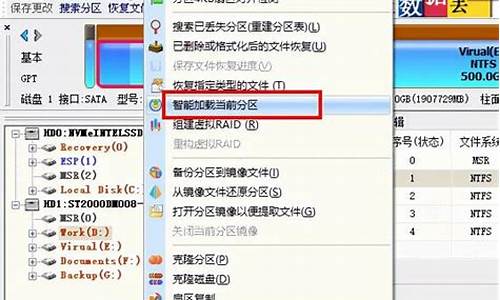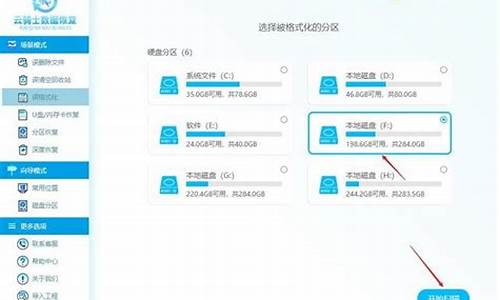1.如何安装windowsxp系统|windowsxp光盘安装教程
2.xp系统安装教程u盘怎么安装
3.windowsxp原装系统如何用大安装
4.如何用u盘重装xp系统组图

以前要装系统都是去电脑店找师傅安装,或自己买盘安装,随着网络的发展,现在网上都可以下载到系统,比如xp系统,下载xp系统后,可以直接解压安装或U盘安装,不过有些用户不懂下载了xp系统怎么安装,下面小编就教大家具体的安装方法。
相关阅读:
网上下载的原版xp系统怎么安装
装xp出现0x0000007B蓝屏解决方法
一、所需工具
1、大U盘:大u盘制作教程
2、操作系统:雨林木风xp系统下载纯净版
3、启动设置:怎么设置开机从U盘启动
4、分区教程:大u盘装系统分区教程
二、硬盘安装方法
xp系统下载硬盘安装教程
三、U盘安装方法
1、制作好启动U盘后,将下载好的xp系统iso文件直接拷贝到GHO目录下;
2、在电脑上插入U盘,重启后按F12、F11、Esc等快捷键打开启动菜单,选择U盘项回车;
3、进入安装列表,选择02或03回车,启动pe系统;
4、双击打开大一键装机,选择xpiso文件,会自动提取gho文件,点击下拉框,选择winxpsp3.gho文件;
5、选择系统安装位置,一般是C盘,如果不是C盘,根据“卷标”或磁盘大小进行选择,点击确定;
6、弹出提示框,勾选这两项,点击是;
7、转到这个界面,执行xp系统解压到系统盘的操作;
8、操作完成后,电脑将自动重启,此时拔出U盘,进入这个界面,开始安装xp系统;
9、等待一段时间之后,系统就会安装好,最后启动进入xp桌面。
下载好的xp系统怎么安装的教程就是这样了,还不会装系统的朋友,不妨学习下上述教程。
如何安装windowsxp系统|windowsxp光盘安装教程
大部分人已经非常熟悉如何使用U盘安装系统,用户打算安装xp系统,将xp系统下载到U盘,但是不清楚接下去怎么安装,那么xp系统下载到U盘要怎么安装呢?其实安装方法有两种,一种是解压安装,另一种是制作启动U盘安装,下面小编教大家下载到U盘的xp系统安装步骤。
相关教程:网上下载的原版xp系统怎么安装
一、所需工具
1、操作系统:windowsxp专业版下载
2、大U盘:大u盘制作教程
3、启动设置:怎么设置开机从U盘启动
4、分区教程:大u盘装系统分区教程
二、解压安装方法
1、使用WinRAR等软件将U盘里的xp系统解压出来,可以解压到U盘中,也可以解压到本地硬盘,比如F盘,不能解压到C盘或桌面;
2、双击“安装系统.exe”打开OneKeyghost装机工具,选择系统安装位置C盘,确定;
3、弹出对话框,点击是重启电脑,执行系统解压操作;
4、完成解压后电脑自动重启,开始安装xp系统;
5、安装过程自动执行,最后启动进入xp界面,安装完成。
三、U盘安装方法
1、将U盘里的xp系统转移到本地硬盘,制作好大U盘后,再将xpiso文件直接复制到GHO目录下;
2、在电脑上插入U盘,重启后按F12、F11、Esc等快捷键打开启动菜单,选择U盘项回车;
3、进入大主菜单,选择02或03回车,启动pe系统;
4、双击打开大一键装机,选择xpiso文件,会自动提取gho文件,点击下拉框,选择winxpsp3.gho文件;
5、选择系统安装位置,一般是C盘,如果不是C盘,根据“卷标”或磁盘大小进行选择,点击确定;
6、弹出提示框,勾选这两项,点击是;
7、转到这个界面,执行系统解压到系统盘的操作;
8、操作完成后,电脑将自动重启,此时拔出U盘,进入这个界面,开始安装xp;
9、安装过程需重启多次,等待系统自动安装完成。
以上就是xp系统下载到u盘怎么安装的详细过程,大家可以直接解压安装,也可以做成启动U盘安装。
xp系统安装教程u盘怎么安装
最近有用户想要学习安装电脑操作系统,而从里下载了windowsxp系统后却不清楚应该如何安装windowsxp系统。在这样的情况下,可以先学习一下传统的光盘安装方式,具体可以参考以下介绍的windowsxp光盘安装教程。
推荐阅读:
光盘安装原版xp系统教程图解
通过windowsxp安装盘的安装教程
一、安装准备
1、配置DVD光驱的电脑
2、系统光盘:怎么制作xp系统安装光盘
3、操作系统:windowsxp专业版
4、引导设置:怎么设置从光盘启动
二、如何安装windowsxp系统|windowsxp光盘安装教程
1、在电脑上插入windowsxp系统光盘,重启过程中按F12、F11、Esc选择DVD选项,回车;
2、进入光盘安装主界面,选择1安装系统到硬盘第一分区;
3、转到这个界面,执行系统解压操作;
4、完成解压后自动重启,开始安装windowsxp系统;
5、最后重启进入windowsxp系统桌面,安装完成。
windowsxp系统的光盘安装教程其实十分简单,相信看过以上内容后大家就可以学会。
windowsxp原装系统如何用大安装
xp系统安装工具最常用的是光盘,现在使用U盘也非常方便,尤其是当前光盘的使用越来越少,U盘早已经取代光盘成为安装系统最主要的工具,下面小编教大家xp系统安装教程U盘方法。
相关教程:u盘安装原版xp教程
一、安装准备
1、系统镜像:xp正版系统下载
2、2G左右U盘,制作U盘PE启动盘
3、启动设置:设置开机从U盘启动
4、分区教程:怎么用U教授启动盘给硬盘分区
二、xp系统安装教程U盘步骤如下
1、将xp系统中xp.gho文件解压到制作好的U盘GHO目录下;
2、在电脑usb接口中插入U盘,重启过程中不停按F12/F11/ESC快捷键,选择从U盘启动;
3、启动到U盘主菜单,选择01或02按回车,运行PE系统;
4、在pe系统中双击打开PE一键装机,默认会加载xp.gho文件,选择安装位置,比如C盘,确定;
5、这个界面执行系统的解压操作,等待即可;
6、接着电脑会自动重启,此时拔出U盘,执行xp系统安装过程;
7、安装过程需重启多次,安装完成后启动进入xp系统桌面。
xp系统安装教程u盘方法就是这样了,制作U盘启动盘后,就可以非常方便的来安装xp系统,希望这篇教程对大家有帮助。
如何用u盘重装xp系统组图
在之前可能很多用户会通过光盘来安装操作系统,不过现在则更多用户会选择用u盘来进行安装。有的用户喜欢安装使用windowsxp原装系统,那么可以通过接下来介绍的方法来用大安装windowsxp原装系统。
相关教程:
xp原版系统安装教程图解
一、安装准备
1、备份C盘和桌面重要的文件,以及硬件驱动程序
2、大U盘:如何制作大u盘启动盘
3、系统镜像:WindowsXPProfessionalwithServicePack3(x86)-CDVL
4、xp产品密钥(激活码):
M6TF9-8XQ2M-YQK9F-7TBB2-XGG88
MRX3F-47B9T-2487J-KWKMF-RPWBY
Q8VBM-34FWW-7DFFY-DG34X-DP79J
BTJGR-T4FWP-X3VJ8-TCMBB-YVQH3
TCMMH-7BTC2-YF7XT-7WXBF-224YT
5、激活工具:WinXPActivator激活工具
6、启动设置:U盘装系统启动热键大全
二、windowsxp原装系统如何用大安装
1、制作好大启动U盘,将windowsxp原装系统镜像放进U盘;
2、在电脑上插入U盘,重启后不停按F12、F11、Esc等快捷键,在弹出的启动菜单中选择USB项,回车,从U盘启动;
3、进入大主菜单,选择02或03回车,运行pe系统;
4、在pe系统中,打开计算机—大U盘—右键windowsxp原装系统镜像—装载;
5、双击打开win系统安装,点击左侧一栏Windowsxp,点击选择,找到xp系统装载后的驱动器,比如F,点击选择文件夹;
6、接着引导和安装位置都选择C盘,点击开始安装;
7、在弹出的对话框中,勾选安装成功后重新启动计算机,确定;
8、开始执行安装过程,等待即可;
9、接着电脑自动重启,拔出U盘,执行文件复制过程;
10、转到这个界面,开始安装系统;
11、输入产品密钥,下一步,如果密钥不可用,直接点击下一步,弹出的对话框,点击否;
12、如果出现这个界面,点击不,输入WorkGroup,下一步;
13、耐心等待安装过程;
14、之后还需要设置用户名、语言等等操作,完成后启动进入windowsxp系统;
15、运行winxpactivator激活工具,点击是,重启完成激活。
windowsxp原装系统如何用大安装?具体可以参考以上步骤进行操作。
我们知道xp系统最大的优势就是对配置要求低,系统稳定运行快,但是不管什么系统都会遇到故障,这个时候就要重装xp系统,一般我们会用U盘重装xp系统,因为如果系统损坏就无法正常进入,只能用U盘等安装介质引导启动,本文为大家讲解的是使用U盘重装xp系统的详细过程。
相关教程:u盘安装原版xp教程
一、重装准备
1、2G左右U盘,制作U盘PE启动盘
2、系统镜像:最新xp系统下载
3、引导设置:设置开机从U盘启动
二、U盘重装xp系统步骤如下
1、使用解压工具将xp系统中xp.gho文件解压到U盘PE的GHO目录;
2、在电脑中插入U盘,重启过程中不停按F12/F11/ESC快捷键,选择从U盘启动;
3、启动到U盘主菜单,选择01运行PE增强版;
4、双击打开PE一键装机,默认会加载xp.gho文件,选择系统位置,比如C盘,确定;
5、接着执行系统的解压操作,等待操作完成;
6、之后电脑自动重启,此时拔出U盘,执行重装xp系统过程;
7、重装过程会有多次的重启,最后启动进入xp系统桌面,重装就完成了。
怎么用U盘重装xp系统的教程就是这样了,大家如果有遇到系统故障或系统崩溃等问题,就可以通过上述教程使用U盘重装xp系统了。