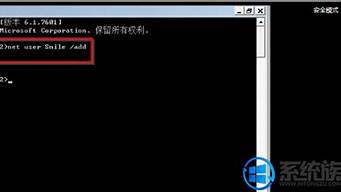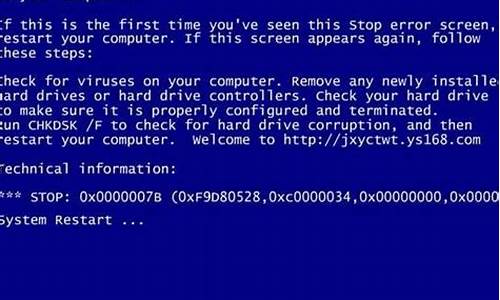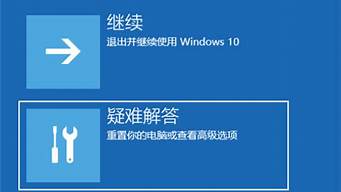大家好,今天我想和大家详细讲解一下关于“系统win7截图快捷键”的知识。为了让大家更好地理解这个问题,我将相关资料进行了分类,现在就让我们一起来学习吧。
1.windows7截快捷键
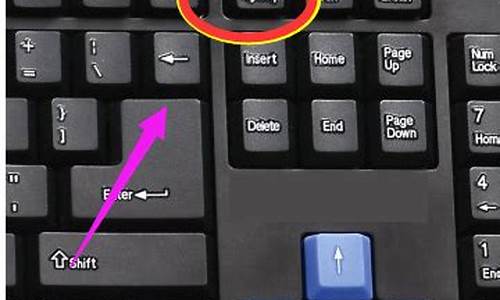
windows7截快捷键
windows7截图快捷键有全屏截图“Print Screen”、活动窗口截图“Alt+Print Screen”、第三方软件附加截图“Ctrl+Alt+A”。1、全屏截图“Print Screen”:在需要截屏的界面上按下“Print Screen”键或“Print Scr Sysrq”键,这样就可以实现全屏截图。截屏后,打开文档,将截图粘贴到文档中,然后右键单击,选择“另存为”,并选择保存路径,点击保存,这样就可以将保存起来了。
2、活动窗口截图“Alt+Print Screen”:在需要截屏的窗口按“Alt+Print Screen”键,这样就可以实现活动窗口截图。同样将截图粘贴到文档中,然后保存即可。
3、第三方软件附加截图“Ctrl+Alt+A”:电脑上登录QQ,当需要截屏时随时按下快捷键“Ctrl+Alt+A”,这样就可以在屏幕上的任何地方截屏。截屏完成后,点击下载图标,将进行保存即可。
快捷键特点
1、截图位置准确:通过截图快捷键获取的屏幕内容可以清晰准确地展示所截取的内容,可以截取特定的软件界面或屏幕某个部分。
2、截图方式灵活:Windows7系统支持多种截图方式,比如全屏截图、活动窗口截图、自定义截图等,可以根据实际需求进行选择。
3、操作简单易懂:使用截图快捷键不需要掌握复杂的操作技巧,只需要按下相应的快捷键即可完成截屏操作,非常适合普通用户使用。
4、截屏后可编辑:在Windows7系统中,可以使用画图工具或其他编辑软件对截取的进行编辑和修改,如添加文字、裁剪大小等,非常方便。
Win7截图方法有按Prtsc键截图、按Ctrl+Prtsc键截图、按Alt+Prtsc键截图、通过截图工具、通过浏览器截图。电脑:联想thinkpad
系统:Win8.1
软件:画图0.1.6
1、按Prtsc键截图:这样获取的是整个电脑屏幕的内容,按Prtsc键后,可以直接打开画图工具,直接粘贴使用。也可以粘贴在QQ聊天框或者Word文档中,之后再选择保存即可。
2、按Ctrl+Prtsc键截图:这样截屏获得的内容也是整个电脑屏幕,与上面的截图方法功能一样,也可直接粘贴使用。
3、按Alt+Prtsc键截图:这个快捷键只截取当前活动窗口的内容,如果打开了某个使用中的软件,然后使用Alt+Prtsc组合键截图,截屏的界面就是软件显示界面,不是全屏的,更精准一些。通过这种方式的截图也可以直接粘贴使用。
4、通过截图工具:打开Win10开始开始菜单,在所有程序里面找到附件,里面就有截图工具啦,点击它即可使用。
5、通过浏览器截图:浏览器网页长截屏,目前许多浏览器都自带了截图,可以直接在浏览器工具中找到,有些浏览器可以同时按住Ctrl+Shift+S快捷键进行截图,截图后直接打开画图工具,粘贴使用。
非常高兴能与大家分享这些有关“系统win7截图快捷键”的信息。在今天的讨论中,我希望能帮助大家更全面地了解这个主题。感谢大家的参与和聆听,希望这些信息能对大家有所帮助。