1.如何利用ghost导出镜像文件
2.我只需要GHOST中的一个文件包,怎么取出来?
3.怎么把自己的系统弄成GHO
4.win10系统怎么制作成gho文件|onekeyghost备份win10为gho方法
5.要怎么把GHOST的备份文件复制到硬盘中,然后刻成系统盘?
6.怎么把GHOST的备份文件复制到硬盘中,然后刻成系统盘?
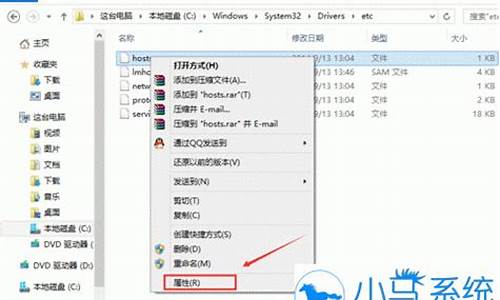
1、下载GHOST程序,解包到非系统盘,建一个文件夹,比如在E盘建立文件夹GHOST,把GHOST程序和备份文件放同一文件夹下面,以便将来寻找和操作。
2、GHOST是著名的备份工具,备份系统盘要在DOS下操作,简便的办法是安装虚拟软盘启动下载地址或者MAXDOS下载地址,或者矮人DOS工具箱下载地址,构成双启动系统。虚拟启动软盘的使用参阅虚拟启动软盘使用方法。
3、对系统进行系统优化。参阅 系统优化提速,系统优化设置 , XP系统服务启动项优化设置。
4、对系统做必要的清理,删除系统垃圾。
1、重启选择进入DOS系统,转到备份盘(输入命令 “E:”打回车),进入备份目录(输入命令“CD GHOST”打回车),运行GHOST程序(输入命令 “GHOST”打回车)即可启动GHOST程序,OK按回车后后进入下图画面,按光标键,依次选择“Local(本地)→Partition(分区)→To Image(生成映像文件)”项,这一步不能搞错,记准从上往下数的选择顺序是1-2-2
2、屏幕显示出硬盘选择画面,选择分区所在的硬盘“1”,如果只有一块硬盘,可以直接按回车。
3、选择要制作镜像文件的分区(即源分区),这里用上下键选择分区“1”(即C分区),再按Tab键切换到“OK“按钮,再按回车。
4、选择镜像文件保存的位置,此时按下“Shift+Tab”键可以切回到选择分区的下拉菜单,按上下键选择分区,例如“1:2”的意思就是第一块硬盘的第二个分区,也就是“D”盘,选好分区后,再按Tab键切到文件选择区域,用上下键选择文件夹,可以再按Tab键,切到“Filename”文本框键入镜像文件名称,如“xp”或“C_BAK.GHO”,然后按回车键即可。
建议在进行备份前就在分区里建好Ghost的文件夹,把GHOST程序和备份文件放在一起,从GHOST目录启动GHOST程序,这样就直接回到镜像备份GHOST目录,直接填上备份文件名然后按回车就可以了。
5、接下来Norton Ghost会询问你是否需要压缩镜像文件,这里只能用左右键选择,“No”表示不做任何压缩;“Fast”的意思是进行小比例压缩但是备份工作的执行速度较快;“High”是用较高的压缩比但是备份速度相对较慢。一般都是选择“High”,虽然速度稍慢,但镜像文件所占用的硬盘空间会大大降低(实际也不会慢多少),恢复时速度很快
6、这一切准备工作做完后,Ghost就会问是否进行操作,当然选“yes”了,按回车后,开始制作镜像文件了。备份速度与CPU主频和内容容量有很大的关系,一般来说10分钟以内都可以完成。
等进度条走到100%,就表示备份制做完毕了,可以真接按机箱的重启按钮或ctrl+alt+del,而不用退出ghost或dos系统。
通过上面的工作,已经制做了一个C盘的备份,在系统出现不能解决的问题时,我们就可以轻轻松松的来恢复系统了。
如何利用ghost导出镜像文件
在桌面新建一空白文本,把下面两行超简单的代码粘贴进去.......
start
f:\~1
attrib
-s
-h
-r
f:\~1\c_pan.gho
然后另存为,把文件后缀名改成.bat
或者
.cmd就ok了.........其中f为你硬盘的最后那个盘
我只需要GHOST中的一个文件包,怎么取出来?
启动Ghost,立即进入DOS模式:
·Local 本地硬盘间的备份
·LPT 网络硬盘间的备份
·Option 设置(一般不做调整,使用默认值)
·Quit 退出
作为单机用户,我们只选择Loacl,其包括以下几选项:
Disk 硬盘操作选项
·To Disk 硬盘对硬盘完全拷贝
·To Image 硬盘内容备份成镜像文件
·From Image 从镜像文件恢复到原来硬盘
导出镜像文件:
1.选择Loacl→Partition→To Image 将硬盘分区备份为一个后缀为".gho"的镜像文件。
2.选择要备份的分区所在的驱动器,单击ok
3.选择要备份的分区,就是System分区,单击ok
4.在Filename一栏键入镜像文件名称,如"Win98.gho"及存放位置(注:不能选正在备份的分区),然后按"enter"键。
5.选择是否压缩,No 不压缩, Fast 低压缩, High 高压缩。 一般选High 高压缩,速度慢点,但可以压缩50%
6.现在就看着进度条慢慢的走了。备份速度得快慢与内存又很大关系。我得内存64M时传输率为40M每分钟。而升级128M后,每分钟为70M,节省了不少时间。
7.备份完毕以后,就可以退出Ghost
恢复镜像文件:(原硬盘分区大小一定不能更改)
1.选择Local→Partition→From Image,从镜像文件恢复系统。
2.选择镜像文件要恢复的源分区,单击ok
3.提示是否确定还原,当然YES
恢复完毕,提示你重新启动计算机,回车,和你备份前一摸一样。
用Ghost备份恢复系统,比重新安装95%的时间,而且,桌面、菜单等等个人设置也不用重新调整,是不是很方便?如果你再有Ghost Explorer(克隆幽灵管理)还可以用他打开GHO映像文件,就像使用winzip一样,单独提取,还原GHO映像中的某一文件。
怎么把自己的系统弄成GHO
新版GHOST有一个GHOST EXPLORER的浏览器,,
://.baidu/s?tn=sitehao123&cl=3&rn=10&ct=0&lm=0&word=GHOST+EXPLORER
win10系统怎么制作成gho文件|onekeyghost备份win10为gho方法
操作方法如下:
工具:DISM++;电脑
1、首先打开DISM++软件工具。
2、然后在打开的主页面上方选择要做成映像文件的系统。
3、再点击上方菜单中的“恢复功能”>“系统备份”。
4、然后点击“浏览”,选择文件的保存路径。
5、然后再勾选“卷影复制”和“可启动”,点击“确定”,软件就会自动备份系统文件了。
6、等待软件备份完成,就可以在保存的路径下看到制作完成的GHOST映像文件。
要怎么把GHOST的备份文件复制到硬盘中,然后刻成系统盘?
GHO文件是整个系统分区的备份,是ghost系统最主要的文件,制作好的GHO文件可以用于快速还原或覆盖安装系统,那么要怎么制作win10gho文件呢,其实方法很简单,只需借助onekeghost工具即可。下面小编就教大家将win10系统备份成gho文件的方法。
一、准备工具
1、备份工具:一键GHOST(OneKeyGHOST)V13.9
2、安装有win10系统的电脑
二、制作win10gho文件步骤
1、运行onekeyghost一键还原工具,点击“备份系统”,选择系统备份的路径,点击系统分区C盘,确定;
2、将备份系统分区到D盘,提示是否重启计算机,点击“马上重启”;
3、重启之后进入系统备份操作,等待完成;
4、备份完成,进入系统备份所在的路径,win10.gho文件成功制作,即win10系统的备份。
以上就是win10系统制作成gho备份文件的方法,有需要的用户可以根据上述步骤来备份win10系统,方便以后进行系统的还原操作。
:
gho文件安装系统方法
怎么安装ghostwin10系统
怎么把GHOST的备份文件复制到硬盘中,然后刻成系统盘?
二、硬盘克隆与备份
硬盘的克隆就是对整个硬盘的备份和还原。选择菜单Local→Disk→To
Disk,在弹出的窗口中选择源硬盘(第一个硬盘),然后选择要复制到的目标硬盘(第二个硬盘)。注意,可以设置目标硬盘各个分区的大小,Ghost
可以自动对目标硬盘按设定的分区数值进行分区和格式化。选择 Yes 开始执行。
Ghost
能将目标硬盘复制得与源硬盘几乎完全一样,并实现分区、格式化、复制系统和文件一步完成。只是要注意目标硬盘不能太小,必须能将源硬盘的数据内容装下。
Ghost 还提供了一项硬盘备份功能,就是将整个硬盘的数据备份成一个文件保存在硬盘上(菜单
Local→Disk→To
Image),然后就可以随时还原到其他硬盘或源硬盘上,这对安装多个系统很方便。使用方法与分区备份相似。
三、备份还原
如果硬盘中备份的分区数据受到损坏,用一般数据修复方法不能修复,以及系统被破坏后不能启动,都可以用备份的数据进行完全的复原而无须重新安装程序或系统。当然,也可以将备份还原到另一个硬盘上。
要恢复备份的分区,就在界面中选择菜单Local→Partition→From
Image,在弹出窗口中选择还原的备份文件,再选择还原的硬盘和分区,点击 Yes 按钮即可。
使用Ghost复制备份,有整个硬盘(Disk)和分区硬盘(Partition)两种备份方式。在菜单中点击“Local”(本地)项,在右面弹出的菜单中有三个子项,其中“Disk”表示整个硬盘备份(也就是克隆),“Partition”表示单个分区硬盘备份以及硬盘检查“Check”。“Check”项的功能是检查硬盘或备份的文件,看是否可能因分区、硬盘被破坏等造成备份或还原失败。而分区备份作为个人用户来保存系统数据,特别是在恢复和复制系统分区具有实用价值。
选“Local/Partition/To Image”菜单,弹出硬盘选择窗口,开始分区备份操作。点击该窗口中白色的硬盘信息条,选择硬盘,进入窗口,选择要操作的分区(用鼠标点击)。
然后在弹出的窗口中选择备份储存的目录路径并输入备份文件名称,注意备份文件的名称带有GHO的后缀名。
接下来,程序会询问是否压缩备份数据,并给出三个选择。“No”表示不压缩,“Fast”表示小比例压缩而备份执行速度较快,“High”就是高比例压缩但备份执行速度较慢。最后,选择“Yes”按钮即开始进行分区硬盘的备份。Ghost备份的速度相当快,不用久等就可以完成备份,备份的文件以GHO后缀名储存在设定的目录中。
2.分区备份的还原
如果硬盘中备份的分区数据受到损坏,用一般磁盘数据修复方法不能修复,以及系统被破坏后不能启动,都可以用备份的数据进行完全的复原,无须重新安装程序或系统。当然,也可以将备份还原到另一个硬盘上。
要恢复备份的分区,就在界面中选择菜单“Local/Partition/From Image”,在弹出窗口中选择还原的备份文件,再选择还原的硬盘和分区,点击“Yes”按钮即可。
恢复还原时要注意的是,硬盘分区的备份还原是要将原来的分区一成不变地还原出来,包括分区的类型、数据的空间排列等。
3.硬盘的克隆
硬盘的克隆就是对整个硬盘的备份和还原,选择菜单“Local/Disk/To Disk”,在弹出的窗口中选择源硬盘(第一个硬盘),然后选择要复制到的目的硬盘(第二个硬盘)。注意,可以设置目的硬盘各个分区的大小,Ghost可以自动对目的硬盘按设定的分区数值进行分区和格式化。选择“Yes”开始执行。
Ghost能将目的硬盘复制得与源硬盘几乎完全一样,并实现分区、格式化、复制系统和文件一步完成。只是要注意目的硬盘不能太小,必须能将源硬盘的内容装下。
Ghost还提供了一项硬盘备份功能,就是将整个硬盘的数据备份成一个文件保存在硬盘上(菜单“Local/Disk/To Image”),然后就可以随时还原到其它硬盘或原硬盘上。这对要安装多个系统硬盘很方便。使用方法与分区备份相似。要注意的是,备份成的文件不能大于2GB。










