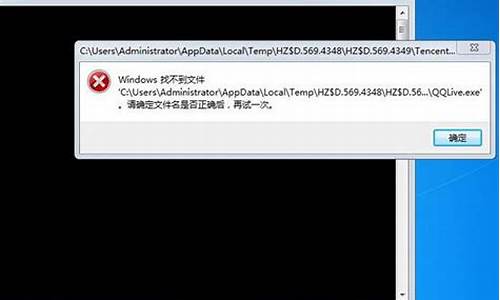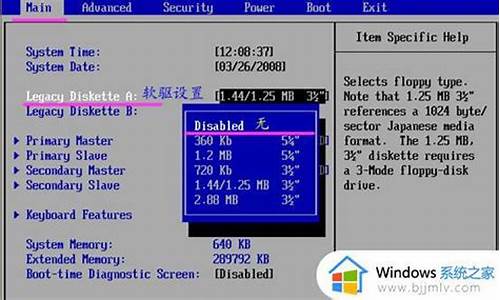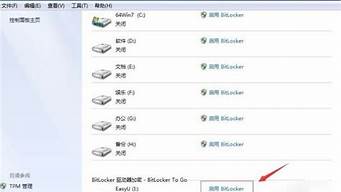1.安装驱动程序时,将 USB 连接线连接至电脑后出现“unknown device(未知设备)”的提示信息。
2.电脑显示Unknown Device是什么意思?
3.出现unknown device驱动时怎么办

未知设备,更换驱动程序再试。
驱动的安装是很讲究的。首先要选择与硬件和操作系统平台最好最适合最兼容的版本;其次要先卸载旧的驱动(有的卸载后还需要重新启动),然后再安装新的驱动;再次,安装也很讲究,有的需要先插入硬件检测后再安装驱动,有的需要先安装驱动再插入硬件,正确安装后有的还需要重新启动才能正常工作。
所以要使一个硬件正常工作,顺利的话,驱动安装一便即可成功,不顺利的话需要反复倒腾多次才行。这是需要耐性的。就是让“驱动精灵”自动检测最佳驱动也有安装不成功的时候。
当然对菜鸟来说,为操作方便还是下载驱动人生(驱动精灵),打开该程序后,会自动检测并安装常用的硬件驱动。
是否安装成功,可以在“设备管理器”里查看,如果有带**叹号或问号的设备,说明该设备驱动没安装成功,需要重新安装。
安装驱动程序时,将 USB 连接线连接至电脑后出现“unknown device(未知设备)”的提示信息。
一位用户说在win7系统中打开设备管理器发现“unknownDevice”出现感叹号,设备驱动无法正常安装,该如何解决此问题呢?针对此问题,小编研究整理出三种解决方法,感兴趣或有需要的用户可阅读下文,轻松解决问题。
具体步骤:
1、在计算机上单击右键,点击“属性”,然后点击“设备管理器”;
2、在设备管理器中,展开“通用串行总线控制器”,在“USB2Enhanced”项上单击右键,点击“停用”,停用之后一般可以正常识别“unknownDevice”驱动。
方法二:出现该现象的原因还有可能就是USB线不好导致
解决方法:使用原装USB数据线或使用带屏蔽环的USB连接线(长度不超过2米)
方法三:usb驱动过旧导致不兼容
解决方法:从对应品牌主板官方下载USB控制器驱动程序,可使用360驱动大师或驱动精灵进行智能更新安装。
本文教程内容也就是Win7系统无法识别“unknownDevice”驱动的三种解决方法,轻轻松松帮助用户解决故障问题,下面遇到一样问题时可取上述教程解决哦!
电脑显示Unknown Device是什么意思?
步骤一:停用 USB 2.0 控制器 ?6?9 步骤二:检测 USB 连接线 ?6?9 步骤三:检测电脑主板 ?6?9 步骤四:尝试添加打印机 ?6?9 步骤五:联系惠普(HP) ?6?9 访问惠普论坛 ?6?9 故障现象 安装驱动程序时,将 USB 连接线连接至电脑后出现“unknown device(未知设备)”的提示信息。故障原因 电脑主板无法正确识别 USB 2.0 模式。USB 连接线出现问题。解决方法 步骤一:停用 USB 2.0 控制器 根据不同的操作系统做以下操作: 在 Windows 2000 Pro 操作系统中,依次点击“开始”→“控制面板”→“系统”。在 Windows XP/Server 2003 操作系统中,依次点击“开始”→“控制面板”→“性能和维护”→“系统”。在 Windows Vista 操作系统中,依次点击“开始( )”→“控制面板”→“性能和维护”→“系统”→“设备管理器”。如图 1 设备管理器所示: 图 1: 设备管理器在 Windows 7 操作系统中,依次点击“开始( )”→“控制面板”→“系统和安全”→“设备管理器”。如图 2 设备管理器所示: 图 2: 设备管理器
注 :本文以 Windows XP 操作系统的操作方法为例,其他操作系统的操作方法可作参考。在“系统属性”窗口中,从“硬件”选项卡中点击“设备管理器”按钮。如图 3 系统属性所示: 图 3: 系统属性在“设备管理器”窗口中,展开“通用串行总线控制器”主项,点击“USB2 Enhanced”子项。如图 4 USB 2.0 子项所示: 图 4: USB 2.0 子项
注 :本文以 Intel (R) 82801 主板芯片组为例,其他厂商芯片组的操作方法可以作参考。在“设备管理器”窗口中,依次点击“操作”→“停用”。如图 5 停用 USB 2.0 控制器所示:
注 :如果您使用的是 USB 接口的键盘和鼠标,需要先改用 PS/2 接口的键盘和鼠标,以免停用 USB 2.0 控制器后无法正常使用这些设备。 图 5: 停用 USB 2.0 控制器在“Intel(R) 82801EB USB2 Enhanced Host Controller - 24DD”窗口中,点击“是”按钮。如图 6 确认停用 USB 2.0 控制器所示: 图 6: 确认停用 USB 2.0 控制器完成停用 USB 2.0 控制器的操作后,就应该能够正确识别打印机了。返回页首 步骤二:检测 USB 连接线 建议使用 HP 原装的 USB 连接线或者使用带屏蔽环的 USB 连接线,长度不超过 1.5 米。返回页首 步骤三:检测电脑主板 建议更新电脑主板的 USB 2.0 控制器驱动程序,或者尝试使用其他芯片组的电脑来安装打印机驱动程序。返回页首 步骤四:尝试添加打印机 驱动程序安装失败或者安装不上时,可以通过添加打印机方式来安装驱动程序,请参考: HP LaserJet 1018、1020、1022 激光打印机 - 在 Windows XP 下无法安装驱动程序,怎么办? HP LaserJet 1018、1020、1022 激光打印机 - 在 Windows Vista 下无法安装驱动程序,怎么办? HP LaserJet 1018、1020、1022 激光打印机 - 在 Windows 7 下提示"未能成功安装设备驱动程序",无法安装驱动程序,怎么办? 返回页首 步骤五:联系惠普(HP) 如果按照上述步骤操作后,仍然出现“unknown device”的提示信息,请联系距离最近的维修中心对打印机进行检测。全国维修中心列表如下:惠普(HP)家用外设产品维修商列表 返回页首访问惠普论坛 如果本文的内容没有涉及到您所遇到的问题,欢迎您参与 惠普家用产品支持论坛 的讨论。论坛中技术专家会为您解答疑难问题。返回页首
出现unknown device驱动时怎么办
提示“unknown device”是由于驱动出现问题,具体解决办法如下:
1、打开电脑的控制面板主页。
2、单击‘硬件和声音’。
3、选择‘设备管理器’。
4、查看‘通用串行总线控制其’,发现‘unkonwndevice’。
5、然后将‘unkonwn device’上面的驱动卸载(右键单击,卸载),即可。
6、之后,显示正常,U盘即可被正常识别。
解决的方法和详细的操作步骤如下:
1、首先,打开计算机“控制面板”主页,如下图所示,然后进入下一步。
2、其次,完成上述步骤后,单击“硬件和声音”选项,如下图所示,然后进入下一步。
3、接着,完成上述步骤后,选择“设备管理器”选项,如下图所示,然后进入下一步。
4、然后,完成上述步骤后,选中“通用串行总线控制器”选项,然后找到“
?unknown device”选项,如下图所示,然后进入下一步。
5、随后,完成上述步骤后,在“
?unknown device”上卸载驱动程序,如下图所示,然后进入下一步。
6、最后,完成上述步骤后,将显示正常状态,如下图所示。这样,问题就解决了。