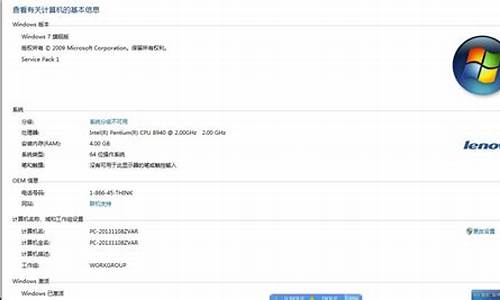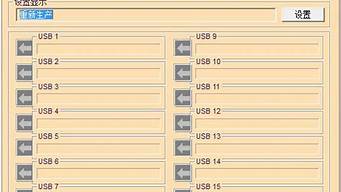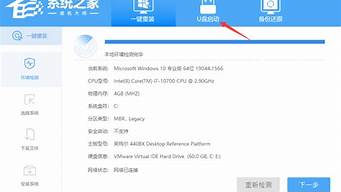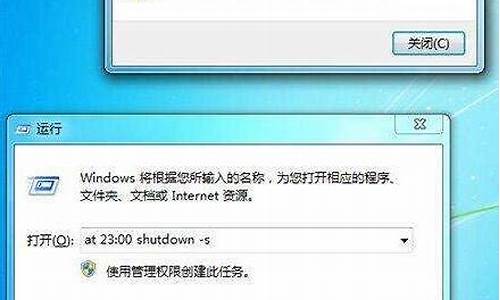1.怎么从u盘安装ubuntu系统
2.怎么用u盘安装ubuntu系统
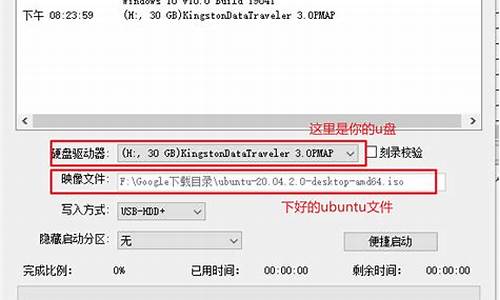
网上可以下载软件。用UltraISO软件打开Ubuntu文件。再用UltraISO软件的启动中的:写入硬盘映像;选择USB-HDD,点击写入。完成后退出软件。用U盘来安装Ubuntu。将电脑进入COM设置中,将U盘作为启动盘。保存后重启电脑,U盘这时充当USBCdrom。进入界面后就可以选择将Ubuntu安装到硬盘或安装到U盘中。如果不安装,这时也能上网,或干其他事情等。但是你保存的任何东西重新启动后就丢失了,界面和文件全部都恢复后原先的状态。唯一的好处是不怕。如果你想要和windows一样,那还得进行二次安装。当然你也可以在windows中安装,安装后可在XP中另建一个启动目录,但影响UBUNTU的性能和速度。最好的办法还是单独安装。单独安装要进行分区,需要两个区:一个是虚拟内存区(swap),也称为交换区。大小为150M~1200M,推荐1000M。另一个为主分区,大于5 G。安装后的系统文件为约3G,以后要升级和下载文件。两个分区分好后就可以安装Ubuntu了。我用的是8G的SD卡,分了三个区,除了两Ubuntu 分区外又多了一个1.5G的FAT32格式分区,主要用于Winodws下,也能和Ubuntu进行文件交换以及下载后存放文件的空间。安装Ubuntu时最好将硬盘断开,这样安全。安装过程中必须要设定用户名和口令,也可以选择启动时自动输入口令。口令一定要牢记,在升级和安装文件时要用。安装时要选择语言,它支持很多种语言,也有简体中文。当然安装完后也可以在网上改变语言。安装好的Ubuntu最好先升级。Ubuntu中可以直接运行微软Office中的Word、Excel和Power Point。还可以不要硬盘,我用的笔记本电脑是Acer 1810TZ,在旅行中断开硬盘后还可以节电,成为名符其实的无硬盘电脑。使电脑的电池延长很多时间,而且因为没有硬盘而不怕颠簸。整机性能得到了很大的提升。Ubuntu 也支持兰牙和WiFi上网及摄像头功能,无需重新安装。喜欢五笔字形的人可以直接调用。浏览器的界面也很好,特别是工具下的?隐私浏览?功能,使你浏览任何网页不会留下痕迹。这点和IE8.0的功能相同。
怎么从u盘安装ubuntu系统
方法一、利用按键选择U盘启动:一般的品牌机,例如联想电脑,无论台式机抑或笔记本,选择启动项的键都是F12,开机的时候按F12键会出现启动项选择界面,从中可以选择电脑从什么介质启动,一般可供选择的有光驱、硬盘、网络、可移动磁盘(U盘)。如果对英文不是很了解无法确定各个选项代表什么,可以通过一个单词来快速选择U盘启动,也就是在出现的启动项列表里找到一项带USB字样的就可以了。
以上是以联想电脑为例,其余品牌机或者部分组装机也有按键选择启动项的功能,简单列举几种:
惠普笔记本:F9 ,戴尔:F12,有一部分组装机是F8,大体而言也就这么几种按键。有些电脑开机的时候在电脑屏幕下方会显示哪个键可以用来设置启动选项,有些电脑不显示,那就需要进BIOS将F12 的BOOT MENU 功能开启。还有一些电脑是没有热键选择启动项功能的,对于这种电脑只能通过下面的第二种方法来设置了。
方法二、这种方法没有统一的步骤,因为某些BIOS版本不同设置也不同,总的来说方法二也分两种:
一种是没有硬盘启动优先级逗Hard Disk Boot Priority地选项的情况,直接在第一启动设备逗First boot device地里面选择从U盘启动;
另一种是存在硬盘启动优先级逗Hard Disk Boot Priority地选项的情况,必须在这里选择U盘为优先启动的设备,电脑是把U盘当作硬盘来使用的;然后,再在第一启动设备逗First Boot Device地里面选择从硬盘逗Hard Disk地或者从U盘启动。
有的主板BIOS中,在逗First Boot Device地里面没有U盘的逗USB-HDD地、逗USB-ZIP地之类的选项,我们选择逗Hard Disk地就能启动电脑;而有的BIOS这里有U盘的逗USB-HDD地、逗USB-ZIP地之类的选项,我们既可以选择逗Hard Disk地,也可以选择逗USB-HDD地或逗USB-ZIP地之类的选项,来启动电脑。
怎么用u盘安装ubuntu系统
1、首先要来下载Ubuntu操作系统,操作系统的下载可以到Ubuntu的中文官方网站进行下载,也可以到其他的软件网站进行下载,但是到其他地方下载的时候一定要注意到大型的软件网站,以免中毒,下载的时候注意下载ISO格式的。
2、接着就要下载UltraISO软碟通,用于制作U盘启动盘。这个软件小编没有找到,我们只有到各大软件网站进行下载,还是那句话,下载的时候一定要小心。完成下载之后,我们就可以进行软件的安装了,安装过程很简单,小编不再复述了。
3、安装之后打开软件,点击文件打开,找到我们刚才进行下载的Ubuntu的ISO文件,然后点击打开,完成ISO文件的加载。接着我们插入U盘,点击UltraISO启动选项,然后找到写入硬盘映像选项,点击它进入到将要进行操作的界面。
4、此时如果你插入了U盘就可以看到,如果你插入的U盘很多的话,一定要注意选择自己需要进行操作的U盘,然后点击便捷启动,写入新的驱动器引导区写入新的驱动器引导区写入新的驱动器引导区写入新的驱动器引导区--Syslinux,然后点击确定。
5、接着就需要最后一步操作了,点击写入按钮,会弹出再次确认是否是你需要写入的U盘,点击确定后开始写入,完成了之后我们就可以使用U盘启动盘了。
6、在进行U盘安装系统之前,我们还需要设置BIOS选项,因为默认的是硬盘启动,因此我们需要进行设置为U盘启动,不同的主板设置U盘启动的方式也不同,因此小编就不在此详述怎么更改BIOS设置,大家查找自己的主板型号然后在网上找相关的设置教程即可。
7、完成BIOS设置后我们就可以插入U盘,重启电脑了,我们就可以使用U盘进行Ubuntu操作系统的安装了,具体的安装步骤小编就不在详述了,网上有很多相关的教程,大家可以参考下。
第一步 下载所需文件
1,下载Ubuntu15.04镜像文件ubuntu-15.04-desktop-amd64.iso
://.ubuntu/download/desktop
2,下载U盘启动盘制作工具uiso9_cn.exe,直接百度软碟通
3,下载系统引导软件EasyBCD 2.2.exe
下载://neosmart.net/EasyBCD/,或者直接百度,到软件下载网站下载
第二步 清理磁盘空间
第一种方式 ,直接清空某一磁盘空间,比如F盘。
第二种方式,右键计算机>>管理,打开计算机管理窗口,选择存储>>磁盘管理,在右侧选中某个磁盘或者某个磁盘的某一分区,右键>>压缩卷,弹出查询压缩空间对话框。
第三步 制作U盘启动盘
1,先安装uiso9_cn.exe
2,运行UltraISO,选择继续试用,打开软件界面,选择主菜单文件>>打开,定位到之前下载的ubuntu的目录,打开。
3,选择主菜单启动>>写入硬盘映像,选择硬盘驱动器为自己的U盘,单击写入,直到写入成功,关闭窗口和软件即可。
第四步 安装Ubuntu15.04
1,一开始用U盘安装的时候不成功,原因是原系统是win7 32位,引导方式是Legacy,开机一直按F2进入BIOS里面,选中BOOT MODEL下面legancy后面的enabled 回车,变成disabled,这样引导方式就变成,uefi优先。
2,退出BIOS,按F12,选择第二个USB安装
3,Ubuntu安装到“安装类型”的时候,选择空闲分区进行分区,先分/,剩下的分交换空间,相当于计算机物理内存的两倍。再剩下的分/home。按理说要分/boot分区, 用于后面设置引导,但是我没分,用easybcd也可以直接设置引导。交换空间相当于linux下的虚拟内存。
第五步 用EasyBCD设置引导
1,安装EasyBCD 2.2.exe
2,运行EasyBCD 2.2.exe,选择添加新条目>>Linux/BSD,类型选择GRUB 2,名称填Ubuntu15.04,驱动器选择默认的自动定位和加载,单击添加新条目。
3,重启计算机,就有Ubuntu15.04的选项,选中回车即可进入Ubuntu系统。