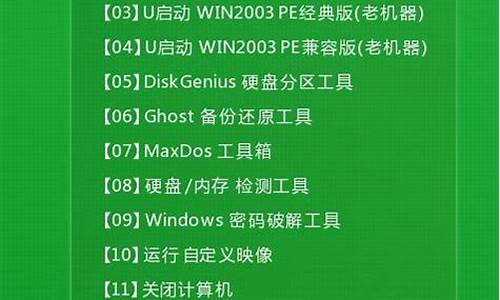1.xp系统怎么共享打印机|win7怎么连接xp共享打印机
2.win7怎样共享xp上的打印机
3.Windows7和WinXP共享打印机和FTP设置
4.Win7连接Xp共享打印机
5.win7系统和xp系统怎么共享打印机
6.win7添加XP共享的打印机,一直提示无法连接。
7.如何让xp的打印机共享到win7
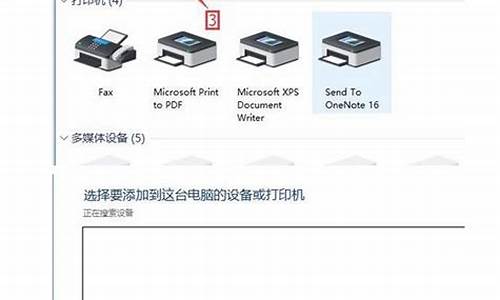
在办公室中,经常会需要很多人在局域网享一个打印机,可以方便用户们打印,而每个人可能安装的系统不同,有的安装win7系统,有的安装xp系统,当时当打印机是挂在xp系统的时候,win7系统要怎么去共享xp系统打印机呢,要如何连接呢,下面小编就跟大家分享一下win7连接xp共享打印机的方法如下。
准备工作
1、win7与xp共享一台打印机,需要确保win7与xp在一个工作组内,这样才能共享;
2、xp的打印机已经设置成共享,查看xp系统的计算机名称和工作组名称(我的电脑-属性-计算机名-更改);
xp系统怎么共享打印机|win7怎么连接xp共享打印机
一、所需工具:
1、安装了win7系统的电脑一台;
2、安装了XP系统的电脑一台;
3、两台电脑任意一台安装了打印机驱动;
二、具体步骤:
1、保证xp和win7在同一局域网内,然后在xp电脑中打开运行,输入win7电脑的ip地址。比如:win7电脑ip地址是192.168.0.131,所以在运行中输入\\192.168.0.131,然后回车,显示如下图警示信息。(如下图所示);
2、这是win7电脑禁用guest账户访问,具体解决办法如下。在win7电脑上,单击开始,在计算机上右击——管理(如下图所示);
3、点击本地用户和组——用户,双击其中的Guest。(如下图所示);
4、然后,将账户已禁用前面的勾勾去掉,点击应用——确定即可。
5、再回到xp电脑上,仍然打开运行,运行中输入\\192.168.0.131然后回车,出现问题(如下图所示);
6、出现上述问题,是win7电脑设置上出了问题,回到win7电脑,在网络上右击——属性(如下图所示);
7、选择更改高级共享设置(如下图所示);
8、在新页面,勾选启用文件和打印机共享同时,勾选关闭密码保护共享(如下图所示);
9、win7设置完成,此时回到xp电脑,在运行中输入 ?\\192.168.0.131 ?按下回车,成功登录了win7电脑共享文件夹。双击其中的打印机图标(如下图所示);
10、提示安装打印机驱动,点击确定开始安装共享打印机驱动,安装完成即可;
注意事项:
1、两台电脑必须在同一个局域网内才能共享打印机;
2、被访问的电脑必须安装了打印机驱动;
3、上面教程的IP地址只是测试用的IP地址,大家在使用的时候请根据实际电脑的IP地址来进行操作;
win7怎样共享xp上的打印机
xp系统环境下怎么设置共享打印机?其他电脑怎么连接xp系统共享的打印机?有用户将打印机安装在深度xp纯净版电脑上,但是不知道怎么设置共享让win7系统来连接,这边小编教大家win7系统连接xp系统共享打印机的方法。
准备工作:下载打印机对应型号的驱动
一、xp主机端的设置
1、点击开始菜单,点击打印机和传真。
2、右键点击你要共享的打印机,在菜单中点击共享。
3、在打印机属性界面中,点击共享,点击下部的箭头所指的位置。
4、在启用打印机共享对话框,点击只启用打印机共享。
5、在新界面中点击共享这台打印机,点击确定。
6、返回到桌面,右击我的电脑,点击属性。
7、点击计算机名,将这台电脑的计算机名称记下来,有用!
8、如果你的网络是固定ip的,用ip共享,鼠标右击桌面的网上邻居,在菜单中点击属性。
9、右击本地连接,在弹出的菜单中点击状态。
10、将本机的ip地址记录下来,有用!
二、win7系统端设置方法
1、鼠标左键点击开始菜单,在下方的框中输入\\刚才记下的的ip地址或者是\\刚才记下的计算机名称,按回车键。
2、看到刚才共享的打印机,右键点击打印机,在弹出的菜单中点击连接。
3、会提示找不到驱动,点击确定。
4、在打开的界面中点击浏览。
5、找到提前下载好的驱动,点击打开。(32位的系统要下32位的驱动,64位的系统下64位的驱动)注:一定要解压开来!
6、在打开的界面中点击确定。
7、打开设备和打印机看看,是不是已经装上了。
xp系统怎么共享打印机以及win7怎么连接xp共享打印机的步骤就是这样子,希望对大家有帮助。
Windows7和WinXP共享打印机和FTP设置
1.设置xp系统上的打印机共享:找到控制面板→打印机和传真→选中打印机(型号HP LaserJet P1008)右键点属性→共享 选择共享打印机(打印机名称可以编辑)
请点击输入描述
2
win7 64位电脑和win7 32位系统实现共享xp电脑上的打印机前准备:到惠普下载相对应的打印机驱动程序
3
下载驱动程序之后就是操作:开始→附件→运行:输入“\\xp的IP地址(即有线连接打印机的电脑)”→选中HP LaserJet P1008打印机点右键→连接→显示安装驱动,安装完成后,开始→设备和打印机,查看有打绿色勾勾就说明能够使用此打印机打印了
请点击输入描述
请点击输入描述
4
以上方法我在win7 64位电脑上成功了,本以为win7 32位电脑也是一样的方法,但是到打印机右键连接打印机那一步时怎么也安装不了驱动,反而弹出的是这样一个对话框
请点击输入描述
5
接着试了网上的另一种办法,最后成功了。具体步骤如下:1.添加打印机。开始→设备和打印机,选择添加打印机。
0WIN7系统如何共享XP系统打印机HP LaserJet 5200
请点击输入描述
6
选择“添加本地打印机”→“创建新端口” →“local port”,下一步。
请点击输入描述
7
输入端口名的格式“\\XP系统电脑的IP地址\打印机的共享名”,点“确定”,错误的话就无法下一步。打印机共享名是指共享出来打印机的名称而不是型号,这个最开始第一步有说到的
请点击输入描述
8
左侧厂商选择HP,右边打印机选择HP Laserjet P1008 该型号。如果没有该型号,就选择从磁盘安装,找到驱动程序文件夹进行更新,下一步。
请点击输入描述
9
选择不共享这台打印机,下一步,完成。如果想设置成默认打印机,点选设置成默认打印机。
请点击输入描述
Win7连接Xp共享打印机
时至今日,一个小型的局域网中的操作系统,Win7和WinXP共存的现象已经是很普遍的了(就像当时WinXP和Win98曾经共存了一段时间一样)。那么在Win7和WinXP之间的设置共享就得费一番周折了。本人今日碰到二则事例,在网上查了很多资料后,很多都是言语寥寥,不能解决实际问题。在仔细的搜索一番后,找到两个帖子,都顺利的解决了我的问题。在这儿,着文以记之。也是给更多的人一个参考。
一、Win7访问WinXP的共享打印机
在许多的网上的帖子上说,一个是开放GUEST帐号,一个是通过添加网络端口的打印机。这两个,我都试过,前一个,丝毫不起作用,Win7能看到WinXP的机器,但看不到其共享的打印机。后一个,虽然顺利添加了WinXP的打印机,但是打印的文件却都是空白纸,更新了打印机驱动也没有效果。
现在将解决步骤贴于下方,供大家参考
Win7机器方:
1、开启的服务
右键点击我的电脑或计算机—管理--服务和应用程序,打开服务或者用WIN+R打开运行---输入services.msc回车,打开服务设置
开启以下服务:
Server
Workstation
Computer Browser
DHCP Client
Remote Procedure Call
Remote Procedure Call (RPC) Locator
DNS Client
Function Discovery Resource Publication
UPnP Device Host
SSDP Discovery
TIP/IP NetBIOSHelper
2、Win7和WinXP两台机器要在一个工作组里
3、开启网络共享和文件共享
在“针对不同的网络配置文件更改共享选项”下勾选“启用网络发现”和“启用文件和打印机共享”
在“允许程序通过Windows防火墙通信”下勾选“网络发现”和“文件和打印机共享”。并且“家庭/工作(专用)”和“公用”都勾选
4、Win7中应该启用Guest帐号
WinXP机器方:
1、首先要启用“文件和打印机共享”
注意:在“本地连接 属性”下“Microsoft的网络的文件和打印机共享”下的“协议”中的“network monitor driver协议”也要安装
2、开始-运行-services.msc- 启动“server服务”。
3、组策略设置:
开始菜单运行-secpol.msc -安全设置-本地策略
用户权利指派- “拒绝从网络访问这台计算机”属性,删除里面的“所有用户组”。重点是删除“Guest”帐号。
安全选项:
网络访问:不允许SAM 帐户的匿名枚举,属性给“停用”。
网络访问:不允许 SAM 帐户和共享的匿名枚举,属性给“停用”。
网络访问:本地帐户的共享和安全模型,属性改为“经典 - 本地用户以自己的身份验证”。
4、用户管理---启动guest用户
5、重启WinXP电脑。
笔者按照上述的方法做了一遍之后,Win7成功的在网络共享里发现WinXP的共享打印机,双击,按照提示安装打印机驱动,成功的将网络打印机设为默认的打印机。并且可以正常的使用。
二、Win7的不关闭防火墙下的FTP设置
网络上介绍的Win7下的FTP设置,最后都会来一句,如果不能正常访问,把“Win7的防火墙”关闭。的确在关闭Win7的防火墙之后,其余的电脑都能正常访问FTP了。而一旦开启了Win7的防火墙,就无法正常的访问FTP了。
问题出在防火墙处。
一般的文章中介绍,在“允许程序通过Windows防火墙通信”中勾选“FTP服务器”,就能使FTP通过防火墙。但经过实际使用来看,这是不行的。
在“”中提到了解决办法。
就是在“允许程序通过Windows防火墙通信”中不仅仅要勾选“FTP服务器”,还要添加“inetinfo.exe”。
首先找到这个文件
通过笔者的本地搜索,在本机上的位置上有两个,分别是
C:\Windows\winsxs\x86_microsoft-windows-iis-metabase_31bf3856ad364e35_6.1.7600.16385_none_39084df88346b717\inetinfo.exe
C:\Windows\winsxs\x86_microsoft-windows-iis-metabase_31bf3856ad364e35_6.1.7601.17514_none_3b3961c080353ab1\inetinfo.exe
在“允许程序通过Windows防火墙通信”下点击“允许运行另一程序”下点击“浏览”,找到上面的两个程序,点“打开”即可。
会发现在“允许的程序和功能”中已经有了“Internet Information Services”并且打上了勾。
在如上的操作后,在开启Win7的防火墙之后,其他的机器也能正常的访问FTP了。其实Win7的FTP就是IIS下的一个子功能,所以也必须使IIS通过防火墙。
上述的两个问题,都是在众多网页中寻觅出来的正解并且经过验证可行的。着文以记之。
win7系统和xp系统怎么共享打印机
具体步骤如下:
首先要统一工作组名,也就是说想要组建家庭局域网的所有电脑必须有统一的工作组名字,否则不能成功创建局域网,查看电脑工作组名的方法是右击计算机(相当于XP操作系统的我的电脑),然后点击属性便可看到。
2其次还要有不同的计算机名称,一般在操作系统创建的时候都会填写一个计算机名称,这个名称必须不同,否则可能造成识别错误,查看方式同工作组名,如果你的计算机名称相同的话,要自行更改其中一个。
3完成以上操作之后就可以设置局域网了,打开控制面板,找到网络和Internet选项,然后找到家庭组选项,点击,回来到家庭组设置界面,点击“更改高级共享设置”即可对“家庭和工作”和“公用”两种局域网环境进行设置。
4首先要启用网络发现,顾名思义,就是发现其他网络的计算机和设备,使得其他的计算机也可以发现此计算机,是组建家庭局域网的必要条件,如果关闭局域网内的电脑将无法互相访问。
5接着来设置共享选项,启用文件和打印机共享,方便局域网内其他电脑的访问,如果关闭,则不能访问公共文件,同时还可以加密文件共享连接,帮助保护文件。具体设置选项默认就行,如下图所示。
6最后来设置剩下的选项,密码保护的共享,启动则访问的时候需要密码,关闭则不用,家庭组连接设置,如果家庭组的其他计算机和此计算机拥有相同的账户名和密码则可以让家庭组使用您的账户。
7此时家庭网络的设置已经结束,其他的win7计算机设置相同,接着需要创建家庭组,
简易版和家庭普通版的win7不能进行创建,其他版本可以,点击创建家庭组,选择需要共享的选择,点击下一步既可完成创建,如果你选择有共享密码的话,会弹出一个密码,此密码是其他计算机访问你的计算机的钥匙。
8至此win7的家庭局域网已经创建完成了,但是它有局限性,只能适合win7操作系统使用
然后就可以连接局域网内的打印机了。操作如下:
1.首先确定需要连接的那台打印机已经在电脑上面设置共享,然后确定一下连接打印机的那台电脑的ip,第一步在开始里面输入\\再加上需要连接的那台电脑的ip
2输入完以后点击enter键,就可以看到已经共享的那台打印机,然后双击打印机就会显示正在安装
3安装完成之后就会如图所示,显示空白任务
至此完成所有操作可正常使用打印机。
win7添加XP共享的打印机,一直提示无法连接。
具体操作如下:
1、在win7电脑上打开控制面板窗口,在窗口中找到并双击网络和共享基地;
2、在随后程序的窗口左边找到并点击高级共享设置
3、在弹出来的出窗口中找到网络发现选项,将这个选项下面的启用网络发现选中,找到文件和打印机共享选项,将这个选项下面的启用文件和打印机共享选上,最终找到共用文件夹共享选项,在它的下面将启用共享以便能够拜访网络的用户能够读取喝写入共用文件夹中的文件,用户需求将这个选项选中,最终能够完成两种体系电脑的内容共享
如何让xp的打印机共享到win7
现象一:网上邻居无法正常浏览\x0d\\x0d\ 在Windows XP享打印机,首先要做的并不是直接安装网络打印机,而是应该先看看“网上邻居”中的“查看工作组计算机”项是否能正常浏览、是否出现安装有打印机的计算机(下称打印服务器)。如果能够找到打印服务器,则表示共享打印机的基本条件已经具备,如果出现错误,则应首先解决这个问题。\x0d\\x0d\ 解决办法:在确认局域网工作组名称一致的前提下,进入“本地连接”属性窗口,点击“安装”按钮添加“NWLink IPX/SPX/ NetBIOS Compatible Transport Protocol”协议,现在不用重启即可解决无法查看工作组计算机或是单击“查看工作组计算机”项后出现的“没有权限浏览某某工作组?”之类的问题。\x0d\\x0d\ 现象二:无法浏览打印服务器\x0d\\x0d\ 能正常浏览“网上邻居”后,首先要双击打印服务器图标,进入其中看共享的打印机是否存在,如存在,则表示当前电脑有权限对此打印机进行安装、打印之类的操作,如果看不到共享打印机或是无法浏览打印服务器,则表示当前工作站的权限不够。\x0d\\x0d\ 解决办法:这个问题要从两方面来解决,一是在打印服务器中开放Guest账户,并在组策略中依次进入“计算机配置→Windows设置→安全设置→本地策略→用户权利指派”,删除“拒绝从网络访问这台计算机”项中的Guest账户即可;二是要确保打印服务器的“本地连接”属性中勾选了“Microsoft 网络的文件和打印机共享”项。\x0d\\x0d\ 现象三:搜索不到共享打印机\x0d\\x0d\ 这是绝大多数局域网用户在Windows XP中安装共享打印机时最容易遇见的问题,通常的表现形式是在共享打印机列表中只出现“Microsoft Windows Network”的信息,而共享打印机却搜索不到。\x0d\\x0d\ 解决办法:这个问题有三个解决方法。一是在为“本地连接”安装“NWLink IPX/SPX/NetBIOS Compatible Transport Protocol”协议后,通常就可以搜索到共享打印机了;二是直接在“网上邻居”中双击进入打印服务器后,右键点击共享打印机图标,在弹出的快捷菜单中选择“连接”,在弹出的提示框中点击“是”按钮即可快速安装好共享打印机;三是检查打印服务器的“本地连接”是否启用了“Internet连接防火墙”功能,如果开启了,请取消该功能,如果既想使用“Internet连接防火墙”功能,又想共享文件和打印机,则要安装NetBEUI协议(非路由协议)。\x0d\\x0d\ 现象四:驱动程序不正确\x0d\\x0d\ 通常情况下,网管需要向计算机传送共享打印机的驱动程序文件,以便在计算机中安装共享打印机驱动程序。但是如果有数十台计算机都要进行这个操作的话,难免会发生错误,很多时候,正式因为打印机软件的错误,造成了我们不能正常使用网络打印机。\x0d\\x0d\ 解决办法:“映射网络驱动器”法。这个方法很简单,适用于所有打印机共享时使用。以安装Epson LQ-1600KⅢ打印机为例,首先在打印服务器享打印机驱动文件。然后进入工作站的“网上邻居”中的打印服务器,找到并选享的打印机驱动文件,点击“映射网络驱动器”菜单项,在驱动器列表中任选一个驱动器后,点击“确定”按钮。接着在安装共享打印机需要提供驱动文件时,手工指定映射的驱动器,并根据提示即可快速完成驱动的安装了。\x0d\\x0d\ 现象五:网络驱动设置有误\x0d\\x0d\ 在打印机驱动安装正确后,打印机共享不成功,这与网络连接是否成功、网络协议是否安装成功,几台机器是否在一个工作组内都有很大关系。通常情况下,在出现打印机不能正常共享打印时,我们首先要检查本机网络设置。\x0d\\x0d\ 解决方法:遇到这种方法,首先要检查系统自带防火墙是否关闭。开始-设置-控制面板-安全中心-windows防火墙-关闭。\x0d\\x0d\ 服务是否设置正常:Work Station服务-启动-自动。server服务--启动—自动。\x0d\\x0d\ 组策略权限设置:\x0d\\x0d\ 1、Guest用户:计算机配置—windows设置—安全选项—“账户:来宾账户状态--已启用”\x0d\\x0d\ 2、计算机配置—windows设置—安全选项--本地策略--用户权利指派--拒绝从网络访问这台计算机选项-里面的GUEST账号删掉(如果不行可以试试里面清空所有账号)。\x0d\\x0d\ 3、计算机配置—windows设置—安全选项--“网络访问:本地账号的共享和安全模式”将默认设置“仅来宾→本地用户以来宾身份验证”,更改为“经典→本地用户以自己的身份验证”(注:组策略呼出命令---- gpedit.msc)\x0d\\x0d\ 通过以上方法,检查网络设置及计算机网络设置是否正常。检查完后,从新添加打印机,打印机就可以正常工作了。\x0d\\x0d\ 现象六:硬件、及网络防火墙问题\x0d\\x0d\ 在我们安装好驱动程序后,打印机有的时候仍然不能够正常实现网络共享打印,在排除了网上邻居、远程服务器、驱动等设置问题后,我们就要详细地检查我们自身的PC机了。很多时候在杀毒软件、防火墙的阻止下,计算不能正常联通远程打印机,造成打印失败。\x0d\\x0d\ 解决方法:检查本机防火墙、杀毒软件设置,在不能正常打印的情况下,关闭这些软件,看看死否能够解决远程打印机问题。同时,用户要做好计算机杀毒工作,确保不是因为感染造成的系统文件丢失,而造成的计算机不能正常打印。
一、xp如何连接win7共享打印机——连接win7共享打印机出现“禁用当前的账户”怎么办
1
保证xp和win7在同一局域网内。然后在xp电脑中打开运行,输入win7电脑的ip地址。比如,我的办公室的win7电脑ip地址是192.168.0.131,所以在运行中输入 \\192.168.0.131 然后回车。
2
回车后,显示如下图警示信息。\\192.168.0.131 无法访问,您可能没有权限使用网络。请与这台服务器的管理员联系以查明您是否有访问权限。登录失败:禁用当前的账户。
3
这是什么原因呢?其实这是win7电脑禁用guest账户访问造成的。具体解决办法如下。在win7电脑上,单击开始,在计算机上右击——管理如下图。
4
点击本地用户和组——用户,双击其中的Guest。如下图。
5
然后,将账户已禁用前面的勾勾去掉!单击应用——确定。即可生效。
6
这下,再回到xp电脑上,仍然打开运行,运行中输入 \\192.168.0.131 然后回车。注意这里要输入您办公室电脑真实的ip地址。我只是举例子用我的win7 ip地址。
7
但是,发现老问题解决了,新问题涌现了。这时候提示:\\192.168.0.131 无法访问,您可能没有权限使用网络。请与这台服务器的管理员联系以查明您是否有访问权限。登录失败,未授予用户在此计算机上的请求登录类型。怎么解决?请接着往下看。
END
二、xp如何连接win7共享打印机——连接win7共享打印机出现“未授予用户在此计算机上的请求登录类型”怎么办
出现上述问题,在win7电脑设置问题上。在win7电脑,在网络上右击——属性。如下图。
选择更改高级共享设置。如下图。
在新页面,勾选启用文件和打印机共享。
同时,勾选关闭密码保护共享。
win7设置完成,此时回到xp电脑,还是在运行中输入 \\192.168.0.131 按下回车。
这时候奇迹终于出现!打开了!我们成功登录了win7电脑共享文件夹。双击其中的打印机图标。
然后会提示安装打印机驱动,点击确定赶紧开始安装共享打印机驱动,安装完成就可以使用了!