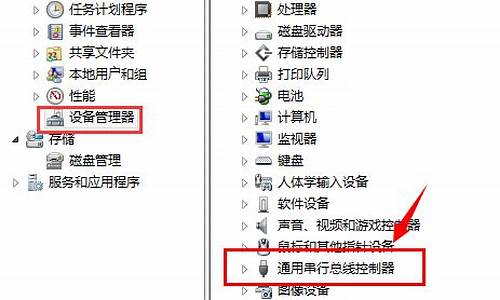1.直接安装PE到U盘和用UltraIso烧录直接装系统有什么区别?
2.使用软碟通ultraiso怎么把U盘做成系统盘

下文讲的主要是怎样使用,很简单,不会的用户可以学习一下。
首先安装UltralSO,注意版本号需要在9.3以上。
安装完毕后使用UltralSO打开系统映像文件,你会看到UltralSO中已经加载该文件;
点击“启动”-“写入硬盘映像”:
4、确认你的U盘已经插入并被系统识别,然后会看到下面这个界面,如果你的U盘大于4G就选用USB-ZIP模式,该模式可提高大容量U盘的启动速度和系统兼容性,小于4G就选用USB-ZIP+模式,该模式支持USB-HDD/USB-ZIP双模式启动,点击写入。
软件接下来会提醒你将要格式化U盘文件,记得备份好重要文件哦~
选择完毕后,就开始直接写入U盘了。
制作完毕后,会显示刻录成功的提示,我们点返回就OK了,这个U盘启动盘就这样刻录好了。
ultraiso|
直接安装PE到U盘和用UltraIso烧录直接装系统有什么区别?
①一个有Windows系统的电脑(制作启动盘用)
②一个4G以上的U盘
③Windows7/8.1/10系统包
④软碟通UltraISO软件
1、下载完成后就可以开始安装:
2、接受协议,点击“下一步”:
3、选择默认安装路径即可,点击“下一步”:
4、选择默认选项即可,点击“下一步”:
5、点击“安装”:
6、安装完成:
7、打开刚才安装的UltraISO软件(Windows7系统下需要右击UltraISO图标选择以管理员身份运行),点击“继续试用”即可:
8、现在开始制作U盘版系统盘
①打开软碟通软件插上您的U盘
②打开您的系统镜像文件。就是准备工作时候需要到微软下载的那个。
③点击启动----写入硬盘映像
④在硬盘驱动器里选择您的U盘。
⑤点击写入,就开始制作了。
⑥耐心等待:
⑦成功啦,您现在拥有一个U盘版的系统盘啦。
按照以上步骤,拥有windows 10镜像的U盘启动盘就制作完成了
使用软碟通ultraiso怎么把U盘做成系统盘
直接安装PE到U盘和用UltraIso烧录直接装系统有区别。
区别如下:
使用pe的引导顺序是bios→U盘mbr→U盘pbr→pe启动文件→pe内核,此时进入pe,再用安装工具安装系统。
使用ultraiso的引导顺序是bios→U盘mbr→iso启动文件,此时直接进入光盘页面。
使用pe优点:提前分区或进行其他操作,操作方便,功能强大。缺点:速度慢。
使用ultraiso优点:速度快,稳定性好。缺点:不易操作,功能弱。
具体方法是:
1、先去到一个网站下载原版的系统(注意是原版的系统),把U盘插入电脑USB接口上,然后打开运行软碟通,在主页点击“文件”菜单下的“打开”按钮。
2、选择下载好的ISO系统文件,点击“打开”。
3、回到UltraISO主页后,点击菜单栏中的“启动”选择“写入硬盘镜像”。
4、在打开的对话框中选择要写入的U盘和写入方式,选择好后点击“写入”在提示中点击“是”,注意在写入过程中不要拔U盘。
6、刻录成功,点击“返回”就完成了。
UltraISO
UltraISO可以图形化地从光盘、硬盘制作和编辑ISO文件。UltraISO可以做到:?
⒈从CD-ROM制作光盘的映像文件。
⒉将硬盘、光盘、网络磁盘文件制作成各种映像文件。
⒊从ISO文件中提取文件或文件夹。
⒋编辑各种映像文件(如Nero Burning ROM、Easy CD Creator、Clone CD 制作的光盘映像文件)。
⒌制作可启动ISO文件。
6.制作和编辑音乐CD文件。
参考资料:
百度百科:UltraISO