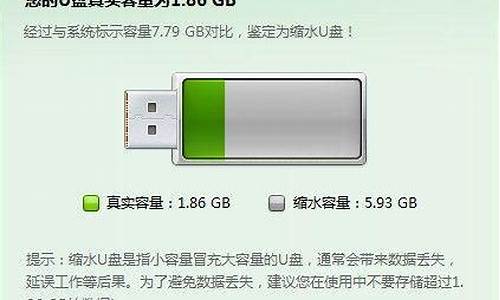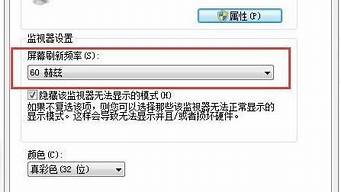1.win7系统怎样给c盘重新分区
2.win7怎么把未分配的主分区分给c盘
3.win7怎么把D盘的部分空间移到C盘
4.新买的电脑已经装好了WIN7系统了,但只有一个C盘,不知如何分区。真烦!
5.WIN7中如何把空白磁盘划分到C盘中去

虽然可以做到从别的盘分一部分空间给C盘,但是只能让相邻的磁盘分空间,也就是C盘的空间只能通过割掉一部分D盘的空间来实现,不过可以通过将F盘割一部分给E盘,E再割一部分给D,最后D割一部分给C盘来实现割F盘空间来扩展C盘的操作。
WIN7虽然自带了磁盘管理程序,但是想要无法实现数据无损分割磁盘,必须使用一些专业的软件才能这样做。
Acronis Disk Director Suite 是一款非常有名气的国外的无损分区软件,可以非常简单的实现这种分割磁盘的操作,并且网上也有汉化版,并不会有什么使用障碍。
在安装完并打开之后,选择F盘,然后右键点击,选择调整大小,然后可以看到一个代表着F盘容量的一个长方体,按住长方体的左边界往右拖动,下面显示出已经释放的空间的大小,释放10G或者任何需要的大小,然后点击确定,就能看到F盘的前方少了一块,然后调整E盘的大小,将右边界右移10G,左边界也右移10G,这样E盘也往后挪了10G,同样的操作对D盘再操作一次可以让D盘后挪10G,这样就把C盘后面空出了10G,只要将C盘后面增大10G就可以了,最后保存之后重启计算机,会需要大概几十分钟到一两个小时数据移动的过程,结束后就已经成功的进行C盘扩充了。
win7系统怎样给c盘重新分区
1、右击我的电脑,点击“管理”
2、在“管理”左侧“存储”选择“磁盘管理”
3、右键C盘分区,出现下图,选择“压缩卷”
4、输入需要的空间量
5、压缩完后,可以看到磁盘卷中会多出一个绿色分区的“未分区磁盘”,如下图:
6、右键第5步骤的可用空间,点击“新建分区“即可
win7怎么把未分配的主分区分给c盘
win7系统给c盘重新分区步骤如下:
准备工具:
1、u启动U盘启动盘
具体步骤:
1、制作u启动u盘启动盘,并插在电脑上不拔出,重启电脑并按开机启动快捷键进入u启动主菜单界面,选择02u启动win8pe标准版,如图:
2、进入pe系统之后点击开始图标,然后点击硬盘分区--bootice工具,如图:
3、弹出的bootice窗口中选择好目标磁盘,然后点击按钮分区管理,如图:
4、在分区管理界面中可以看到磁盘还没分区,这边点击重新分区按钮,如图:
5、接着进行硬盘分区,在选择分区格式窗口中可以执行需要的设置,点击确定,如图:
6、在提醒框中点击确定,如图:
7、接着就是分区过程,结束后可以看到分区管理窗口显示磁盘分区内容,如图:
win7怎么把D盘的部分空间移到C盘
1. win7怎么将未分配的空间磁盘分区
win7将未分配的空间磁盘分区方法:
1. 在桌面的“计算机”图标上单击鼠标右键选择管理,打开计算机管理窗口,然后找到磁盘管理。
2. 现在在未分配空间建立分区,在未分配空间上单击鼠标右键,选择新建简单卷,在新建一个50G大小的D盘。
3. 经过上面的步骤,新建一个50G大小的D盘分区,可看到新建的D盘是一个主分区。
4. 如何让新建的分区都是逻辑分区;在先把D盘删除,在D盘上单击鼠标右键,然后删除卷。
5. 打开开始菜单,在最下面的搜索框中输入命令“CMD”,然后运行cmd.exe程序。
6. 运行命令窗口后,输入命令“diskpart”回车。
7. 然后在DISKPART>;后面输入select disk 0 选择硬盘,然后回车。如电脑上有好几块硬盘的话,可输入select disk X,X代表那个硬盘通常为数字0,1,2,3,4等。一般电脑只有一块硬盘输入0即可。
8. 然后输入命令“create partition extended”创建扩展分区,然后回车;系统会自动把主分区后的剩余空间全部划分为扩展分区。
9. 经过上面方法,现在来看一下磁盘管理;发现未分配空间变为可用空间,且颜色发生了变化。
10. 用上面方法,重新建立D盘,在可用空间上单击鼠标右键,然后新建卷。
2. 在Windows 7中, 如何对未分配的磁盘空间进行分区
知识点分析:新安装的 Windows 7 默认情况下只有C盘,需要对未分配的磁盘空间进行分区。
这就需要使用到 Windows 7 中内置的磁盘管理工具。操作步骤:创建磁盘分区 单击“开始”按钮,并右键单击?开始?菜单中的“计算机”选项,在弹出的菜单中选择“管理”;在弹出的“计算机管理”窗口中,在左边导航栏中展开“存储”项,单击“磁盘管理”选项,这时会在右边的窗格中加载磁盘管理工具;单击磁盘0(若是第二块硬盘,则是磁盘1,以此类推)中的“未分配”空间,右键选择“新建简单卷”,会出现如下图所示的“新建简单卷向导”对话框;在“新建简单卷”向导欢迎界面单击“下一步”按钮,会显示设定分区大小的页面; Windows 允许用户创建最小空间为8MB、没有空间上限的分区(若有足够的可分配空间),这里的单位为兆字节(MB),用户可以根据磁盘的可分配空间和个人需要进行分配。
设置好分区大小后单击“下一步”按钮,会显示分配驱动器号和路径页面,用户需要设置一个盘符或路径。 这里用户可以选择三种分配方式: ---如果用户需要建立一个新的分区,可以单击“分配以下驱动器号”选项旁的字母来更换盘符,也可以选择默认。
---如果需要将新的分区装入一个磁盘或文件夹中,可以单击“装入以下空白NTFS文件夹中”选项,并单击“浏览”按钮选择或建立一个空白文件夹以装载分区。 ---如果用户不希望为新的分区分配盘符,可以单击“不分配驱动器号或驱动器路径”选项。
设置好分区的分配方式后,单击“下一步”按钮,会显示分区的格式化页面,用户需要为新建的分区进行格式化。 要使分区可用,用户必须将分区进行格式化,这里选择“按下列设置格式化这个卷”选项,并且可以进行一系列的设置: ---文件系统:文件系统是指底层的文件系统格式,用户可以从NTFS和FAT32两种,按照默认的NTFS文件系统即可。
---分配单元大小:此选项用于设置分配单元,即设置“簇”大小,若此文件将存放体积较大的文件,用户可以适当的将此选项设置大一点,适当的设置可拥有更好的磁盘性能;若用于存体积较小的文件,可以将此选项设置较小一点,适当的设置可以节约空间。一般情况按照默认值即可。
---卷标:卷标即指分区名称,比如通常的“本地磁盘”、“Local Disk”等等,用户可以自行设置。 ---执行快速格式化:勾选此选项,可以更快的完成分区的格式化,它能够在不完全擦除硬盘中的内容的情况下建立新的文件表(对于新购置的磁盘不存在擦除的情况)。
---启用文件和文件压缩:如果用户所选择的文件系统是“NTFS”,则勾选此选项。 设置好格式化选项后单击“下一步”按钮,会显示“新建简单卷向导”的完成页面。
这里将显示用户选择的创建分区的设置,如下图所示: 单击“上一步”按钮,返回相应的步骤进行重新设置。在确认无误后,单击“完成”按钮,系统便会为物理磁盘创建分区。
当分区创建好后,系统会自动连接新的分区,将有可能显示图所示对话框,用户可以根据需要选择操作或是关闭该对话框。 压缩C盘的总空间loadTOCNode(2, 'summary'); 在某些情况可能需要调整C盘的总容量,比如在刚购买的预装好 Windows 7 操作系统的笔记本。
如果只有一个C盘分区,并且该分区的容量都很大,导致其他可分配的磁盘空间减少,这时可以通过磁盘管理工具中的“压缩”功能来解决问题。 在磁盘管理的界面选中C盘分区,并右键单击选择“压缩卷”选项; 这时磁盘工具会自动检查所选择的分区可用于压缩的空间,所用的时间与计算机的硬件性能及磁盘空间; 在完成检查后会显示“压缩”对话框,会显示当前分区的总大小、可用于压缩的空间以及输入要压缩的空间和压缩之后的总大小; 默认情况下,磁盘管理工具会自动在“输入压缩空间量”输入框中填写可用于压缩的最大空间,可以自行更改。
在确定要压缩的空间量后单击“压缩”按钮,磁盘管理工具便会对该分区进行压缩。 稍等片刻便可看到压缩之后的分区以及压缩分区所释放的未分配空间,其大小等于压缩时所设置的压缩空间量。
备注:这篇文章中的信息适用于: Windows 7 Home Premium Windows 7 Home Basic Windows 7 Enterprise Windows 7 Professional Windows 7 Ultimate Windows 7 Starter。
新买的电脑已经装好了WIN7系统了,但只有一个C盘,不知如何分区。真烦!
使用磁盘管理:
①右键点击计算机→管理
②→计算机管理→磁盘管理
③→右键点击D盘→压缩卷
④然后右键点击C盘→扩展卷
⑤→弹出向导→将刚才压缩的空间收纳即可。
使用分区软件:
①当磁盘软件不能使用时,可用DiskGenius进行分区操作。
②打开DiskGenius→点击D盘→右键调整分区大小
③→在调整后容量输入新的大小→点开始
④→点击C盘→右键调整分区大小
⑤→在调整后容量输入新的大小(因为调整了D盘所以有空闲才能调整扩大)→点开始
⑥不管在使用哪种调整磁盘工具,在使用自动执行调整时,此时正在转移数据,腾出空间,尽量不要干扰,直至完成所有的操作……
提示:如果擅自终结此操作,有可能导致磁盘不可预测的错误!切记。
WIN7中如何把空白磁盘划分到C盘中去
1、右击点击“我的电脑”选择“管理”。点击“存储”?-“磁盘管理”。
2、右击“C盘”(我电脑上标的是WIN7),点击(压缩卷)就可以进行硬盘的分配了。等待系统检测可压缩空间大小,单位MB。图中实例 可压缩空间大小为449658MB,大约440GB。
3、根据你自己的需求选择压缩出的空间大小,再次点击“压缩”。
4、压缩后可以看到一个未分配的空间。选中它,右键点击,选择“新建简单卷”。
6、并跟着提示点击“下一步”,所有选项不变。驱动号默认为D盘。并点击完成。
7、这时候,新加卷D盘,就是我们要的新分区了。点击我的电脑,D盘,验证是否可以新建数据。
①右键点击计算机→管理
②计算机管理→磁盘管理
③右键点击有空闲的磁盘→扩展卷
④此时会有一个向导弹出,指向空余的磁盘→按照向导操作完成即可。
参考资料:
《怎么调整C盘空间》://jingyan.baidu/article/414eccf6711ba06b431f0a90.html