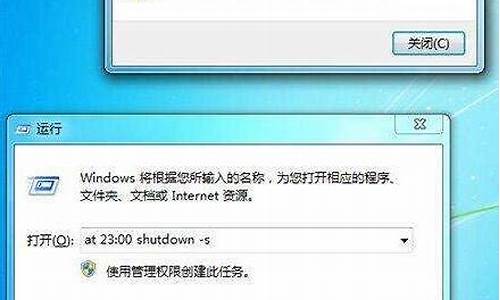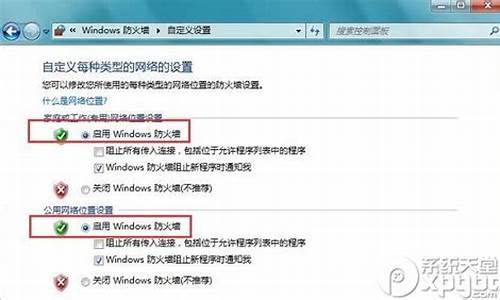1.怎么刻录XP系统?
2.如何制作万能ghost镜像文件
3.电脑如何制作镜像文件
4.用大制作了U盘启动系统,怎么把镜像文件放进去
5.如何制作GHOST XP(封装系统)

我们知道现在很多用户会通过u盘来快速安装电脑操作系统,那么,u盘可以装xp系统吗?答案当然是可以,用户可以借助u盘装机工具来装xp系统。不清楚xp系统u盘装机操作的朋友可以看看本文介绍的教程方法。
推荐教程:
xp硬盘安装版安装教程
老毛桃U盘装原版xp系统步骤
装xp系统BIOS设置教程
一、安装准备
1、操作系统:xp安装版系统下载
2、2G左右U盘:老毛桃u盘启动盘制作教程
3、启动设置:怎么设置开机从U盘启动
4、分区教程:老毛桃u盘装系统怎么分区
二、xp系统u盘装机教程
1、制作老毛桃u盘启动盘后,将xp系统iso镜像文件直接复制到老毛桃u盘的GHO目录中;
2、在电脑上插入老毛桃U盘,重启电脑按F12、F11、Esc等快捷键,选择从U盘启动;
3、进入老毛桃u盘主菜单,选择01或02回车,运行pe系统;
4、在PE系统中,双击老毛桃PE一键装机打开,选择xpiso路径,点击下拉框选择winxpsp3.gho文件;
5、接着选择xp系统安装位置,一般是C盘,或根据卷标和磁盘大小选择,点击确定;
6、弹出对话框,询问是否马上进行还原,可勾选完成后重启、引导修复,然后点击是;
7、然后会显示以下界面,执行xp系统解压操作;
8、操作完成后,电脑会自动重启,此时拔出U盘,继续进行老毛桃xpu盘版系统安装过程;
9、最后启动进入xp系统桌面,即可完成安装。
用户可以通过u盘装xp系统,若不清楚具体操作,可以参考以上内容。
怎么刻录XP系统?
1、准备所需的工具和软件
*S&R&S_V9.5.0828 智能系统封装工具
*DEPLOY.CAB(在系统安装光盘:\SUPPORT\TOOLS目录下自带)
*Ghost_v8.0 & v8.2(v8.0以上版本才能够支持NTFS分区)
*Windows2K/XP/2003系统安装光盘(推荐使用免激活的版本)
*DllCacheManager_V1.0(龙帝国专用版)Dllcache备份还原工具
2、安装操作系统
正常安装操作系统并打好操作系统最新补丁(可选)。注操作系统一定要安装在C盘,安装操作的磁盘格式可以是FAT32和NTFS格式。在这里本人建议用FAT32格式安装操作系统,第一点FAT32格式转换NTFS格式要比NTFS格式转换成FAT32格式来的方便,第二点NTFS格式不能在纯DOS下显示,所以说NTFS格式对菜鸟来说对以后的格式化带来一定的麻烦。NTFS的优点也有许多,突出在磁盘碎片少、安全性强等。
3、安装需要的应用软件
这个是个人喜好问题,在这里就一笔带过了。
4、安装S&R&S_V9.5.0828 智能系统封装工具
双击 S&R&S_V9.5.0828按照它给出的默认安装一直点下一步,它会在系统根目录下自动创建一个名为sysprep文件夹。然后将系统安装光盘下SUPPORT\TOOLS目录里的DEPLOY.CAB文件解压拷贝到sysprep文件夹里。(注:把DEPLOY.CAB里的文件copy到sysprep里,有的朋友会搞错把DEPLOY这个文件夹copy到sysprep里。Sysprep文件夹会在系统封装后第一次启动安装完成时会自动删除。)
5、安装DllCacheManager_V1.0(龙帝国专用版)Dllcache备份还原工具(可选,建议使用)
这个步骤很简单,只需把把DllCacheManager.exe、ZProgBar.ocx两文件copy到%systemroot%目录(XP系统是C:/windows目录,2K系统为C:/winnt目录)中。
6、操作系统减肥(可选)
现在的XP越来越大如果不适当的减肥,很难把一个庞大的系统GHOST成1张盘。减肥要看个人需求了,在这里我简单的介绍一下:
(1) 关闭系统还原(可选)
打开控制面板,双击“系统”。在系统属性面板里选择“系统还原”,选中“在所有驱动器上关闭系统还原”,然后点“确定”。XP版本自带了一个强大的系统还原功能(个人认为没啥用处,占用空间又非常大。)
(2) 关闭系统休眠
关于这一点,我前几天在天极网上看到这样一篇文章大家也可以看看
Windows XP中走出Ghost最小化克隆误区
---------------------------------------------------------------------------
在猖獗的互联网时代,小小的Ghost给大家帮了不少忙!--3分钟克隆,3分钟恢复,
瞬间系统还原如初!
然而,人们总是在追求更简便的应用,于是,网络内外到处都有关于Ghost最小化克隆的经验技巧。
可令人遗憾的是,对目前流行的主流操作系统Windows XP的最小化克隆,误导性的操作比比皆是,
以讹传讹!
误导之一:删除C盘根目录下的页面文件Hiberfil.sys
一种做法是教读者一步步打开“控制面板→电源选项→休眠”,取消勾选“启用电源”;另一种做法则
更卖力——在DOS 6.22里找到Deltree.exe命令文件,复制到系统盘根目录,然后再通过各种方式将
电脑启动到纯DOS,执行Deltree Hiberfil.sys命令以将其删除--因为在Windows下删不掉
Hiberfil.sys!
误导之二:移动虚拟内存或删除Pagefile.sys文件
也有两种误导方式:一是移动虚拟内存到其他分区;二是同上面一样,启动到纯DOS通过Deltree来删除。
其实,以上两个文件尽管很大(默认情况下,Hiberfil.sys一般为255MB,Pagefile.sys一般为384MB),但用Ghost软件进行克隆时,Ghost并没有将它们复制到.gho文件里面去--我曾用Ghost 6.0/7.0/8.0等多个版本反复进行过多次对比克隆,不管是系统盘有没有这两个文件,克隆的最终结果都是433351KB(423MB)左右;同时,用鬼探测者(GhostEXP.exe)打开.gho文件,也都没有Hiberfil.sys和Pagefile.sys的身影!既然如此,何必多此一举!
(3)转移虚拟内存页面文件
因现在的GHOST8.0以上的版本在制作镜像文件时能够自动删除虚拟内存页面文件pagefile.sys,所以在这里我建议大家使用GHOST8.0以上的版本。
7、清理磁盘,删除系统和IE临时文件
(1)运行磁盘清理程序删除系统临时文件
开始—程序—附件—系统工具—磁盘清理—选择驱动器—确定—磁盘清理—选择删除文件—确定。
(2)删除IE临时文件和历史记录
打开IE—工具—internet选项—常规—删除Cookies(I)—确定—删除文件(F)—确定—删除历史记(H)—确定—确定。
(3)删除最近使用的文档记录
开始—设置—任务栏和[开始]菜单(T)—[开始]菜单—[开始]菜单(S)—自定义(C)—高级—清除列表(C)—确定。
8、删除、更改系统硬件驱动(这一步比较关键,牵涉到系统的正常运行)
(1)卸载硬件驱动
(1)卸载网络适配器。(2)卸载通用串行总线控制器。(3)卸载声音、游戏控制器。(4)卸载监视器。(5)卸载显示卡( 卸载显卡是为了防止Ghost到别的机上时出现蓝屏 现象)。卸载硬件驱动时如系统提示要重新启动,则选择“否”不启动。
(2)更改计算机电源管理模式 Advanced Configuration Power Interface(ACPI) 为 Standard PC打开设备管理器,右键点击“计算机”下的“Advanced Configuration Power Interface(ACPI)”,选择“更改驱动程序”,在弹出的“硬件更新向导”对话框中选择“从列表或指定位置安装(高级)”,点击下一步,再选择“不要搜索,我要自己选择要安装的驱动程序”,再点击下一步,选中“Standard PC”,再点击下一步,硬件管理器会自动安装Standard PC的驱动,之后电脑会提示重新启动,则选择“否”不启动,完成OK。
更改说明:若新机与母机不是同类型的ACPI,则你新克隆的机器就无法实现电脑的软关机或出现系统崩溃,因此必须更改为兼容的Standard PC模式。一般比较老的电脑只有Standard PC选项,而现在大多数的电脑都是Advanced Configuration Power Interface(ACPI),2003年后新出的电脑则为 acpi uniprocessor pc。
(3)更改IDE ATA/ATAPI控制器为“标准双通道 PCI IDE 控制器”,打开设备管理器,右键点击“IDE ATA/ATAPI控制器”下的“Intel(r)82801BA Bus Master IDE Controller”(注:不同的主板其显示会不同),选择“更改驱动程序”,在弹出的“硬件更新向导”对话框中选择“从列表或指定位置安装(高级)”,点击下一步,再选择“不要搜索,我要自己选择要安装的驱动程序”,再点击下一步,选中“标准双通道 PCI IDE 控制器”,再点击下一步,硬件管理器会自动安装标准双通道 PCI IDE 控制器的驱动,之后电脑会提示你重新启动,则选择“否”不启动,完成OK。
更改说明:这一步为主要关键步骤,若不做,则Ghost到别的机器上时就会造成系统无法启动的问题,因此为了适应各种不同的主板,必须将 IDE 控制器改成“标准的双通道 PCI IDE控制器”。
注:S&R&S_V9.5.0828 智能系统封装工具已内置了“更改计算机电源管理模式”和“更改IDE ATA/ATAPI控制器”功能,因此在配合S&R&S封装时可省去2、3两部,但必须在封装完系统后进入设备管理器查看是否更改成功。
9、创建sysprep.inf自动应答文件
创建步骤:双击sysprep文件夹里的setupmgr.exe文件---创建新文件---sysprep安装---Windows XP Professional---是,完全自动安装---输入名称/单位---输入产品密钥---自动产生计算机名......确定---完成。
注:自动应答文件的文件名一定要是 sysprep.inf,所在目录一定要在c:\sysprep目录下。
10、$OEM$集成硬件驱动
创建sysprep.inf自动应答文件后,系统会自动在c:\sysprep\下生成I386和$OEM$
文件夹,我们可以在$OEM$下创建一个$1文件夹,在$1下放入驱动文件就可以了。
然后在sysprep.inf下添加驱动信息
sysprep.inf的设置可以参照winnt.sif的设置
如何制作万能ghost镜像文件
把XP系统ISO文件,刻录成光盘的方法是:
1.下载安装《软碟通》(UltraISO.exe)
2.打开《软碟通》,点击文件--打开,打开ISO文件,如下图:
3.打开光驱--放入光盘
4.点击上图中箭头所指的图标开始刻录。如下图:
电脑如何制作镜像文件
制作出来的万能Ghost系统镜像文件,可以恢复到绝大多数的计算机上使用,对于经常装机的朋友,可以给自己带来极大的方便。 本篇是制作万能Ghost系统最的基础教程。制作出来的万能Ghost系统镜像文件,可以恢复到绝大多数的计算机上使用,对于经常装机的朋友,可以给自己带来极大的方便。 一、准备工作 1、准备所需工具软件 ※ S&R&S_V9.5.1118 智能系统封装工具 ※ DEPLOY.CAB(在系统安装光盘:/SUPPORT/TOOLS目录下自带) ※ Ghost_v8.0 & v8.2(v8.0以上版本才能够支持NTFS分区) ※ Windows2K/XP/2003系统安装光盘(推荐使用免激活的版本) ※ DllCacheManager_V1.0(龙帝国专用版)Dllcache备份还原工具 2、安装操作系统 正常安装操作系统并打好系统安全补丁(一定要安装到C盘,不能安装到其他分区,除非你是整个硬盘Ghost)。操作系统可选择FAT32和NTFS两种文件格式进行安装,建议用FAT32文件格式(不要偷懒一定要完全格式化,防止磁盘有坏区),因为Ghost对FTA32的压缩率更大一些,可以减小制作后的备份文件体积。再一个是FTA32格式在恢复后还可以转换为NTFS,而NTFS转换成FTA32的话就比较麻烦,因此用FAT32文件格式较为灵活一些。当然认真读过MS的FAT与NTFS、NTFS与Convert NTFS区别的就应该知道,"原生"的NTFS比转换的NTFS在性能与文件碎片上更具有优势,因此也建议注重性能者用NTFS文件格式进行安装操作系统(" 原生"是指直接用NTFS文件格式进行格式化的分区,而不是通过Convert转换的)。 对于Windows XP,制作万能克隆时的一个重要问题就是系统激活,因为Windows XP为了防止盗版,取了激活机制,当硬件发生改变时,系统就会要求重新激活,所以建议使用不需要激活的Windows XP版本,如大企业授权版本等。 3、安装应用软件 安装注册并设置好你所需要的应用软件,如:Office、Winrar等。 注:由于使用sysprep重新封装系统后,在恢复安装时系统将把输入法的相关设置还原到系统默认状态,封装前新安装的输入法将不在语言栏的列表里显示,需手动再次添加。为此WindowsXP的系统可在系统封装前作以下设置:打开控制面板,双击“区域和语言选项”,选择“高级”,在“默认用户帐户设置”框下选中“将所有设置应用于当前用户帐户和默认用户配置文件”,然后点“确定”,这样语言栏的输入法相关设置就添加到系统的默认配置文件中了。重新封装系统后,在恢复安装时就可使新安装的输入法自动添加到语言栏的输入法列表里了。 4、安装S&R&S_V9.5.1118 智能系统封装工具 双击 S&R&S_V9.5.1118 智能系统封装工具,一路“下一步”就可以了,它会自动在当前系统分区根目录创建sysprep文件夹。然后把系统安装光盘/SUPPORT/TOOLS目录里的DEPLOY.CAB文件解压拷贝到sysprep文件夹里即可(这个目录和目录里的文件在系统封装后第一次启动安装完成时会自动删除)。 5、安装DllCacheManager_V1.0(龙帝国专用版)Dllcache备份还原工具(可选) 解压DllCacheManager.rar文件,然后把DllCacheManager.exe、ZProgBar.ocx两文件拷贝到%systemroot%目录(XP系统是C:/windows目录,2K系统为C:/winnt目录)中即可。 在配合S&R&S使用时,完成封装并运行DllCacheManager.exe备份Dllcache目录文件后,在进行恢复封装系统安装时,autohal.exe会自动调用DllCacheManager进行备份恢复并删除自己。
用大制作了U盘启动系统,怎么把镜像文件放进去
问题一:怎么把电脑里的文件制作成镜像文件 你有那个软件就好办啦,我正想推荐你用那个软件没想到你自己就触了,好办!也就是将文件拖入右边那个框框中然后文件-另存为ISO镜像就OK了
问题二:如何把我、现在、电脑上装的系统做成镜像 做镜像用ghost软件就行了,ghost的使用方法见zhidao.baidu/question/17284830或者你怕麻烦直接装个矮人DOS工具箱
sky/soft/37513
启动之后进入工具箱,根据提示一步步来就行了,那个也是作镜像保存的,而且保存、还原都是进工具箱操作,全中文的,很方便。镜像后的文件还被隐藏起来,防止误操作被删除。
问题三:如何自己做系统镜像文件 从网上下个好的WINDOWS XP.然后安装.成功之后,打上叮丁.装好常用软件,然后用GHOST做好系统盘镜像,,,,然后刻到光盘上...下次可以直接用其恢复系统..和新装的一个样..
问题四:电脑镜像怎么做!! 也就是备份文件的意思。你可以用备份软件来备份一个镜像文件。
现在最常用的备份软件是GHOST。你可以安装一个DOS工具箱或者直接用GHOST光盘启动该软件
问题五:怎么制作电脑系统镜像文件 jingyan.baidu/...d
你自己看一下吧!
问题六:电脑系统镜像文件怎么做 用GHOST做,很简单的。
问题七:怎样把电脑里的文件制作成ISO镜像文件,然后在制作成U盘启动? Alcohol120%、WinISO、CloneCD、UltraISO都可以
Alcohol 120%
使用方法:首先将预制作的源光盘放入光驱中(如果是玩游戏就是你要塞的那张光盘),打开Alcohol主程序在左侧“主要功能”栏中选择“镜像制作向导”,在弹出的镜像制作向导窗口中Alcohol将会自动识别出源光盘的类型、区段、轨道、容量、模式等信息。如未列出光盘数据则可能是你有双光驱,在“来源光驱”中选择其中预进行使用的一个即可。
注意:在“读取速度”中选择光驱对应的速度值或保持默认最大来让Alcohol自动进行调控,在其下的“忽略读取错误”、“快速忽略损坏扇区”等选项中钩选预使用的参数,这些参数可跨过常规错误,避免一些镜像文件制作中的失败率,提高制作的准确性。
U盘设置为第一驱动
进入bios(开机按.del),选择左边第二个,advanced bios features,找到first boot device,设置为USB就可以了
但是如果你要重装系统的话,在硬盘里面也可以装
先格式化一个盘,然后把iso拷贝进入,dos下面做
问题八:如何制作电脑系统镜像 用Nero制作镜像文件Nero不仅是一个优秀的刻录软件,还是一个很优秀的镜像文件制作工具,你可以用它来制作镜像文件,包括光盘镜像文件和硬盘镜像文件。具体是如何实现的呢?随我来看看你就知道了。1.制作光盘镜像文件 在主菜单上的“刻录器”菜单中选择“选择刻录器”命令,找到“Image Recorder→Virtual Device”并启用它。退出精灵模式,在“新建CD”中选择“复制光盘”,在“映像文件”选项中选择镜像文件保存位置及文件名,然后取消“复制光盘后删除映像文件”,在“刻录”选项勾选“写”。此时“确定”按钮变成“复制”按钮,点击“复制”按钮,放入源光盘,即可将光盘镜像文件复制到你设定的目录下了。 另外还有一种方法,点击“选择刻录器”命令后选择一个刻录机,选择“复制光盘”,在“刻录”选项中勾选“模拟”,并去掉“写”前面的对钩标记(这一步可不能少哟!)。然后点击“模拟写入”按钮来进行光盘复制,源盘复制完成后,在弹出的“等待媒体”窗口中选择“取消”,然后在前面设置的“映像文件”保存位置中就可以找到以NRG为后缀的文件,此文件即为制作的光盘镜像文件2.制作硬盘镜像文件 Nero同样可以将硬盘上的文件制作为镜像文件,这个制作过程与制作光盘镜像文件不同。新建一个“数据光盘”,将需要制作镜像文件的源文件或文件夹拖到编辑框中。添加完成后,即可开始“刻录”,在弹出的“刻录光盘”窗口中选中“建立映像文件”,在弹出的“保存镜像文件”窗口中选择镜像文件的保存目录、名称以及镜像文件类型,点击“保存”即开始刻录
问题九:如何把自己电脑的操作系统制作成镜像文件 (补充说明)制作系统分区镜像文件:1. DOS启动系统。运行ghost.exe 。2. 按上、下、左、右方向键,选择“local Partition To Image”命令,按回车。3. 接下去,程序会让你选择需要制作镜像文件的硬盘、分区等,一般只要按回车即可(第一块硬盘吗?第一个分区吗?)4. 在保存文件对话框中输入相应的信息。在保存文件对话框的操作过程中,除了方向键以外,需要经常使用“Tab”键(换档键),它可以让选择标志有各个按钮之间来回转换,你可以在保存文件对话框中选择保存路径,输入文件名,把选择标志移到“Se”保存按钮,回车确认。5.程序会询问你在制作镜像文件时是否用压缩,三个按钮依次是没有压缩、轻度压缩和高度压缩,建议你选择轻度压缩(默认的),回车确认。6.程序会让你确认是否进行镜像文件制作,要注意的是,它默认的选择是取消按钮,你要按“Tab”键,把选择标志移动到确认按钮上,回车确认。7. 程序开始制作镜像文件,会显示完成的进度条和百分比,还有制作镜像文件的源硬盘分区,保存文件的路径文件名,完成工作需要的总时间,已用时间,剩余时间,还有其他很多的信息。等到进度条显示100%,就完成镜像文件的制作。回车确认重启系统。
如何制作GHOST XP(封装系统)
用大制作了U盘启动系统,怎么把镜像文件放进去
步骤方法:
1、先搜索并下载大软件到电脑中,然后运行大软件主程序,当提示要插入U盘时,将U盘插入电脑。
2、大软件会自动检测U盘,当检测到U盘时,大软件会自动选择U盘,如果没有自动选择U盘,可以手动把U盘选上。
3、选择默认的模式,分配600M,制作时模式选择HDD-FAT32。选择好后按“一键制作”,会弹出一个警示框,确定所有选项正确后,即可按“确定”。
4、制作开始后,大概需要三五分钟。
5、制作完成后,弹出制作成功提示框,可以测试一下U盘启动情况。
6、下载一个Ghost XP系统镜像文件到硬盘里,然后把这个后缀名为iso的文件复制到U盘中。
7、把U盘插在电脑上,重新开机,新式电脑大都可以按F12进入启动菜单,选择U盘名称,就可以进入U盘启动,如果是老式电脑,请根据自已电脑的说明操作,或到网上查询启动U盘的方法。
8、进入U盘启动后,选择第二项“运行大Win2003PE增强版”,按Enter键确定。
8,这时就开始加载PE系统。
9,进入PE桌面,一般会自动启动大一键装机,如果没有自动启动,可以在桌面的左侧点击“大一键装机”图标即可运行。
10,然后PE的一键装机工具,开始安装系统,可根据提示进行操作,直到系统安装完成。
使用大制作启动U盘以后,怎么把镜像文件拷进U盘?1、先下载大软件到电脑中,然后运行大软件主程序,将U盘插入电脑。
2、软件会自动检测U盘,当检测到U盘时,软件会自动选择U盘,如果没有自动选择U盘,可以手动把U盘选上。
3、选择默认的模式,分配600M,制作时模式选择HDD-FAT32。选择好后按“一键制作”,会弹出一个警示框,确定所有选项正确后,即可按“确定”。
4、制作完成后,弹出制作成功提示框,可以测试一下U盘启动情况。
5、下载一个Ghost XP系统镜像文件到硬盘里,然后把这个后缀名为iso的文件复制到U盘中。
6、把U盘插在电脑上,重新开机,新式电脑大都可以按F12进入启动菜单,选择U盘名称,就可以进入U盘启动
7、进入U盘启动后,选择第二项“运行大Win2003PE增强版”,按Enter键确定。
8,这时就开始加载PE系统。
9,进入PE桌面,一般会自动启动大一键装机,如果没有自动启动,可以在桌面的左侧点击“大一键装机”图标即可运行。
10,然后PE的一键装机工具,开始安装系统,根据提示进行操作到系统安装完成。
用大制作了U盘启动,然后怎么装系统?大U盘装系统步骤:
1、下载大,安装
2、启动大,插入U盘,识别后点击制作
3、下载系统镜像文件,用WINRAR打开这个文件,从中找到一个体积最大的GHO文件解压出来
4、把这个GHO文件复制到U盘里
5、插入U盘,重启电脑进入BIOS设置U盘为第一启动项,保存重启
6、插入U盘,启动电脑后自动进入U盘大界面,选择PE系统进入(实际选项名称有出入,但PE两个字一定有)
7、进入PE系统后在桌面找到GHOST工具(名称可能不同),打开GHOST后选择U盘里的GHO,恢复指定到C盘
8、恢复完成后拔掉U盘,重启电脑,这时候系统开始自动安装
9、直到看见桌面后完成
大U盘启动盘制作工具下载:bigbaicai.
我用大制作了u盘启动盘,并且写入了映像文件,进去pe没有u盘启动项!有两种方法可以设置启动项, 一种 ,如果你是华硕等笔记本可以在看机的瞬间不停按esc就会弹出启动项了,选择u盘即可,如果是其他的牌子那么按F11吧,有可能会弹出,
第二种方法: 就是通过在bios里面来修改的。
怎么制作win7u盘启动系统大1、下载并安装大U盘启动盘制作工具装机版安装程序。
2、完成安装后点击“立即体验”按钮即可打开大U盘启动盘制作工具。装机版,随后将准备好的U盘插入电脑u *** 接口中,成功连上后可以看到在读取U盘后所识别出来的信息。
3、接着使用软件提供好的默认参数设置进行制作,即模式选择HDD-FAT32,分配选择500M便可,最后一项NTFS如果进行勾选时会在制作完u盘启动盘之后将U盘格式转换成NTFS,其特点便是能够支持单个大于4GB文件的传输,若用户所准备的u盘容量大于4G空间时可进行选择。
4、参数信息确定无误后直接点击“一键制作启动U盘”,所弹出的提示窗口中点击确定后便可开始制作u盘启动盘。
5、等待工具制作完成后,会有新一步的提示信息,询问是否进行模拟启动测试,若是第一次使用此工具制作u盘启动盘的朋友可点击“是”对制作好的u盘启动盘进行模拟启动测试,也可以选择“否”退出即可。
6、完成模拟启动测试后,需要同时按住ctrl+alt键释放鼠标,然后点击关闭即可退出,切记:切勿深入测试启动菜单内的选项测试。
我刚用大制作了U盘启动,然后怎么装系统插上做好启动的U盘,开机,自检时按屏幕提示的boot menu热键,选U盘,回车,等进入pe桌面,运行ghost,把U盘根目录的gho镜像恢复到C盘,完成后,拔掉U盘重启机器,会继续自动安装,安装完成后会再次重启,启动后就ok了
怎么用大制作u盘启动装系统以大U盘安装Win10系统为例:
步骤方法:
一、大U盘安装Win10准备工作:
1.首先需要下载Windows 10操作系统,分为32位于64位两个版本,电脑内存大于4GB的用户,建议下载64位Win10系统。
2.准备一个U盘,容量至少为8GB以上,将U盘插入电脑中。注意,在下面的将iSO原版Win10镜像写入U盘,并制作U盘起到,会格式化U盘,因此如果U盘上有重要数据,请注意先备份到云盘或者其他电脑上。
3.在电脑中下载安装大装机版,主要是制作U盘启动,以及将Win10预览版系统写入到U盘中。
4.打开下载并完成安装的大装机版工具,然后切换到ISO模式,然后点击下面的浏览,找到打开第一步下载的Win10系统镜像,最后再点击一键制作USB启动。
5.接下来会弹出一个提示框,主要是提示,即将在Win10预览版镜像写入U盘,并且提示,写入U盘之前会对U盘进行格式化,请注意备份数据。由于前面已经备份过之前的U盘上的重要数据,因此直接点击是即可,
耐心等待即可。
6.等待进度完成之后,会看到制作USB启动成功,并且Win10原本镜像也已经写入到了U盘,这里会提示您是否需要测试一下。其实没必要测试,这里直接点击“否”即可。
7.最后可以进入我的电脑中的U盘中查看,之后可以看到U盘容量已经使用了很多容量,并且里面已经写入了一些系统准备安装文件。
至此,就完成了将iSO原版Win10系统写入到U盘,并完成了U盘启动制作了,接下来就是重启电脑,然后设置bios从U盘启动,到最后就是Win10安装过程了。以下具体步骤。
二、大U盘安装Win10步骤方法。
a.)重启电脑设置开机U盘启动
U盘依旧插入在电脑上,然后重启电脑,开机按Del键进入Bios设置,笔记本与台式机进入Bios设置U盘启动方法有所不同。不知道,如何设置电脑开机从U盘启动的朋友,请阅读一下教程:
设置完,电脑开机从U盘启动完成,并保存后,电脑会重新启动,之后就可以进入Win10安装界面了。
b).Win10安装步骤正式开始
1.重启电脑,等待一会后,就会弹出Win10安装界面,首先是选择语言、时间和键盘,这里默认是简体中午、以及微软输入法,无须选择,直接点击下一步即可。
2.在接下来的Windows安装程序界面中,直接点击现在安装。
3.接下来在服务条款许可中,勾选上“我接受许可条款”,然后点击“下一步”。
4.再下来会提示你选择哪种类型的安装,这里建议选择“自定义”安装,第一种的升级安装方式也可以,具体看自己的选择了。
5.接下来需要选择将Win10安装在哪个盘,这里选择安装在系统C盘,选中第一个系统分区后,点击底部的“下一步”继续操作即可。
6.点击下一步后,会提示“如果所选的分区包含以前的Windows安装文件,那么这些文件和文件夹将被转移到名为Windows.old文件夹,这里直接点击下面的“确定”之后,再点击下面的“下一步”。
7.接下来会进入正式的Windows 10程序安装,这里需要等待较长的时间,等待其完成即可。
8.等待完成后,电脑会自动重启,接下来都是自动完成安装,只需要等待其自动完成即可,这里需要等待的时间比较长,请大家耐心等待完成。
win10预览版怎么去除水印 win10预览版去掉水印步骤
9.漫长的等待之后,电脑又将自动重启之后,将进入Win10初次设置界面,首先看到的是选择上网设置,如果能够连接网络,则可以先连接网络,进行下一步操作,没有网络的朋友,可以继续其他下面的操作,跳过此步骤。
10.接下来的设置都比较简单,拥有详细的提示,只需要按照提示,然后一路点击下一步,知道完成设置即可,首先下面的这里,建议”自定义“设置
11.接下来的设置,直接一路点击下一步,直到创建账号。
12.一路下一步,最后的本地账户设置很重要,也就是Win10的登陆用户用户,这里大家需要仔细填写电脑的用户名以及登陆密码,设置密码要设置自己容易记住的,因为后面每次开机需要用到这个登陆密码,设置完成后,点击底部的“完成”即可。
账户创建完成之后,之后还会看到正在更新应用商店的提示界面。
13.以上完成之后,就可以进入到Win10系统桌面界面了。
用大U盘启动盘装系统,U盘里装镜像吗U盘装系统步骤:
1.制作U盘启动盘。这里推荐大U盘启动盘制作工具,在网上一搜便是。
2.U盘启动盘做好了,我们还需要一个GHOST文件,可以从网上下载一个ghost版的XP/WIN7/WIN8系统,或你自己用GHOST备份的系统盘gho文件,复制到已经做好的U盘启动盘内即可。
3.设置电脑启动顺序为U盘,根据主板不同,进BIOS的按键也各不相同,常见的有Delete,F12,F2,Esc等进入 BIOS,找到“Boot”,把启动项改成“USB-HDD”,然后按“F10”—“Yes”退出并保存,再重启电脑既从U盘启动。
有的电脑插上U盘,启动时,会有启动菜单提示,如按F11(或其他的功能键)从U盘启动电脑,这样的电脑就可以不用进BIOS设置启动顺序。
4.用U盘启动电脑后,运行大WinPE,接下来的操作和一般电脑上的操作一样,你可以备份重要文件、格式化C盘、对磁盘进行分区、用Ghost还原系统备份来安装操作系统
大U盘启动做了,系统镜像也放进去了,boot设置u *** -hdd。怎么开机出现invalid如果你的u盘插在电脑是显示可移动磁盘你选u *** -zip 显示本地磁盘选u *** -hdd你的情况应该选u *** -zip
这个是个比较复杂的工作过程。
这有个相对比来说比较简单的方法 ,做纯净的系统盘的简单土方法,可以用来参考。
制作纯净版的主导思想:尽量兼容各种机子、尽量不要减肥、尽可能干净。
一、安装前的准备准备一张完整的WINXP、2003系统安装盘
二、安装操作系统(以下均以XP为例)
1、正常安装完整操作系统,系统文件格式建议用FAT32,恢复后还可以转换为NTFS。同时注意,安装时,建议选择完全格式化硬盘分区,不要选择快格!
2、上网正常升级所有的补丁(根据需要可以有选择地升级一些推荐性补丁,但关键补丁一定得全部升级)。
三、系统简单优化及清理
1、在“Internet选项”中删除Internet临时文件和脱机内容,删除Cookies,清除历史记录。删除C:\\Documents and Settings\\Administrator\\Local Settings\\Temp\\下所有文件。删除C:\\Program Files\\UPDATE\\*.*删除C:\\Program Files\\InstallShield Installation Information\\*.*删除C:\\Program Files\\WindowsUpdate\\*.*删除C:\\WINDOWS\\Temp下所有文件删除C:\\WINDOWS下所有以“$NtUninstall*$”为命名格式的隐藏目录删除C:\\WINDOWS下所有以KB8打头的和Q打头的.log文件删除C:\\WINDOWS\\SoftwareDistribution\\Download\\*.*删除C:\\WINDOWS\\Installer\\*.*删除C:\\WINDOWS\\Downloaded Installations\\*.*右键点击C盘盘符-属性-清理磁盘-所有都选上-确定
2、禁用系统还原,恢复到新的机器后又会恢复、这不影响;
3、设置页面为0,“我的电脑-属性-高级-性能-设置-高级-虚拟内存-更改-选择无分页文件-设置”然后重新启动。恢复到新的机器后又会自动恢复到机器合适的大小的。
四、删除硬件驱动
1、更改IDE ATA/ATAPI控制器,点击“更新驱动程序”-“从列表或指定位置安装”-“不要搜索,我要选择自己的驱动....”改成“标准的双通道PCI IDE控制器”
2、再把“计算机”里的内容改为“Standard PC”,点击“更新驱动程序”-“从列表或指定位置安装”-“不要搜索,我要选择自己的驱动....”
3、避免出现本地连接2的方法:开始-运行-REGEDIT,然后编辑-查找,输入“本地连接”,找着后,把它的上一级分支一并删除。按F3继续查找………
五、系统封装过程
1、把DllCacheManager.exe复制到C:盘根目录下,运行后点击备份!备份完成后点击退出。然后再导入DllCacheManager.reg注册表就行了,XP镜像克隆到硬盘时,重启动系统时会自动恢复。
2、在XP或2003安装光盘中打开\\SUPPORT\\TOOLS\\DEPLOY.CAB文件,先在 C:盘根目录下建立一个名为Sysprep 的文件夹,并将DEPLOY.CAB压缩包文件里面的所有文件全部解压缩到 c:\\sysprep目录。运行“setupmgr.exe”可以设置你自己个性化的安装信息,此步不重要,可以不用运行设置。
3、安装电源自动判断程序。运行死性不改程序SRS8.0文件,即自动安装并在C盘根目录生成sysprep文件夹,然后再在sysprep目录里运行“msprep.exe”即开始封装成功。然后再重新启动系统。重新启动前一定要记得在光盘中放入启动盘,然后从光盘启动,用GHOST软件对C盘进行克隆做镜像就OK!
六、启动光盘的制作
1、推荐使用EASYBOOT软件制作启动光盘菜单。
2、把网上下载的启动光盘内的EZBOOT目录提取出来,用EASYBOOT软件打开,怎么菜的鸟都应该会修改了。如果确实不会就慢慢体会、慢慢学吧。
3、EASYBOOT制作好ISO文件后,再用ULTRAISO软件打开做好的ISO文件,把你做好的的GHO文件放进去,这样你就做成了一张启动光盘了!
4、测试启动光盘:先在VM(虚拟计算机)上测试,如果不行或者不满意,则重新来过。如果通过,则可以刻录光盘了,并在实际光驱上启动观察效果,如果通过,则一切OK!
回答人的补充 2009-06-13 08:16
1、安装系统时,一定要对分区老老实实重新格式化一次,不要偷懒,主要是防止硬盘有坏区没有标出来,会给系统造成不稳定的隐患。
2、GHOST的系统最好用FAT32格式做,有二个理由:一是:FAT32→NTFS很容易,可以做到数据保全。NTFS→FAT32就不可能,如果一定要转,数据就丢失了。二是:GHOST对NTFS格式压缩明显不如FAT32的,同样是XRMPVOL_CN系统,NTFS文件系统经过GHOST最高压缩后,会比用FAT32的大30M左右。
3、制作XP、2003的GHOST操作系统建议使用配置高的机器,虽然这个有争议,但实践表明:用低配置的机器或者用VM做出来的GHO镜像,恢复到机器上时,已经发现有不少是不能启动的。而用高配置的机器做出来的GHO却发现兼容性很好似的。