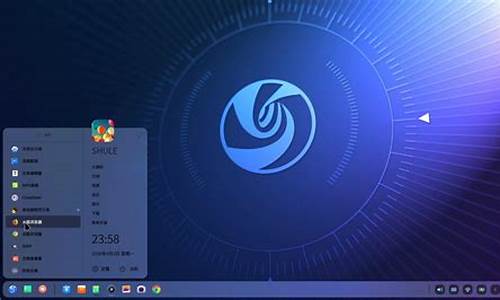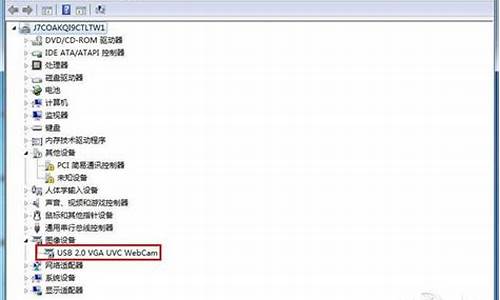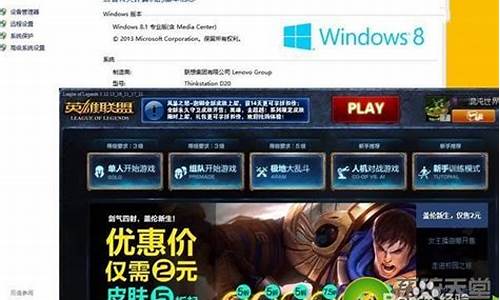1.用ghost怎样备份整个硬盘和还原整个硬盘?
2.如何解决ghost分卷2g
3.用Ghost备份系统,在选择压缩比例时,选FAST和High哪个好?

用Ghost 8.0选择压缩比最高的方式“hight”制作镜像,如果系统分区在1.4GB左右,镜像文件一般不会大于700MB,则可以直接刻录于一张光盘中。如果因为常用软件安装较多导致分区容量过大,则可用Ghost 8.0的分卷压缩方式制作镜像。
进行分卷压缩的关键在于:在Ghost的启动命令后加上必要的参数。其命令的格式如:ghost -split=650。其中,“650”为镜像文件的限定大小,单位为MB,其取值范围为0~2048。具体方法和常规制作镜像基本相同,只不过如果镜像大于650MB的话,最后制作完成后有几个文件而已,我们可以用多张光盘将其刻录下来。恢复时按照提示插入相应的光盘即可。
想刻盘的话,分卷压缩是个好办法
用ghost怎样备份整个硬盘和还原整个硬盘?
楼主不防试下超级一键恢复 V5.51(DOS加强版))
我也是刚下完没试过,单击下载,不能另存为。
说是备份时可选择GHOST的压缩比(从1至9)。
下载地址:
如何解决ghost分卷2g
分类: 电脑/网络 >> 操作系统/系统故障
问题描述:
我在网吧工作的,我想把其中一个硬盘备份到另一个硬盘,而另一个硬盘我想用来做备份的,以后其它硬盘有问题时就可以用来还原的,还有备份整个硬盘后,以后怎么用另一个硬盘还原这个硬盘呢,或用来还原其它有问题的硬盘呢?有没有高手讲解一下详细过程,我现在是一知半解的,高手指点呀。。。。我现在只会盘对盘和分区的备份和还原。。。。
解析:
用ghost镜像Ghost就是克隆硬盘的程序,该程序在DOS下、Windows9.X下都可执行,所以要进行硬盘的克隆,请先进入到Ghost子目录,运行Ghost.exe程序,需要注意的是,如果是在DOS下运行该程序时,在运行该程序前最好启动DOS的鼠标驱动程序,因为Ghost的***作画面是仿窗口画面,使用鼠标点击来选择会方便一些--虽然也可以用键盘来***作。另外在备份或克隆硬盘前最好清理一下硬盘--删除不用文件、清空回收站、碎片整理等。
1.分区备份
使用Ghost复制备份,有整个硬盘(Disk)和分区硬盘(Partition)两种备份方式。在菜单中点击"Local"(本地)项,在右面弹出的菜单中有三个子项,其中"Disk"表示整个硬盘备份(也就是克隆),"Partition"表示单个分区硬盘备份以及硬盘检查"Check"。"Check"项的功能是检查硬盘或备份的文件,看是否可能因分区、硬盘被破坏等造成备份或还原失败。而分区备份作为个人用户来保存系统数据,特别是在恢复和复制系统分区具有实用价值。
选"Local/Partition/To
Image"菜单,弹出硬盘选择窗口,开始分区备份***作。点击该窗口中白色的硬盘信息条,选择硬盘,进入窗口,选择要***作的分区(用鼠标点击)。
然后在弹出的窗口中选择备份储存的目录路径并输入备份文件名称,注意备份文件的名称带有GHO的后缀名。
接下来,程序会询问是否压缩备份数据,并给出三个选择。"No"表示不压缩,"Fast"表示小比例压缩而备份执行速度较快,"High"就是高比例压缩但备份执行速度较慢。最后,选择"Yes"按钮即开始进行分区硬盘的备份。Ghost备份的速度相当快,不用久等就可以完成备份,备份的文件以GHO后缀名储存在设定的目录中。
2.分区备份的还原
如果硬盘中备份的分区数据受到损坏,用一般磁盘数据修复方法不能修复,以及系统被破坏后不能启动,都可以用备份的数据进行完全的复原,无须重新安装程序或系统。当然,也可以将备份还原到另一个硬盘上。
要恢复备份的分区,就在界面中选择菜单"Local/Partition/From
Image",在弹出窗口中选择还原的备份文件,再选择还原的硬盘和分区,点击"Yes"按钮即可。
恢复还原时要注意的是,硬盘分区的备份还原是要将原来的分区一成不变地还原出来,包括分区的类型、数据的空间排列等。
3.硬盘的克隆
硬盘的克隆就是对整个硬盘的备份和还原,选择菜单"Local/Disk/To
Disk",在弹出的窗口中选择源硬盘(第一个硬盘),然后选择要复制到的目的硬盘(第二个硬盘)。注意,可以设置目的硬盘各个分区的大小,Ghost可以自动对目的硬盘按设定的分区数值进行分区和格式化。选择"Yes"开始执行。
Ghost能将目的硬盘复制得与源硬盘几乎完全一样,并实现分区、格式化、复制系统和文件一步完成。只是要注意目的硬盘不能太小,必须能将源硬盘的内容装下。
Ghost还提供了一项硬盘备份功能,就是将整个硬盘的数据备份成一个文件保存在硬盘上(菜单"Local/Disk/To
Image"),然后就可以随时还原到其它硬盘或原硬盘上。这对要安装多个系统硬盘很方便。使用方法与分区备份相似。要注意的是,备份成的文件不能大于2GB。
注意事项
Ghost使用注意事项使用过电脑的人都知道,最快速恢复系统的软方法就是利用Norton
Ghost,那么你知道在使用Ghost的时候要注意哪些方法吗?如何才能避免Ghost的系统没有缺陷?
一.用Ghost制作IMG文件时的注意事项:
1.1 制作C盘镜像文件时的注意事项
首先必须对C盘进行大扫除,清理所有临时文件和不必要的文件。
a) 清理IE的临时文件
■
Cookies:为了彻底清除所有Cookies,就必须利用到DOS,在DOS方式下进入C:\\Windows\\Cookies文件夹,使用删除命令deltree
/y *.*就可以全部清空。这样做最为干净、彻底。
■历史纪录:为了彻底清除所有历史纪录,还是需要进入DOS,在DOS方式下进入C:\\Windows\\History文件夹,使用删除命令deltree
/y *.*就可以全部清空。
■ IE临时文件:为了彻底清除所有临时文件,也需要进入DOS,在DOS方式下进入C:\\WINDOWS\\Temporary
Inter Files文件夹,使用删除命令deltree /y
*.*就可以全部清空。注意:由于文件很多,使用前最好加载 *** artdrv.exe以加快处理速度。
■ 清理Windows临时文件
TEMP文件夹:这个文件夹位于C:\\Windows里面,是Windows的默认临时文件夹,也是众多软件的默认临时文件夹,如果不清理这个文件夹会造成很大的空间浪费。清理方法:直接进入这个文件夹删除全部文件就可以了。
■
Recent文件夹:这个文件夹位于C:\\Windows里面,是Windows用来察看最近文件的。清理方法:直接进入这个文件夹删除全部文件就可以了。
■ 清除开始--文档里面的快捷方式:在任务栏上右键,选择属性--开始菜单程序--按下清除按钮就可以清除了
b)清理注册表中的
对C盘进行磁盘扫描,修复损坏的簇,避免Ghost失败。
对C盘进行磁盘碎片整理程序:这里推荐使用Windows自带的,虽然速度很慢,但是效果比用VoptME好。
在对c盘进行镜像制作/还原的时候千万注意:务必使用DOS启动盘引导系统,因为系统在C盘,如果用硬盘启动容易造成Ghost不成功或者是镜像文件损坏。
Ghost详细使用方法 在帮你添点
-CLONE:克隆。
-IA:对所有分区中的扇区进行映象。
-ID:对整个磁盘(包括未分区空间)进行复制。
-IR:和ID一样,但不将分区调整为扇区界限。
-IB:只复制磁盘的启动扇区。
-IAL:对LINUX分区进行整个复制,对其它分区则用正常方法。
-OR:覆盖空间并进行完整性检查。
-NOLILO:复制后不要试图去修正LILO启动调入器。
-BOOTCD:当使用-SURE直接制作CD-R映象时,期望找到可启动软盘。
-FDSZ:清除目标磁盘上的标志性字节。
-FDSP:保留目标磁盘上的标志性字节。(优先级高于-FSSZ)
-LPM:LPT主并行连接模式。
-LPS:LPT从并行连接模式。
-TCPM:TCP/IP主连接模式。
-TCPS:TCP/IP从连接模式。
-USBM:自动进入USB主模式。
-USBS:自动进入USB从模式。
-JL:记录多点传送会话诊断消息到文件。
-JS:设置最大的多点传送值。
-JA:设置多点传送会话的名称。
-AUTO:不要提示输入文件名,使用默认值。
-CHKIMG:检查映象文件的完整性。
-PWD:指定密码。
-SKIP:指定需要跳过的FAT文件系统中的文件或目录。
-PMBR:当进行任何磁盘复制***作时,保留目标磁盘中的主引导记录。
-SPAN:允许存取多个卷。
-SPLIT:当创建映象时将映象分成数块。
-Z:压缩映象文件。
-F64:当调入旧映象文件时允许64K的簇大小。
-FATLIMIT:防止FAT分区大小超过2兆。
-F32:将FAT16转换为FAT32。
-NTD:允许NTFS内部诊断检查。
-NTC-:禁止NTFS连续簇分配。
-NTCHKDSK:强制CHKDSK在下一个NTFS卷启动。
-NTIC:忽略NTFS卷上的CHKDSK位。
-NTIL:忽略非空的NTFS日志文件检查位。
-NTIID:忽略分区系统标识符的复制。
-TAPEBUFFERED:默认的磁带模式。
-TAPESAFE:当使用旧的或不可的磁带时有用。
-TAPESPEED:允许控置磁带速度。
-TAPEUNBUFFERED:强制非缓冲的磁带输入输出。
-TAPEEJECT:强制磁带***作完后弹出。
-TAPEBSIZE:磁带块大小。
-RB:强制复制完成后自动重新启动。
-FX:当完成复制后退出程序。
-QUIET:安静模式。
-SURE:和-CLONE选项一起使用来避免提问。
-BATCH:批处理模式,一切***作由程序自动完成。
-NOFILE:禁止文件询问。
-SCRIPT:自动按照脚本文件中的命令来运行程序。
-DL:指定存在的硬盘号。
-FIS:使用检测出的硬盘最大值。
-FNX:禁止扩展13号中断支持。
-FFX:使用扩展13号中断。
-FNI:禁止直接IDE硬盘存取支持。
-FFI:使用直接IDE硬盘存取。
-FNS:禁止直接ASPI/SCSI硬盘存取支持。
-FFS:使用直接ASPI/SCSI硬盘存取。
-NOSCSI:禁止使用ASPI存取SCSI设备。
-BFC:处理坏的FAT簇。
-VDM:写入前使用使用磁盘校验命令来检查磁盘上的每个扇区。
-FRO:强制即使有坏的簇也继续复制。
-CRC32:使用CRC32校验。
-CRCIGNORE:尽量忽略映象文件中的错误。
-FCR:当建立文件时创建校验文件。
-AFILE:使用指定的中止记录文件。
-DI:显示诊断。
-MEMCHECK:诊断内存。
-DD:记录磁盘信息到GHSTSTAT.TXT
-DFILE:使用指定的信息日志文件。
-FINGER:显示详细的指纹信息。
-VER:显示程序版本号。
用Ghost备份系统,在选择压缩比例时,选FAST和High哪个好?
你把系统瘦身就行了
好多可以删掉的。
然后备份就没那么大了
1. 在GHOST的主菜单上选择"Local" -> "Partition" -> "To Image"(位置记法是1,2,2)
2. 在"Select local source drive by clicking on the drive number"对话框中,
选择源磁盘驱动器,选择"OK".
3. 在"Selcet source partion(s) from Basice drive"对话框中,
选择源分区,选择"OK".
4. 在"file name to copy image to"对话框中,
指定将要产生的镜像文件夹的路径和文件名,选择"Se".
5. 在"Compress Image File?"对话框中,选择压缩类型:
"No": 不压缩(快速),
"Fast": 低度压缩(中速),
"High": 高度压缩(低速).
6. 在"Question:"对话框中,
选择"YES",开始创建镜像文件,选择"NO",返回主菜单。
从镜像文件恢复分区
1. 在GHOST的主菜单上选择"Local" -> "Partition" -> "From Image"(位置记法是1,2,3)
2. 在"file name to load image from"对话框中,
选择用于恢复的镜像文件的文件名。
3. 在"Select source partion from image file"对话框中,
选择镜像文件中的源分区。
4. 在"Select local destination drive by clicking on the drive number"对话框中,
选择目标磁盘驱动器,选择"OK".
5. 在"Selcet destination partion(s) from Basice drive"对话框中,
选择目标分区,选择"OK".
6. 在"Question:"对话框中,
选择"YES",开始创建镜像文件,选择"NO",返回主菜单。
看你的基本情况了。
FAST的备份速度比HIGH要快。如果你的硬盘空间不是很大,那建议选HIGH,占用空间要小。
无论选择哪种压缩方式,所还原的系统是一样的。
就是压缩所用的时间,文件所占用的空间不一样。