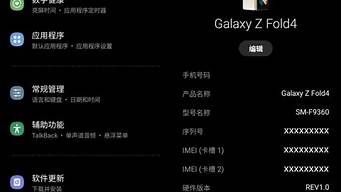1.WIN7文本文档出现乱码
2.Win7系统打开任何程序出现乱码的解决方法
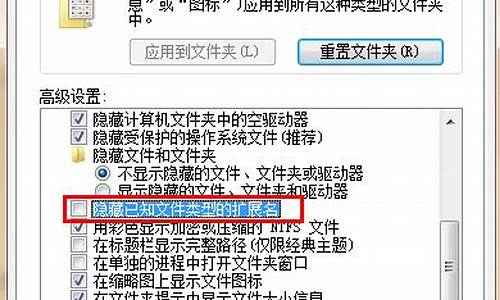
修改区域语言
修改区域语言,是一种比较常用的方法,先从开始菜单中打开控制面板,把视图查看方式设置为“大图标”,接着找到“区域和语言”这一项。
进入区域和语言窗口后,先选择“格式”这个选项卡,在这个界面,把格式设置为“中文(简体,中国)”。
接着再打开“位置”选项卡,在这个界面,把当前位置设置为“中国”这一项。
再打开“管理”这个选项卡,在非Unicode程序语言下选项下,点开“更改系统区域设置”按钮,设置为“中文(简体,中国)”,确定。
这一项最为重要,Unicode在程序里为宽字符,占2个字符,很多软件都是英文编程的,占一个字符,如果系统没有设置为中文(简体,中国),即(Unicode程序语言),那些非Unicode编写的程序,如果显示中文时,就会显示乱码。
WIN7文本文档出现乱码
word文档是一种字处理程序,可使文档的创建、共享和阅读变得更加容易。近期一些小伙伴说win7打开word都是乱码,乱码的原因就是因为内容的编码格式和word规定的不一样。去网上下载一些文档修复软件进行修复,可最终发现均无法完美修复,怎么解决?我们可以用?删除内容格式法?,都可以解决乱码的现象,下面看看解决win7打开word都是乱码的问题。
解决方法如下:
1、打开文件?选项,
2、在选项卡设置里边,找到高级?取消对?使用智能段落范围选择?复选框的勾选,然后单击确定按钮,目的是为了修复文件,下面修复文件。
3、全选乱码文件?复制(将所有的乱码内容复制到新的文档里边,为了粘贴的时候去除格式)。
4、新建一个文档 文件?新建?空白文档,
5、粘贴复制内容到新建好的空白文档!这里必须注意:粘贴后,选择仅保留文本,这样所有文字的格式将会被移除,
6、选择?仅保留文本?后,保存文档,文档格式已经被删除了,乱码就被解决了,清除文档格式后排序会有些变化,不过也是很整洁的啦,
上述分享win7系统打开word都是乱码的解决方法,重启电脑后,发现word文档一切都正常了。
Win7系统打开任何程序出现乱码的解决方法
这是因为文字的语言设置紊乱了。
1、首先需要在控制面板里找到并点击名称为”更改日期、时间或数字格式“按钮选项:
2、其次需要在接下来弹出的页面框中”管理“列表下找到并点击”更改系统区域设置“按钮:
3、接着需要在接下来弹出的页面框中将语言设置为”英语“选项然后重启电脑:
4、然后在重启电脑后再去把”英文“变成”中文“选项,点击”确定“按钮即可:
5、最后打开一个文档就会发现乱码消失了即可解决问题WIN7文本文档出现乱码问题:
在Win7旗舰版系统打开软件会出现乱码的情况,一大串看不懂的字符,导致程序无法正常运行,那么如何解决呢?针对win7系统打开程序出现乱码问题,下面小编研究整理出几种解决方法给大家,感兴趣的用户一起往下看。
解决方法一:
1、打开Win7系统的控制面板点击“区域和语言”选项;
2、在“区域和语言”属性对话框中,切换到“管理选项”;
3、这时会看到“非Unicode程序的语言”。这就是在设置语言时设置不当造成的,我们点击“更改系统区域设置”按钮;
4、然后单击“区域和语言设置”对话框中的下拉选项,选择(中文(中文,简体));
5、选择后点击确定,然后重启Win7系统计算机;
6、重启后再打开软件就不会出现乱码了;
解决方法二:
针对一些繁体显示的软件
只要点击“更改系统区域语言设置”更改为繁体中文,然后确定即可重启就可以了。
按照上述方法设置之后,win7系统打开任何程序软件都可以正常运行了,赶快将此方法分享给有需要的朋友吧。