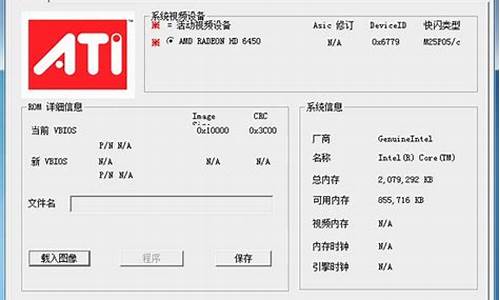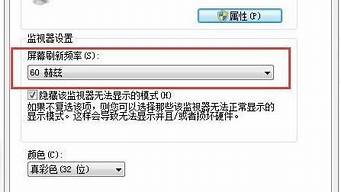Win7系统硬盘分区调整大小的方法如下:
1、单击“开始”按钮,并右键单击“开始”菜单中的“计算机”选项,在弹出的菜单中选择“管理”。
2、在弹出的“计算机管理”窗口中,在左边导航栏中展开“存储”项,单击“磁盘管理”选项,这时会在右边的窗格中加载磁盘管理工具。
3、单击磁盘0(若是第二块硬盘,则是磁盘1,以此类推)中的“未分配”空间,右键选择“新建简单卷”,会出现如下图所示的“新建简单卷向导”对话框。
4、在“新建简单卷”向导欢迎界面单击“下一步”按钮,会显示设定分区大小的页面,如下图所示。
5、设置好分区大小后单击“下一步”按钮,会显示分配驱动器号和路径页面,用户需要设置一个盘符或路径。
6、设置好分区的分配方式后,单击“下一步”按钮,会显示分区的格式化页面,要使分区可用,必须将分区进行格式化,在这一步可以对格式化做简单的设置。
7、设置好格式化选项后单击“下一步”按钮,会显示“新建简单卷向导”的完成页面。这里将显示用户选择的创建分区的设置。
8、在确认无误后,单击“完成”按钮,系统便会为物理磁盘创建分区。当分区创建好后,系统会自动连接新的分区,将有可能显示图所示对话框,用户可以根据需要选择操作或是关闭该对话框。
9、在磁盘管理的界面选中C盘分区,并右键单击选择“压缩卷”选项。
10、时磁盘工具会自动检查所选择的分区可用于压缩的空间,所用的时间与计算机的硬件性能及磁盘空间。
11、在完成检查后会显示“压缩”对话框,会显示当前分区的总大小、可用于压缩的空间以及输入要压缩的空间和压缩之后的总大小。
12、稍等片刻便可看到压缩之后的分区以及压缩分区所释放的未分配空间,其大小等于压缩时所设置的压缩空间量。
Win7系统自带无损分区功能,可以调整各分区的容量,调整一个合适的硬盘容量可以加快系统运行速度。那么Win7系统如何调整硬盘分区容量呢?这个问题一直困扰着许多用户,不要着急,接下去小编向大家介绍Win7系统调整硬盘分区容量增加内存空间的方法。
具体方法如下:
1、在我的电脑上点击右键,选择管理按钮;
2、点击存储-磁盘管理;
3、在需要调整的分区上点击右键,选择压缩压缩卷;
4、在压缩中输入要压缩的容量;
5、点击压缩按钮进行压缩;
6、压缩出空间后在其上点击右键,选择更改驱动器号和路径,将压缩出的空间命名。
上述就是Win7系统调整硬盘分区容量的方法,简单实用的方法,希望本教程可以很好帮助到大家!