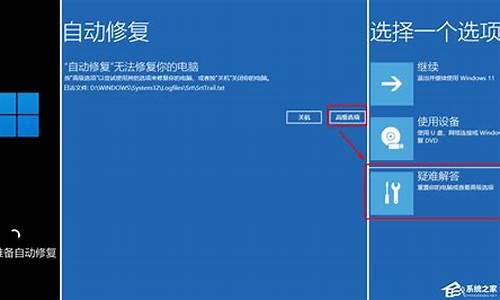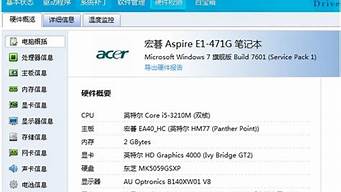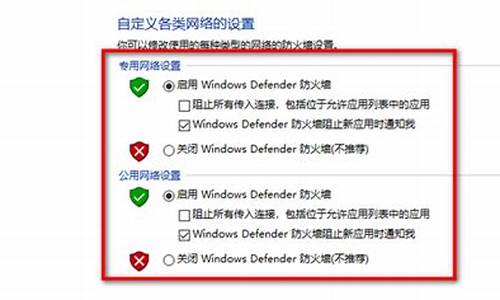1.电脑安全警告怎么关闭
2.WINDOWS安全警报每次开机都会提示,
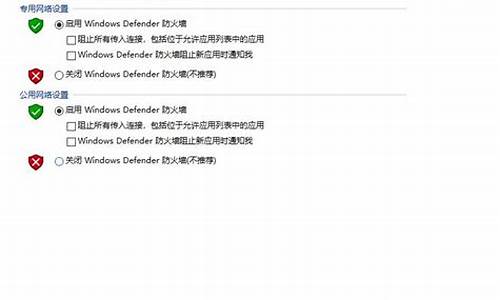
关闭windows安全警报的步骤和方法:
1.首先我们要进入开始菜单,在菜单的运行那里输入指令?services.msc?这个指令可以让我们进入系统内部,可以关闭安全警提示。这种方法是最简单的,也是常用的,但是有些人的电脑输入这个指令并起不到作用,甚至是搜索不到的。那么我们就使用第二种方法进行关闭。
2.打开我的计算机,进入管理,我们会在服务和应用程序的位置找到?Security Center?,点击进去,就可以进行设置,设置为禁用就可以了,windows就不会出现安全警报这样的提示了。如果觉得这样的操作有些麻烦,那么还可以通过控制面板进行设置。我们现在所使用的大部分都是win7系统,找到控制面板大概就知道怎么操作了。
3.我们的控制面板里面是有一个系统安全的选项的,在这个选项里找到防火墙和Windows安全警报。一般来说安全警报的设置是在防火墙里面的,我们可以通过对防火墙的`设置取消警报。我们要找到系统里的安全设置,进行一个简单的更改。将所有的提示同时全部取消,那么windows的安全警报就自然而然的关闭了,就不会在提示不会再出现在右下方。 看起来就不会那么烦恼。但是这种取消防火墙安全警报功能的做法比较危险,很容易让我们的电脑遭受到的入侵。所以在取消的时候建议下载一些杀毒的保护软件,金山卫士和金山毒霸都可以。
电脑安全警告怎么关闭
方法一:
1、在Windows10桌面,右键点击桌面左下角的开始按钮,在弹出菜单中依次点击“开始/Windows系统 /控制面板”菜单项。
2、这时就会打开Windows10的控制面板窗口,点击窗口中的“Windows Defender防火墙”图标。
3、在打开的窗口中,点击左侧边栏的“更改通知设置”菜单项。
4、在右侧的窗口中找到“Windows Defender防火墙阻止新应用时通知我”一项,并把其前面的勾选去掉就可以了。
方法二:
1、如果上面的方法效果还不太理想,可以继续下面的操作。右键点击桌面左下角的开始按钮,在弹出菜单中选择“运行”菜单项。
2、接下来在打开的运行窗口中,输入命令services.msc,然后点击确定按钮。
3、在打开的服务窗口中,找到Security Center服务项,在弹出菜单中选择“属性”菜单项。
4、在打开的服务项属性窗口中,点击“停止”按钮,停止该服务的运行。
5、接下来再点击“启动类型”菜单项,在弹出的下拉菜单中选择“禁用”菜单项。最后点击确定按钮。这样以后就不会再有安全警告的提示窗口了。
WINDOWS安全警报每次开机都会提示,
1、首先,可以通过设置关闭安全警报服务,从而阻止了安全警报的提示出现。在桌面上开始菜单处,点击“运行”,然后在输入框中输入services.msc。
2、接着在打开的服务窗口中,按照字母排列找到sercurity center服务,右键单击一下,在弹出的菜单中,选择停止服务。
3、在停止服务后,双击一下sercurity center服务,在默认的常规项中,启动类型处选择“禁用”,服务状态处单击一下“停止”按钮,然后再点击最下方的确定,保存后退出。
方法一:
1.在Windows10桌面,右键点击桌面左下角的开始按钮,在弹出菜单中依次点击“开始/Windows系统 /控制面板”菜单项。
2.这时就会打开Windows10的控制面板窗口,点击窗口中的“Windows Defender防火墙”
3.在打开的窗口中,点击左侧边栏的“更改通知设置”菜单项。
4.在右侧的窗口中找到“Windows Defender防火墙阻止新应用时通知我”一项,并把其前面的勾选去掉就可以了。
方法二
1.如果上面的方法效果还不太理想,可以继续下面的操作。右键点击桌面左下角的开始按钮,在弹出菜单中选择“运行”菜单项。
2.接下来在打开的运行窗口中,输入命令services.msc,然后点击确定按钮。
3.在打开的服务窗口中,找到Security Center服务项,在弹出菜单中选择“属性”菜单项
4.在打开的服务项属性窗口中,点击“停止”按钮,停止该服务的运行。
5.接下来再点击“启动类型”菜单项,在弹出的下拉菜单中选择“禁用”菜单项。最后点击确定按钮。这样以后就不会再有安全警告的提示窗口了。