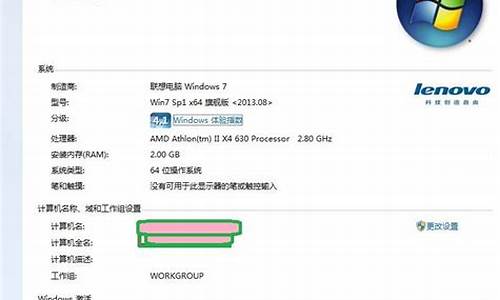1.显卡驱动总是安装不上去这是怎么回事,卸载原来的旧驱动也安装不上,重装系统还是这样
2.NVIDIA安装程序失败
3.NVIDIA显卡驱动无法安装
4.win10 n卡驱动总是安装失败,怎么办
5.n卡显卡驱动无法继续安装
6.为什么显卡驱动更新装到某一步就停止不动?(我的是NVIDIA卡)
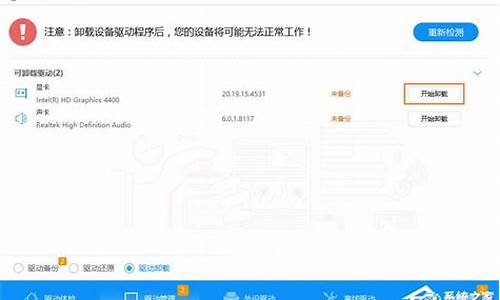
首先,确认显卡状态是否运行正常,设备管理器—显示适配器-显卡—右键属性
如果发现代码43,代码43是硬件问题,以下有2个解决方案
1.换新显卡
代码43代表显卡已经半坏,没过保修期的显卡或笔记本,马上送修,14天内直接换新机。
2.驱动换到正常为止,在驱动人生驱动体验,显卡栏倒三角处更换驱动安装
尝试:更换系统(更换硬件还是挺肉痛的)
有部分用户,在win7上显示代码43
但是在win10上没有显示代码43
注意,如果你遇到电脑上解决不了的问题,可以上BBS.160驱动人生官方论坛发一个求助帖,说不定一秒就解决问题。
显卡驱动总是安装不上去这是怎么回事,卸载原来的旧驱动也安装不上,重装系统还是这样
我们将系统重新安装之后,肯定需要安装各种驱动程序,包括显卡驱动,但是我们安装了显卡驱动之后,例如N卡,如果出现了“Nvidia安装程序失败”错误提示,那么就会导致显卡驱动无法继续安装下去,那么该如何解决这个问题呢?下面装机之家分享一下Win10/7系统显卡驱动无法安装提示“Nvidia安装程序失败”解决方法,希望能够帮助到更多的人群。
Nvidia安装程序失败
一、系统版本与驱动程序不兼容
如果系统版本低,可能就会出现无法安装显卡驱动的问题,以Win10为例,我们可以点击开始菜单,点击“设置”齿轮的按钮,选择“更新和安全”,以检查第一项中的Windows更新,然后等待它完成更新,然后自动安装就可以了,升级好之后,点击“立即重新启动”即可。
如果你Win10系统也是最新的,测试了NVIDIA的显卡驱动,不同版本的显卡驱动都测试了,并且驱动精灵、驱动人生等驱动软件也测试都无法安装,那么可能就是你电脑中存在旧版的显卡驱动没有完全删除干净导致的无法安装,如下图一个网友就是一个例子,系统已经是最新版本了,无论官方网站的显卡驱动,还是驱动精灵下载的驱动,最后的结果都是Nvidia安装程序失败。
二、旧显卡驱动没有清除干净造成的
手动清除比较麻烦,不一定可以完全删除,所以我们可以借助了一个驱动卸载工具,那就是“DDU显卡卸载工具(Display Driver Uninstaller)”,获得该工具,我们可以微信搜索“装机之家科技”关注,并回复“DDU”即可获得下载地址。下载Display Driver Uninstaller工具之后,我们双击运行“Display Driver Uninstaller.exe”应用程序,如下图所示。
打开Display Driver Uninstaller软件界面之后,我们在右侧栏的选项中,选择“显卡”,例如我们是NVIDIA显卡,我们直接选择“NVIDIA”,我们选择清除并重启。
等待执行完毕,所有的清除步骤可以在日志显示。
直到提示“显卡驱动已被清理,是否希望退出DDU”,选择“是”,重启电脑之后,我们再安装显卡驱动就可以成功了,在安装过程中就不会弹出“Nvidia安装程序失败”的问题了。
以上就是装机之家分享的Win10/7系统显卡驱动无法安装提示“Nvidia安装程序失败”解决方法,一般情况下,提示“Nvidia安装程序失败”基本是因为系统中的显卡驱动没有完整清除导致的,手动清除比较麻烦,因为可能注册表也可能存在,所以使用DDU是最方便快捷的方法,希望本文能够帮助到大家。
NVIDIA安装程序失败
全答错了,不要用第三方软件,直接在显卡品牌的下载显卡驱动,再不济在英伟达下载驱动。
而且安装之前最好用ddu(Display Driver Uninstaller)清理干净老驱动(在安全模式里清理)
NVIDIA显卡驱动无法安装
很多N卡用户会在更新显卡驱动时安装失败,甚至使原有驱动损坏,影响正常使用,按照下图所示可完美解决驱动更新失败的问题。
方法/步骤
打开NVIDIA显卡驱动安装程序。
当出现这一步时,先不要进行任何操作,不要急着安装。
返回到桌面,右键“计算机”,点击“管理”。
点击“服务和应用程序”,再点击“服务”。
找到“Windows Installer”,右键选择“启动”并等待服务启动。
返回显卡驱动安装程序,执行下一步继续安装,便不会再次出现安装失败的情况。
win10 n卡驱动总是安装失败,怎么办
nvidia的驱动程序安装不上,正常情况下把之前的旧驱动卸载清理干净即可安装,无需重启系统也可以安装好的,驱动安装不上可排查显卡供电线是否有接好,例GTX740游戏级以上的显卡都需要接外接供电线;如果供电不足点亮后也会导致显卡驱动不能安装,解决方法是电源显卡供电线对应接好即可,如图:
之前有显卡驱动的,更换显卡后需要将之前的显卡驱动卸载掉,然后再重新安装,可通过设备管理器来卸载显卡驱动:
卸载完成后,重启电脑,正常进入系统,再按照步骤重新更新显卡驱动;Windows7系统更新显卡驱动,首先打开计算机管理——设备管理器——显示适配器点击“更新驱动程序软件”;
也可以选择“自动搜索更新的驱动程序软件”;
以上排查后还是不能安装显卡驱动情况下,排查后如果依旧那么判定为显卡接触或者本身显卡故障;显卡如果硬件损坏,建议联系商家更换一块新显卡。
n卡显卡驱动无法继续安装
这是因为 WIN 10 不支持这个驱动。
可以安装早期的版本试试,最好是 2015 年以前的版本。版本号 344.75 以前的。
再用下面的方法关闭硬件自动更新或屏蔽硬件驱动更新。
方法一:
按win+r 键(或右键点击开始——运行),输入 ?gpedit.msc? 本地策略组编辑器
计算机配置——管理模板——系统——设备安装——设备安装限制
禁止安装未有其他策略组描述的设备——编辑——启用。(windows 将无法安装驱动程序 请注意 要安装驱动程序请关闭该策略)
这种方法可以不让更新自动更新显卡驱动。但检查时,会检测到显卡驱动,但安装不上去。
方法二:
下载安装微软官方的更新屏蔽工具。下载后运行:
先安装好能用的显卡驱动,安装后立即运行“屏蔽工具”。更新时就不会检测到显卡的驱动了。
运行后:
点击“下一步”——Hide updates——会自动检测需要屏蔽的更新——检测后勾选要屏蔽的驱动程序——下一步——就会自动屏蔽了。
为什么显卡驱动更新装到某一步就停止不动?(我的是NVIDIA卡)
第一步、进入安全模式。在我们遇到无法安装nvidia驱动的时候,首先要想办法把之前的文件删掉。1)重启电脑,在出现开机画面的时候按f8,进入安全模式。
2)如果你的电脑按F8无法进入安全模式的话,打开cmd命令,输入msconfig命令,进入系统配置界面,选择引导-勾选下面的安全引导。这时关闭电脑重启自动就会进入安全模式。需要注意的是下次开机将其取消勾选。
02
第二步、在进入安全模式后,找到之前安装的nvidia驱动,将其拆卸。
进入控制面板-程序-找到nvidia相关的程序双击。双击之后系统会自动拆卸。在拆卸的过程要注意选择拆卸而不是修复。
03
第三步、拆卸完成后重启电脑,正常启动。
这里要注意,如果你使用第二种方法进入的安全模式,一定要在运行一次cmd输入msconfig,将刚刚勾选的安全引导取消掉。
04
第四步、重新安装nvidia驱动程序。
安装nvidia驱动时推荐选择精简安装。安装目录可以自己选择。
NVIDIA卡 安装显卡驱动更新的时候,每次都停在某一步就不动了.
这种情况,说明你的硬件环境不适合安装这个版本的N卡驱动.放弃吧.
重启没事,只是代表你的显卡驱动未能安装成功,回滚使用原来的显卡驱动了.
显卡(Video card,Graphics card)全称显示接口卡,又称显示适配器,是计算机最基本配置、最重要的配件之一。显卡作为电脑主机里的一个重要组成部分,是电脑进行数模信号转换的设备,承担输出显示图形的任务。显卡接在电脑主板上,它将电脑的数字信号转换成模拟信号让显示器显示出来,同时显卡还是有图像处理能力,可协助CPU工作,提高整体的运行速度。对于从事专业图形设计的人来说显卡非常重要。 民用和军用显卡图形芯片供应商主要包括AMD(超微半导体)和Nvidia(英伟达)2家。现在的top500计算机,都包含显卡计算核心。在科学计算中,显卡被称为显示加速卡。
核芯显卡是Intel产品新一代图形处理核心,和以往的显卡设计不同,Intel凭借其在处理器制程上的先进工艺以及新的架构设计,将图形核心与处理核心整合在同一块基板上,构成一颗完整的处理器。智能处理器架构这种设计上的整合大大缩减了处理核心、图形核心、内存及内存控制器间的数据周转时间,有效提升处理效能并大幅降低芯片组整体功耗,有助于缩小了核心组件的尺寸,为笔记本、一体机等产品的设计提供了更大选择空间。
需要注意的是,核芯显卡和传统意义上的集成显卡并不相同。笔记本平台用的图形解决方案主要有“独立”和“集成”两种,前者拥有单独的图形核心和独立的显存,能够满足复杂庞大的图形处理需求,并提供高效的编码应用;集成显卡则将图形核心以单独芯片的方式集成在主板上,并且动态共享部分系统内存作为显存使用,因此能够提供简单的图形处理能力,以及较为流畅的编码应用。相对于前两者,核芯显卡则将图形核心整合在处理器当中,进一步加强了图形处理的效率,并把集成显卡中的“处理器+南桥+北桥(图形核心+内存控制+显示输出)”三芯片解决方案精简为“处理器(处理核心+图形核心+内存控制)+主板芯片(显示输出)”的双芯片模式,有效降低了核心组件的整体功耗,更利于延长笔记本的续航时间。