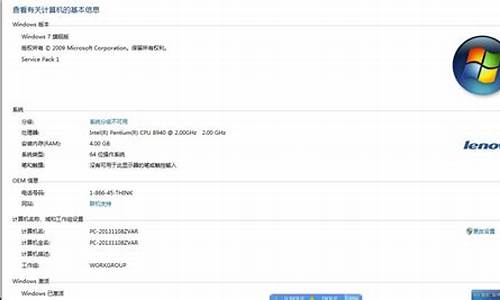1.HP Pilion g6 1100ax的笔记本,用WIN7旗舰版光盘如何重装系统,还要分盘吗?求装系统详细步骤
2.Hp笔记本自带正版win7,分区后F11还原系统失效了,该怎么办?
3.HP笔记本的recovery,HP_TOOL和SYSTEM这3个小盘怎么隐藏?然后win7怎么在不删东西的情况下能分盘和合盘
4.HP笔记本 Pilion g4 双系统 C盘win7 D盘xp 本想分区再重装系统,但是发现BIOS无法认到硬盘,怎么办?
5.hp笔记本怎么装win7系统

具体安装方法如下:
1、把u盘插入电脑usb接口,立即重启电脑,等到开机出现logo画面时惠普笔记本按下启动快捷键f9
2、进入启动项窗口,选择u盘并按回车
3、此时进入大番薯主菜单界面,选择02大番薯win8×86pe维护版(新机器)并按回车进入
4、进入大番薯pe界面后,双击打开大番薯pe装机工具,点击浏览,找到放在我们u盘内的win7系统镜像安装包并选择打开
5、添加完win7系统镜像安装包后,在工具磁盘列表中点击活动磁盘当作系统盘(除却u盘),然后选择“确定”
6、会弹出询问是否执行还原操作,单击“确定”开始执行
7、大番薯pe装机工具便会自动执行,只需等待成功还原
8、还原成功会询问是否马上重启计算机,点击“是”
9、最后开机等待win7系统安装结束
HP Pilion g6 1100ax的笔记本,用WIN7旗舰版光盘如何重装系统,还要分盘吗?求装系统详细步骤
您好,感谢您选择惠普产品。
出现您所述的问题一般是您的硬盘分区格式或您的安装文件方面的问题导致的了,建议您可以按下面的方法操作看看是否能够解决您遇到的问题:
一、保存重要的文件后按下面的方法转换下机器的分区格式:
1 在win7 开始安装界面,不要点击开始安装,点击左下角的修复计算机。然后在系统恢复选项中选择命令提示符。
2 打开命令提示符之后,直接输入diskpart,然后通过list disk确定要选择的硬盘,并用select disk 选中对应的硬盘。
3 然后用clean命令先清除硬盘,然后运行convert mbr命令将此硬盘转换为MBR。
二、更换机器的系统安装文件进行安装。
注:如果您使用的是USB设备连接机器进行系统安装,建议您可以尝试更换USB接口进行测试。
温馨提示:这款笔记本出厂时预装了正版WIN8系统,对于这个预装系统,请您参考以下建议:
(1)建议您在预装系统中刻录出系统恢复光盘后再改装系统,以备以后恢复预装系统时使用。
刻录恢复光盘方法:请在开始菜单(Modern UI)中输入Recovery,运行HP Recovery Media Creation,根据屏幕提示操作,即可创建恢复光盘。
(2)在您改装为其它系统后,预装WIN8系统中的F11一键恢复功能将无法使用。
希望以上回复能够对您有所帮助。
Hp笔记本自带正版win7,分区后F11还原系统失效了,该怎么办?
HP Pilion g6笔记本是可以安装windows7操作系统的,你可以使用windows7系统安装光盘,参考下面的图解操作一下: ://support.microsoft/kb/6512/zh-cn
HP笔记本的recovery,HP_TOOL和SYSTEM这3个小盘怎么隐藏?然后win7怎么在不删东西的情况下能分盘和合盘
1、凡是使用一键还原功能失败的用户,只能需要重新安装系统过程来恢复系统。不必选择一键还原功能。
2、重装系统需要选择ghost系统作为源系统。先插入光驱,然后重启电脑后按住F12键,进入优先启动设备设置,选择DVD,就能知道进入系统盘界面,然后选择第一项把系统复制到C盘命令,就可以完成安装系统过程。
3、安装系统过程可能会有几次黑屏或重启过程,都是正常的现象,不必担心。
HP笔记本 Pilion g4 双系统 C盘win7 D盘xp 本想分区再重装系统,但是发现BIOS无法认到硬盘,怎么办?
一般都不要删。
SYSTEM,这是电脑启动的一些文件(一定不能碰)
recovery,这是系统跟机的系统安装文件,可以用于重装系统。
HP_TOOL,这是bios或quickweb的文件存放的分区。
如果需要删除,推荐先删除HP_TOOL。
如果需要隐藏:
右击我的电脑--管理--磁盘管理(右面会显示你当前的磁盘分区详情)找你需要隐藏的分区--右击--选择?更变磁盘代号或路径--?移除。这样就会隐藏了。
hp笔记本怎么装win7系统
您好,感谢您选择惠普产品。 建议您参考下列信息:
1、由于您的电脑出厂前官方没有针对xp系统进行过测试,建议您最好是使用已经测试过的win7或WIN8系统,以获得最佳的性能及稳定性。如果您非常需要安装XP系统,建议您可以考虑使用XPmode虚拟系统的。另外,XP系统不支持双显卡,在XP下独立显卡是无法使用的。
另外,为了保证笔记本运行的稳定性和安全性,HP官方不建议用户安装双系统,您可以考虑使用WINDOWS单一的预装系统,以免引发未知问题,影响笔记本的正常使用。据个人了解,通常情况下,如果要安装系统,需要先安装低版本系统,再安装高版本系统,如果先安装高版本系统再安装低版本系统,有可能出现无法进入系统方面的情况。
2、如果您非常需要使用XP系统,跟您解释一下,您这款机器使用的是SATA接口的硬盘,SATA接口的硬盘在win xp推出的时代还没有面世,因此笔记本如果安装xp系统会无法识别到硬盘,出现蓝屏的情况,蓝屏代码一般为0X0000007B或者0X0000007E。
考虑到此型号机器硬件和系统的匹配度以及驱动的完整性,官方不建议您降级系统使用;若您坚持使用xp系统,考虑到您的需求,个人可以将其他用户反馈的安装方式告知您作为参考,仅供您尝试使用。您安装XP系统是需要先加载SATA硬盘驱动的,加载的方式有两种,第一种是通过USB接口的软驱在引导的时候按F6来加载,第二种是寻找集成好相应芯片组驱动的SATA驱动的纯净版安装光盘进行安装的。
3、如果要使用第一种通过USB接口的软驱加载SATA驱动的方法,您在XP系统安装前,根据安装界面下方提示,点击F6加载SATA驱动以便系统识别到硬盘。需要准备USB软驱(U盘不可以)及空白软盘。具体操作过程如下:
(1)解压缩SATA驱动,将已解压文件夹中的程序复制到软盘根目录即可。
(2)放入操作系统光盘,连接好USB软驱,重新启动机器,按F9进入启动菜单选项,使用方向按键选择光驱,按回车启动即可。
(3)正常安装操作系统,安装中出现第一个蓝屏界面,系统提示按F6加载第三方硬件驱动时,迅速按下“F6”键,选择正确的SATA AHCIController驱动,在下一个界面中按下“S”键,使用软驱上的SATA驱动进行加载;
(4)加载后回到刚刚选择“S”界面,按Enter键继续安装即可,后面的安装步骤与正常安装操作系统的过程完全一致。
(5)有关SATA 驱动,建议您可以记录下机器的序列号打开下面的网址,选择笔记本产品,然后点击登录聊天室进行查询,网址如下:://.hp.cn/chat
注:关于如何登陆聊天室您可以参考下面的官方文档:://h20566.2.hp/portal/site/hpsc/public/kb/docDisplay/?docId=emr_na-c03400359
(6)关于如何安装xp系统及分区,您可以参考下面的官方文档:
://h20566.2.hp/portal/site/hpsc/template.PE/action.process/public/kb/docDisplay/?jax.portlet.action=true&spf_p.tpst=kbDocDisplay&jax.portlet.begCacheTok=com.vignette.cachetoken&spf_p.prp_kbDocDisplay=wsrp-interactionState%3DdocId%253Demr_na-c01348385%257CdocLocale%253Dzh_CN%257CcalledBy%253DSearch_Result&jax.portlet.endCacheTok=com.vignette.cachetoken
4、温馨提示:如果您的笔记本出厂时预装了win7或者系统,对于这个预装系统,请您参考以下建议:
(1)建议您刻录出这台笔记本的win7系统恢复光盘后再改装系统,以备以后恢复预装系统时使用。
刻录恢复光盘方法:您点击开始菜单--所有程序--Recovery Manager/HP Recovery Manager,根据屏幕提示操作,就可以刻录了。
(2)由于F11功能只能在预装系统中使用,因此在您改装为XP系统后,预装系统中的F11一键恢复功能将无法使用。
希望以上回复能够对您有所帮助。
刚买了一台惠普 笔记本 电脑,想安装 windows7 系统,但不知道能不能安装,也不知道装完 win7 系统之后系统运行的流畅不流畅,我特意查了下惠普笔记本的相关信息,跟大家分析下惠普笔记本安装win7系统的过程。
hp笔记本装win7系统 方法
1.开机马上点击F10进入 BIOS 界面
2.选择Security选择"Secure Boot Configuration"
3.把Legacy Support设置为Enabled
4.将Secure Boot设置为Disabled
5."F10"保存退出.
将安装光盘放入光驱,重新启动电脑.开机点击?F9?键,在出现的快捷启动菜单中选择光驱下面的SATA0回车 .
屏幕上会出现?Press any key to boot from cd?的字样,此时需要按下键盘上的任意键以继续光驱引导.在本界面依次选择,
在?要安装的语言?中选择?中文(简体)?.
在?时间和货币格式?中选择?中文(简体,中国)?.
在?键盘和输入方法?中选择?中文(简体)-美式键盘?.
点击?下一步?.
点击?现在安装?
同意许可条款,勾选?我接受许可条款(A)?后,点击下一步.
选择自定义(高级).
进入分区界面,点击?驱动器选项(高级)".
点击?新建(E)",创建分区. 设置分区容量并点击?下一步?,分区大小不能超过该磁盘本身的容量.
Windows 7系统会自动生成一个100M的空间用来存放Windows 7的启动引导文件,点击?确定?
创建好C盘后的磁盘状态,这时会看到,除了创建的C盘和一个未划分的空间,还有一个100M的空间 .
与上面创建方法一样,将剩余空间创建好 .
选择要安装系统的分区,点击?下一步?.
执行安装
系统开始自动安装,屏幕提示?正在安装windows?.
完成?安装更新?后,会 自动重启 .
出现Windows的启动界面.
?安装程序会自动继续进行安装,并再次重启对主机进行一些检测,这些过程完全自动运行.
用户信息设置及完成安装.
完成检测后,会进入用户名设置界面.
1.按照提示设置用户名,密码(需要注意的是,如果设置密码,那么密码提示也必须设置,也可选择不设置密码)设置时间和日期,点击?下一步?系统会开始完成设置,并启动,进入桌面环境,安装完成!
注意事项
如果硬盘有数据注意提前备份