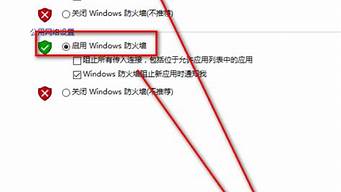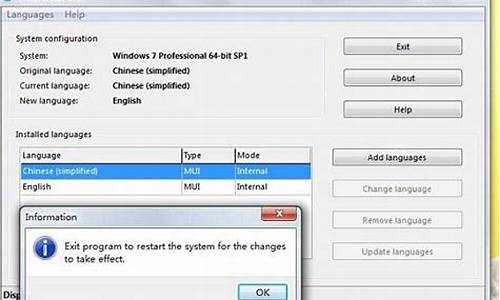1.win7蓝牙怎么打开
2.Win7系统中蓝牙功能在哪找?
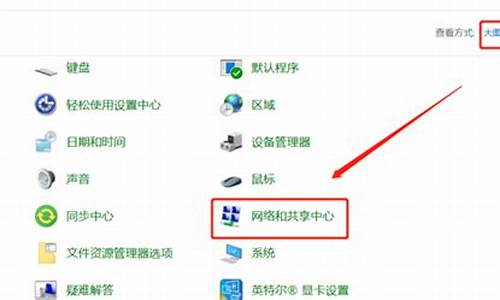
win7蓝牙的打开方法
1.打开控制面板--网络和共享中心,再点击“更改适配器设置”:
2.可以看到蓝牙是未开启的状态,右键--属性:
3.点击下面的Bluetooth设置(继续下一步):
4.在允许Bluetooth设备查找此计算机前面打上勾,蓝牙就已经打开了,在通知区域显示前面也打上的话,右下角就会有蓝牙的图标:
其他
一、Win7蓝牙怎么打开
1.首先点开菜单,点击“控制面板”。
2.在“控制面板”界面里找到并打开“网络和共享中心”。
3.在“网络和共享中心”里点击“更改适配器设置”。
4.在“更改适配器设置“找到蓝牙设施然后右键选择”显示 BLUETOOTH 设备“,就这样电脑蓝牙怎么开的问题就解决了。
二、某些情况下电脑蓝牙会被禁用,那么这个时候怎么打开蓝牙呢?
1、按Win+r,输入services.msc,点击确定;
2、服务列表找到Bluetooth Support Service,并双击;
3、修改启动类型为自动,点击应用按钮,然后再点击启动按钮,等待启动完成即可。
三、笔记本中蓝牙开启方式会有所不同,具体的步骤如下:
1、开启蓝牙功能最直接的方法,就是利用键盘组合键来开启, 我们可以通过按“Fn+F5(飞行模式按键)”来开启。
笔记本蓝牙怎么打开?Win7开启蓝牙的方法
2、通过按此组合键,如果屏幕上显示“关闭飞行模式”字样,则表明电脑无线网卡和蓝牙功能均被开启。
笔记本蓝牙怎么打开?Win7开启蓝牙的方法
3、接下来屏幕上会显示“正在启用蓝牙设备”,此时蓝牙设备就会被成功打开。
4、待蓝牙设备打开成功后,就会自动搜索周围可用的蓝牙设备
win7蓝牙怎么打开
步骤:
第一步,点击电脑右下角的蓝牙图标。
如果你的电脑有蓝牙功能的话那么在电脑的右下角就会出现一个蓝牙的图标,右击即可进行相应的设置。
第二步,开启蓝牙的是蓝牙被检测到。
点击右下角的蓝牙图标后右击,就会出现蓝牙的设置功能,选择蓝牙设置。选择后就会出现蓝牙的设置界面,在选项选项卡中将允许蓝牙设备检测到勾选。然后在勾选下面的两个选项。
第三步,打开蓝牙的接收文件功能。
你要接受其他设备发过来的文件的那么你需要将蓝牙的接受文件的功能打开,只有这样下能接受文件。右击右下角的蓝牙图标——选择接受文件。
第四步,打开发送文件的功能。
如果我们要发送文件的话那么我们必须打开蓝牙的发送文件功能才能进行共发送文件,打开发送文件的功能也很简单,右击右下角的蓝牙图标——选择发送文件——选择发送的设备——选择发送的文件。
第五步,打开蓝牙的搜索功能。
蓝牙只有搜索到其他的设备才能使用,所以我们要搜索其他的设备然后连接后在进行通信和文件的共享。搜索蓝牙设备的方法也很简单,右击右下角的蓝牙图标——选在添加设备。
第六步,开机自启动蓝牙功能。
如果我们经常是用蓝牙的就让它开机启动,一般自动默认都是开机自启动的,如果我们使用某些优化软件将其关闭了的话,那么可以更改启动的服务项。
右击计算机——管理——服务——开启蓝牙。
Win7系统中蓝牙功能在哪找?
方法是:
1、首先打开电脑,点击工具栏的开始,再点击控制面板。
2、进入控制面板页面,点击网络和共享中心。
3、进入页面,点击更改适配器设置。
4、进入页面,鼠标右击,点击蓝牙,出现对话框,点击属性。
5、出现对话框,点击Bluetooth,再点击Bluetooth设置。
6、在连接下方,把三个选项都打钩:允许Bluetooth设备连接到此计算机、新Bluetooth设备要连接时通知我、在通知区域显示Bluetooth图标。
7、完成后,再点击确定这样电脑的蓝牙就打开了。
Win7系统中蓝牙功能查找的方法为:
工具:dell笔记本
1、在电脑桌面点击左下角的开始界面,在开始菜单栏中找到”控制面板“,并点击。
2、在控制面板中找到”网络和Internet“选项,点击进入。
3、在网络和Internet的左侧页面中找到”更改适配器设置“选项,并点击进入。
4、之后就可以看到蓝牙功能,右键点击启用,即可开启蓝牙功能。