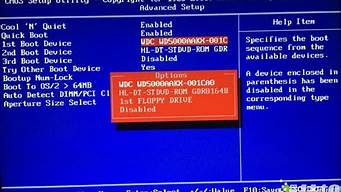1.戴尔笔记本自己怎么安装win7系统
2.戴尔dell一体机预装win10怎么改win7系统

u盘装系统相信大家都很熟悉,但很多新用户对u盘安装ghostwin7系统还有些陌生,下面小编与大家分享一篇戴尔笔记本安装ghostwin7系统教程,大家一起来学习哦。
1、将存有ghostwin7系统镜像文件u启动u盘插入戴尔笔记本电脑usb接口,重启电脑并在出现开机画面时快速按f12,进入戴尔笔记本启动项选择界面,然后选择u盘启动项,
2、进入u启动主菜单界面,选择02运行u启动win8pe防蓝屏版,按回车键,
3、进入pe系统桌面,对磁盘进行分区,只需点击pe桌面上的分区工具进行快速分区即可。然后双击u启动pe装机工具图标,映像文件选择ghostwin7镜像,系统盘选择c盘,之后点击确定,
4、此时弹出程序执行还原操作提示窗口,点击确定即可,
5、接着就是ghostwin7系统镜像释放过程,慢慢等待,等到释放完毕系统会自动完成安装。
6、程序安装完毕后,就可以自定义设置账户信息,设置完成直接进入win7系统桌面。
戴尔笔记本安装ghostwin7系统教程就介绍到这边,新用户们可以动手试一下这个教程,操作过程并不难,但需要注意u盘启动一定要正确操作,不然有可能进不去winpe系统。
戴尔笔记本自己怎么安装win7系统
部分戴尔笔记本电脑会附带一张系统光盘,用于在系统出现故障时进行重装,但是有些用户不会用戴尔笔记本系统光盘,不懂怎么用光盘给戴尔笔记本重装系统,所以下面小编就跟大家分享戴尔dell笔记本光盘装系统教程。
相关教程:
笔记本怎么用光盘装系统win7(进pe分区安装)
戴尔dell预装win10怎么改win7系统
一、操作准备
1、重装系统需转移C盘和桌面文件
2、系统光盘一张:怎么刻录win7系统安装光盘
3、分区教程:PQ8.05硬盘分区教程图解
二、dell笔记本光盘装系统步骤
1、放入系统光盘,按电源键开机,启动时按F12,出现启动菜单,选择CD/DVD回车;
2、进入到系统光盘菜单,选择1安装系统到第一分区;
3、转到这个界面,执行系统的解压过程;
4、接着会重启,然后开始安装系统;
5、安装过程很快,安装后启动进入系统桌面。
使用系统光盘给戴尔笔记本重装系统的方法就跟大家介绍到这边,有需要的朋友就来学习下,希望对大家有帮助。
戴尔dell一体机预装win10怎么改win7系统
戴尔笔记本自己安装win7系统步骤如下:
准备工具:
1、win7系统镜像文件
2、老毛桃U盘启动盘
具体步骤:
1、将制作好的老毛桃U盘插入电脑USB接口,然后启动电脑,当看到戴尔开机界面连续按下启动快捷键“F12”,如图所示:
2、电脑会显示一个启动选择界面,用键盘上“↑↓”方向键将光标移至U盘名称选项,回车即可,如图所示:
3、回车后,进入老毛桃主菜单界面,用键盘方向键“↓”将光标移至“02老毛桃Win8PE标准版(新机器)”,回车确定,如图所示:
4、在老毛桃PE装机工具窗口中,点击浏览将win7系统添加进来,选择c盘为系统盘,点击确定即可,如图所示:
5、随后电脑自动重启,就可以看到系统正在自动安装,如图所示:
6、待系统安装完成,即可使用,如图所示:
1、开机按F2进入BIOS,切换到Boot页面;选择Secure Boot按回车改成Disabled
2、将Advanced Boot Options? 右边选项打钩
3、将Boot Sequence 右边选项的UEFI 改为Legacy, 点击右下方SAVE 保存?
4、把电脑重启 出现DELL开机画面后按F12 进入选择启动菜单? 选择U盘启动
5、进U盘,打开DiskGenius分区工具,删除自带系统所有分区。
6、转换分区表类型为MBR格式,保存分区表,重新分区,即可安装win7系统了。