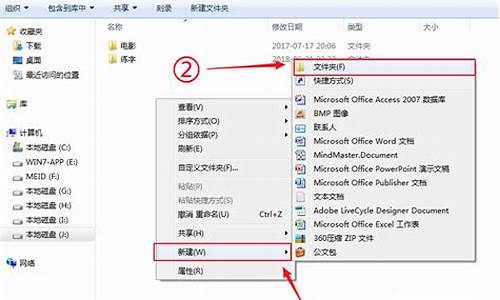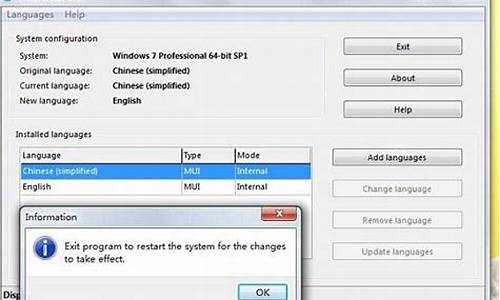1.xp系统共享打印机的方法

1、在桌面找到我的电脑图标,并右键打开。
2、在“其它位置”处选择控制面板。
3、在界面找到“打印机和传真”。
4、点击“添加打印机”。
5、“添加打印机”后会进入向导,点击下一步。
6、此时我们选择“网络打印机或连接到其他计算机的打印机”,然后进行下一步。
7、选择“浏览打印机”,继续“下一步”。
8、点开“连接到Internet、家庭或办公网络上的打印机”,继续“下一步”。
9、弹出查找打印机界面,我们输入要共享的打印机,添加网络上已经共享的打印机就可以了。
xp系统共享打印机的方法
1、首先在电脑中打开运行窗口——输入(services.msc)——确定,如下图所示。
2、然后在打开的页面中,重新启动“Print Spooler”? 服务,如下图所示。
3、接着打开控制面板中的设备和打印机,添加打印机。
4、添加网络、无线或BLuetooth打印机(W)——下一步。
5、直接单击下一步——确定完成,如下图所示,问题就解决了。
共享打印机是将一个打印机与其他计算机共享使用,这样就可以方便各计算机打印文件。在xp系统中,共享打印机是一项基本的操作。
共享打印机主要有以下几个步骤:
步骤一:安装打印机驱动程序
在计算机上安装打印机驱动程序。如果您已经安装了驱动程序,则可以跳过此步骤。
步骤二:设置共享
1.右键单击打印机图标,选择“共享”。如果在这里没有找到“共享”选项,请确保已启用文件和打印机共享。
2.在“共享名称”字段中输入打印机的共享名称。注意,共享名称不要包含空格或特殊字符,以避免出现问题。
3.在“共享打印机”选项中确保打勾。
步骤三:添加网络打印机
1.在第二台计算机上,打开“控制面板”并选择“打印机和传真机”。
2.单击“添加打印机”并按照向导的指示操作。
3.选择“网络打印机”,然后单击“下一步”。
4.在“打印机的位置”字段中输入其他计算机的名称或IP地址。
5.在下一页中,选择要添加的共享打印机。
6.按照向导的指示操作,安装共享打印机。
步骤四:测试共享打印机
在第二台计算机上打印文档来测试共享打印机是否正确配置。要这样做,只需选择“文件”菜单中的“打印”选项即可。
如果打印成功,则意味着您已成功设置并使用共享打印机。
总结
配置共享打印机可以方便多台计算机共享打印机,并避免每台计算机都需要独立安装打印机的驱动程序,提高了效率和便利性。上述方法是XP系统中配置共享打印机的基本步骤,但具体配置方法会因网络环境不同而有所区别。