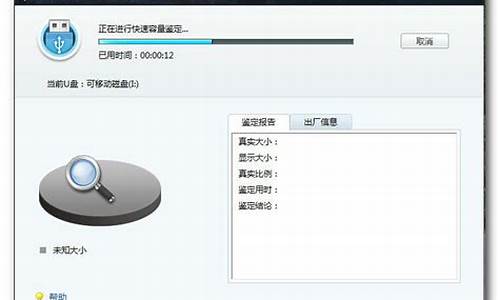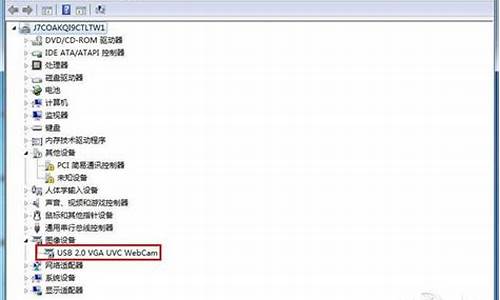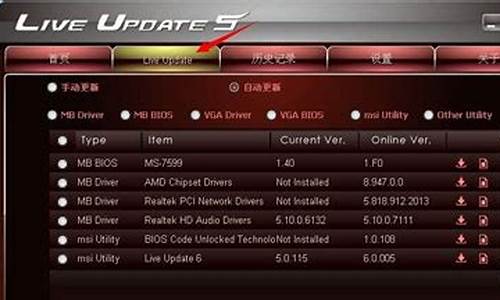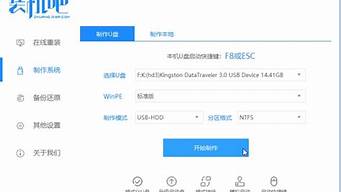1.在win7上如何进行磁盘分区、不用任何软件、、
2.win7 下默认的硬盘分区表类型是MBR还是GUID ?

很多win7系统用户想要安装双系统,但是硬盘都装满了文件,转移不方便,那么这个时候如果磁盘空间充足,我们可以使用win7自带的磁盘分区工具对其进行分割,创建一个新的磁盘分区,下面小编教大家具体的操作方法。
win7新建磁盘分区方法如下:
1、在桌面上右键“计算机”,选择“管理”,点击“磁盘管理”;
2、选择需要分割的磁盘分区,右键选择“压缩卷”;
3、输入要分出的空间大小,1G=M,设要分出30G,则输入30720,点击压缩;
4、多出一个未分配的分区,右键选择“新建简单卷”,简单卷大小默认即可,下一步;
5、分配磁盘驱动器号,即盘符,下一步,选择“执行快速格式化”,完成。
以上就是win7系统使用自带磁盘管理工具分割磁盘空间的方法,大家通过上述步骤操作就可以创建新的硬盘分区了。
在win7上如何进行磁盘分区、不用任何软件、、
点击DISKGENIUS分区工具,进入界面。见下图
在界面左侧,可发现有两大选项,HD0 表示本机硬盘,
RD1 表示U盘。
在硬盘项目下,有主分区C盘,扩展分区的D、E、F三格盘。
若是新买的硬盘,则在硬盘项目下什么都没有。
硬盘分区
A.空白硬盘分区
点击分区工具界面上的“新建分区”按钮(或者菜单中的 分区—新建分区)。进入“建立新分区”界面。建立主磁盘分区
分区类型选择“主磁盘分区”
系统类型选择“NTFS”
新分区大小:30GB-50GB随意PS1:主磁盘分区只能有一个,简单说就是C盘。
PS2:文件系统类型分为FAT32和NTFS两种,因FAT32格式不支持4GB以上的文件,对于现在来说,已经落后,所以直接忽视。
PS3:C盘分区大小:50GB-100GB之间即可。
建立扩展分区当主磁盘分区建立成功后,在界面的第三排的视察图中,硬盘的最左侧就会有一小块和其余的区分开来。见下图红圈位置(请无视右边的那个本地磁盘D)。
点一下后面的区域(也就是上图中的本地磁盘D 位置),右键点击,选择新建分区,在“建立新分区”窗口中,分区类型选择“扩展磁盘分区”,文件系统类型:默认NTFS;新分区大小:不用改变数值,剩余空间有多少就多少。
PS:但扩展分区是不能直接用的,他是以逻辑分区的方式来使用的,所以说扩展分区可分成若干逻辑分区。他们的关系是包含的关系,所有的逻辑分区都是扩展分区的一部分
建立逻辑分区
再次点击“新建分区”,分区类型选择“逻辑分区”,类型依然:NTFS,分区大小随意。
这一次,建立的分区默认指定的就是D盘。如果玩的游戏空间占用大,可以设置D盘大一些。D盘分配完成后,再次建立逻辑分区,按步骤建立E、F、G盘等。
个人推荐(1TB硬盘):C:30-50GB? D:600GB? E:200GB?F:101(所有剩余的空间),C盘30GB到50GB足够; D盘,存放各种软件及游戏和我的文档; E盘,存放各种(想歪的自己去墙角画圈去)文件、影音播放软件的缓存目录、各种学习材料的资料等等等等; F盘,下载文件夹、本机的各种硬件驱动、系统备份包等。
完成后,可以直接保存。(记得确定格式化)
查看C盘是否激活为活动分区:一般在设置完成后,就可以直接退出安装系统了。但是安全起见,还是检查一下C盘是否已经激活为活动分区。活动分区是指:用以启动操作系统的一个主分区。一块硬盘上只能有一个活动分区。点一下左侧或则视察图中的C盘,再点击菜单中的“工具”选项,查看是否有“分区 - 取消分区激活状态”选项,(或者直接查看视察图中的C盘信息中是否有“活动”二字)。若有,则退出软件出去给计算机装系统吧,没有的话,就在“工具”选项下有“激活”按钮。
B:将已经有分区的硬盘重新分区
将已有分区的硬盘分区的话,则看是哪一钟情况,根据需要的改动大小不同而操作增减。根据A文中的内容可知:一块硬盘的空间是由C盘的主磁盘开始,接着是剩余空间的扩展空间,再到扩展空间中建立的逻辑空间。
若是想将D盘空间改大,那么就得将F盘、E盘、D盘的分区删除(这里设定只有C、D、E、F四个盘),然后按照建立逻辑分区的步骤建立即可。
若是想将E盘空间改大,那么就只需要将F盘和E盘分区删除,然后在重新建立逻辑分区即可。
若是想将C盘空间改大或者减少,那么就得将全部分区表删除。删除顺序为逻辑分区(DEF)、扩展分区、主磁盘分区。然后按照A文中的步骤建立即可。
win7 下默认的硬盘分区表类型是MBR还是GUID ?
windows 7自带分区工具,功能也不错。比第三方软件要安全的多。一般有两种情况,一是在装系统的时候分区,一是在装好系统以后分区。
一、装好系统后分区:
1.右击计算机,选择管理,进入磁盘管理。这时候你会发现你电脑里所有的磁盘,包括隐藏的。
2.选择你要分的磁盘。右击。会出现几个选项。对于分盘来说,需要用到这样几个选项,扩展卷,压缩卷,删除卷,格式化。格式化,不用多说。下面看看其他几个的意思。
压缩卷:
压缩卷是指从一个磁盘压缩出一部分空间。比如,你觉得你的D盘空间有点大了,那么你可以从D盘上压缩出吟哦分空间,做法是:在磁盘管理里,右击选择压缩卷,按照提示即可操作。其中有让你选择压缩出的磁盘大小,这个根据你的需要来决定。但是压缩出来的空间是有限制的。大概最多只能压缩出一半的样子。还有选择磁盘格式,选择成NTFS格式,还要给磁盘分配一个盘符,比如分给F盘,最后记得让他分好盘后格式化。不格式化是不能使用的。仔细看他的提示即可,很简单。
扩展卷:
是把磁盘扩大,扩大的空间只能从别的磁盘上来。但是扩展卷只能扩展从这个盘压缩出去的磁盘。比如你要扩展D盘,F盘是从D盘上压缩出去的,那么你可以扩展D盘,从F盘上获得部分或者全部空间。如果你的E盘不是从D盘上压缩出去的,那么D盘不能从E盘上扩展空间。
删除卷:
这个选项是把你的磁盘删除,删除以后的状态是未分配。比如你的D盘进行了这个操作以后就变成未分配了。要想使用未分配的磁盘,就需要新建磁盘。新建磁盘只能对未分配的磁盘操作。右击未分配的磁盘,选择新建。根据提示进行操作。会让你选择新建的磁盘大小,格式,盘符等等。
如果你的系统是新装的,里面没有装软件。或者系统里没什么重要的东西。你可以把所有的磁盘,当然除了C盘,都给删除。这样,你的系统就变成这种情况了。一个系统盘,即C盘。一个被你删除的还没有分配的问分配空间。右击那个未分配的空间,选择新建磁盘,会提示你建的磁盘的空间,盘符,格式等。你按照提示操作即可。比如按照你给的数据,除了C盘已经占了的空间,还剩100G,那么你新建磁盘的时候就新建一个50G的磁盘。但是他不是以G来算的二十以M来算的,你自己根据1G=M换算一下即可。你对这个新建的磁盘分配一个盘符,如D盘,那么还剩下50G未分配的空间,还是新建磁盘,按照上面的方法即可。
二、装系统的时候分区:
这个比较简单了。你在装系统的时候肯定会提示你把系统装在哪个盘里,如果没有什么重要的东西,可以把全部的磁盘都删除,格式化。这样你电脑里就一个未分配的空间。新建磁盘即可。新建的盘的空间根据你的需要累决定。
点击硬盘,如果转换分区表类型为MBR是可以选中的,那么说明你的为GUID的,反之,则为MBR的。
MBR分区表:Master Boot Record,即硬盘主引导记录分区表,只支持容量在 2.1TB 以下的硬盘,超过2.1TB的硬盘只能管理2.1TB,最多只支持4个主分区或三个主分区和一个扩展分区,扩展分区下可以有多个逻辑分区。?
GPT分区表:GPT,全局唯一标识分区表(GUID Partition Table),与MBR最大4个分区表项的限制相比,GPT对分区数量没有限制,但Windows最大仅支持128个GPT分区,GPT可管理硬盘大小达到了18EB。只有基于UEFI平台的主板才支持GPT分区引导启动。
将磁盘的分区表从MBR格式转换GUID格式后无法开机,把硬盘分区转换回MBR,然后再重装操作系统就可以了。方法如下:
1、准备好u盘或光盘pe启动盘,插入电脑。
2、开机按启动快捷按键F12或者F8
3、选择u盘或光盘PE启动盘启动进pe界面,
4、选择win8 pe进入pe桌面,
5、打开分区工具disk genius,