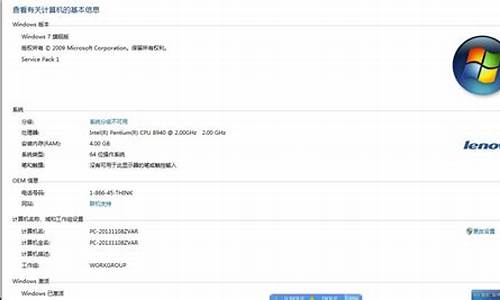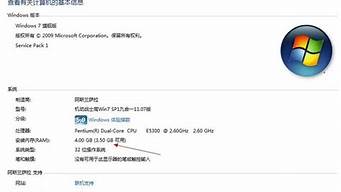1.win10系统盘一般占用多大空间
2.win8.1升级win10老失败怎么办
3.win10更新c盘越来越小
4.如何装win8.1和win10双系统
5.win8.1 64位 不用u盘 升级win10 32位 怎么弄
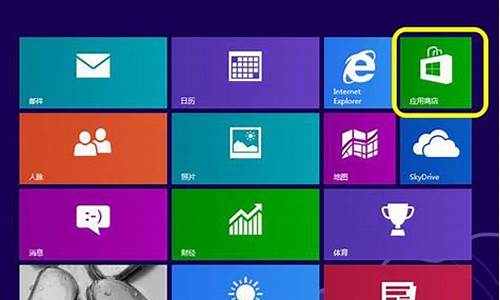
可以。
U盘为例的安装方法:
1、去系统网站下载win10镜像文件。
2、使用软碟通软件把镜像文件里面的gho.win10提取到已经制作好的U盘系统盘里面的ghost文件夹里面。
3、设置U盘系统盘为第一启动项。
譬如:
1)Dell电脑,开机按F12,进入启动项设置。
2)使用键盘方向键选中U盘启动后回车。
4、进入U盘系统盘菜单。
5、选择2进入PE系统。
6、点击一键恢复系统在出来的对话框里面点击确定。
7、自动安装系统。
win10系统盘一般占用多大空间
用SSD硬盘安装操作系统,会让电脑性能提升很高。对于安装系统需要多大容量视以下情况而定:1、如果安装老式XP系统,分配5~10G空间做系统足够;XP最高版本是XP-SP3,完全安装之后的裸系统一般2G左右,各种硬件驱动一定是安装在C盘的,一般XP环境下各种硬件驱动总体积不会超过1G,如果在C盘俺咋混个的应用程序不多,10G空间足够;如果是用户在电脑使用中把所有应用程序都安装在其他盘,桌面文件夹、临时文件夹、虚拟内存、各种下载目录都转移到其他盘,那么C盘5G空间足够,笔者手上还有一部老式电脑,多年来C盘一直只分配5G空间。
2、如果安装Win7系统或者WIn8、Win8.1、甚至时下最新的Win10操作系统,C盘分区容量应该达到40G;Win7Sp1系统安装之后,裸系统体积一般9~11G,各种驱动程序安装之后占据约5G空间,Win7时常出现漏洞,为修补漏洞装备5G空间容量,前面加起来约20G必须空间,少量软件应用安装在C盘,约5G空间,建议跟上面安装XP系统一样,所有应用程序都安装在其他盘,桌面文件夹、临时文件夹、虚拟内存、各种下载目录都转移到其他盘;这样C盘预留出40%左右空间便于操作系统流畅运行。WIn8、Win8.1、和Win10系统本身体积比Win7更大点,C盘应该分配50G空间或者更多点
win8.1升级win10老失败怎么办
我们使用的win10系统盘一般占用多大的空间呢?很多小伙伴都不知道吧。今天小编带来了详细的介绍,希望可以帮助到大家,下面一起来看看吧。
win10系统盘一般占用多大空间介绍
win10系统盘预留可用空间需要大于16GB(32位系统)或20GB(64位系统)。软件工具:win10
一般建议c盘空闲有60g就够了。
Windows10最低配置要求如下:
处理器:1GHz或更快(支持PAE、NX和SSE2);内存:1GB(32位)或2GB(64位);硬盘空间:16GB(32位)或20GB(64位);图形卡:带有WDDM驱动程序的MicrosoftDirectX9图形设备。
Win10配置要求具体指标如下:屏幕:800x600以上分辨率(消费者版本大于等于8英寸;专业版大于等于7英寸);固件:UEFI2.3.1,支持安全启动;内存:2GB(64位版);1GB(32位版);硬盘空间:大于等于16GB(32位版);大于等于20GB(64位版);图形卡:支持DirectX9;平板电脑按键:电源、音量增减(必需);开始、旋转锁定(可选);而在之前的Win8中。
1、系统盘可用空间32位需要大于16GB;64位系统的需要于大20GB,这是最低要求。
2、实际在使用过程中往往会大于这个要求,在保证所有的软件不安装在系统盘下,部分软件产生的缓存,注册文件,驱动,临时文件等都需要写入到系统盘。
3、虽然部分软件缓存位置可以更改,但需要对电脑操作比较熟悉的。而且有个别软件需要安装在系统盘才可以使用。
4、win10中还有个应用商店,下载、安装、缓存等都是在系统盘,随着使用越多占用的系统盘空间会也越大。
5、设系统盘空间为20G,使用时占用空间达到18、19G时,系统启动、运行就会变得缓慢,运行卡顿,进不了系统等问题出现。
6、综上分析,系统盘可用空间建议最小设置在30G以上。对电脑不熟悉的用户可以设置更大,因为这些用户安装、使用软件时一般都是按软件的默认配置直接下一步安装。这样大部分的软件都直接安装在系统盘。
win10系统相关问题
u盘安装win10需要多大的容量
win10系统盘多大合适
win10系统c盘多大适合
以上就是为您带来的win10系统盘一般占用多大空间介绍,希望可以解决掉您的困惑。
win10更新c盘越来越小
win8.1升级win10失败解决方法如下:
方法一:重命名SoftwareDistribution文件夹
· 在服务中禁用Windows Update服务
· 打开C:\Windows文件夹,然后右键点击SoftwareDistribution文件夹进行重命名。
· 重命名完成后重新启用Windows Update服务。
▲方法二:修复Windows组件
同时按下Win键+X,选择命令提示符(管理员),然后输入以下指令(也可以右键复制粘贴):
Dism /Online /Cleanup-Image /CheckHealth
Dism /Online /Cleanup-Image /RestoreHealth
在某些特定配置的机器上,驱动安装时可能会占用超过20GB以上的空间,所以建议在升级之前,一定确保C盘至少有20GB以上的可用空间。
如何装win8.1和win10双系统
C盘预留空间较小的用户,更新文件占用的C盘容量,可以在此电脑中右击C盘,依次选择属性磁盘清理清理系统文件磁盘清理,等待系统计算释放空间后,勾选“要删除的文件”下Windows更新清理并确定删除文件。
win8.1 64位 不用u盘 升级win10 32位 怎么弄
一、准备工作
a)为Win10创建一个新的安装分区
首先我们需要为接下来的Win10预览版安装准备一个纯净的磁盘分区,这里笔者教大家如何直接在Win8/8.1系统中,创建一个新的分区,具体方法如下。
一、首先进入Win8.1计算机管理后,我们再点击“磁盘管理”,接下来我们需要找一个并且剩余空间较大的分区,在其上右键单击,在弹出的菜单中选择“压缩卷”,如下界面图所示。
磁盘压缩卷
二、弹出的压缩卷对话框中,我们需要输入压缩空间大小。由于笔者选择的是300G容量的F盘,本身已经使用了20GB,剩余280GB容量可用。这里由于是用作安装Win10系统可用,而Win10安装盘,Win10系统盘空间一般建议预留30GB以上容量(脚本之家PC841.COM原创教程),这里小编给其分配60GB,也就是60*M=61440(M),输入这个容量后,点击底部的“压缩”即可,如下图所示。
三、这个时候,这个新分区还不可用,这里我们还需要新建简单分卷。操作方法是,在这个新分区上右键,然后选择“新建简单卷”,如下图所示:
最后一路下一步完成即可,完成了Win8.1新建分区后我们进入我的电脑中,就会看到多了一个新的硬盘分区,这个分区将作为Win10系统安装盘,如下图所示。
如果大家以上步骤,看不懂的话,请进入详细的教程阅读:《Win8.1怎么分区 Win8.1新建磁盘分区教程》。
b)Win8.1和Win10双系统安装开始准备
1、首先在Win8/8.1电脑中下载最新ISO文件格式的Win10系统镜像;
>>.Win10简体中文版下载点此进入
注:Win8.1和Win10的系统位数要相同,比如我们Win8.1系统是64位的,那么下载Win10系统,也必须选择64位,如果双系统位数不同,安装会出错,这点大家需要特别注意,不了解的朋友,请阅读教程:如何查看Win8.1版本 简单查看Win8.1版本方法。
2、由于Win8/8.1以上系统可以直接打开ISO镜像文件,因此我们直接双击下载的ISO镜像文件运行即可,之后会再进入DVD驱动器目录下,然后在这个目下,我们再进入“sources”文件夹,如下图所示。
进入sources文件夹
3、进入sources文件夹目录后,我们再找到这个文件夹里面的setup系统安装程序,直接双击打开运行即可,如下图所示。
Win8.1和Win10双系统安装教程
注意:Win8.1和Win10双系统安装教程,很重要的一步,就是需要运行sources文件夹的setup安装程序,如果是将Win10替换掉Win8/8.1系统的话,也就是直接将Win8.1升级到Win10的话,那么直接运行上上图中根目录的setup安装程序,升级安装,请阅读:《Win8如何升级Win10 Win8.1升级Win10图文教程》。
二、Win8.1下装Win10双系统教程
1、运行sources文件夹下的setup安装程序后,就可以见到如下熟悉的系统安装程序界面了,首先选择立即在线安装更新(推荐),如下图所示。
2、接下来会进入Win10安装许可条款,我们勾选上“我接受许可条款”,然后点击底部的下一步即可,如下图所示。
3、接下来在你想执行哪种类型安装射中选择自定义:仅安装Windows(高级),如下图所示。
4、接下来需要选择您将Win10安装到哪个盘,这里我们直接选择,上面我们新建的纯净分区盘即可,完成后,继续点击下一步,如下图所示。
5、再之后,基本我们就无需操作,等待其自动完成即可,Win10安装需要较长一段时间,并且安装过程中,会自动重启几次,我们只需要耐心等待其完成即可。如下图所示。
6、最后电脑重启几次后,会进入Win10初次安装设置,主要是需要创建用户名、密码以及基本设置等,我们按照提示一步一步完成,最后就可以进入到Win10煮面界面了,如下图所示。
图为Win10桌面
对于Win10初次安装不会设置的朋友,请阅读下:Win10预览版怎么安装 U盘安装Win10图文教程。
Win8.1下安装Win10成功后,以后电脑每次重启或者开机后,会进入系统选择界面,您可以自由选择进入Win10或者Win8.1系统,如下图所示。
所需工具:windows系统、windows10的32位原版iso镜像。(不需要任何设备,比如U盘)
在windows系统下,请进行下列操作。
1、下载一个windows10的32位原版iso镜像。
2、将这个镜像加载到虚拟光驱中(网上随便搜“虚拟光驱”)。
3、打开虚拟光驱。
4、找到文件夹sources打开。
5、双击镜像中sources文件夹下面的setup.exe
6、这里可任选,不影响安装过程
7、此处可用安装密钥VK7JG-NPHTM-CJM-9MPGT-3V66T(只用于专业版安装,激活无效),输入后点击“下一步”继续;也可以点击“跳过”,在安装完成后输入激活密钥。
8、点击“跳过”后会有版本选择窗口,选择你想要安装的版本后点击“下一步”继续。
9、勾选“我接受许可条款”后,点击“下一步”继续
10、选择第二项“自定义”安装方式
11、选择当前系统分区,至少16GB剩余空间,然后点“下一步”。
12、此后,Win10安装程序要至少重启两次,耐心等待30分钟左右将进入后续设置。
13、安装主要步骤完成之后进入后续设置阶段,首先就是要输入产品密钥(如果安装开始时输入过则不显示该界面),输入后点击“下一步”继续
14、对Win10进行个性化设置,可以直接点击右下角的“使用快速设置”来使用默认设置,也可以点击屏幕左下角的“自定义设置”来逐项安排。点击“自定义设置”来看一下究竟有哪些详细设置。
15、你可以在选项中选择可向微软发送的数据信息。但要注意,如果关闭“位置”信息,则当前设备无法定位(平板电脑等移动设备慎用)。点击“下一步”后完成这部分设置。
16、选择当前设备的归属,如果是个人用户,选择“我拥有它”;企业和组织用户可选择“我的组织”后点击“下一步”继续。
17、输入微软账户信息后登录Win10。如果没有微软账户可以点击屏幕中间的“创建一个”,也可以点击左下方“跳过此步骤”来使用本地账户登录。
18、本地账户创建页面,和Win7安装类似,填写用户名并且设置密码和密码提示后(必填),点击“下一步”即可。
19、等待Win10进行应用设置,使用微软账户登录的用户需要等待更长时间。
20、设置完成后直接进入Win10桌面,安装结束。
注意事项:一般来说,32位和64位互转,需要用U盘来安装,此方法不一定有效。可通过安装win8的32位系统,然后用win10的升级的方式,变成win10的32位,但此方法过于繁琐,却一体定能够成功。