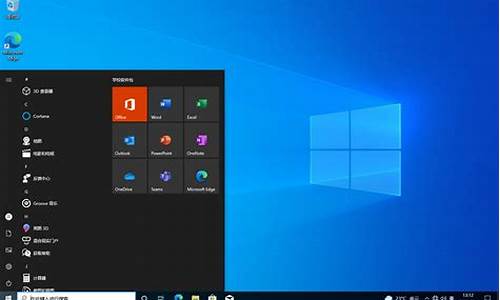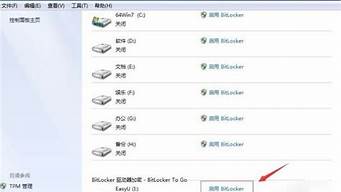1.怎么让win7系统下的打印机和XP系统共享?
2.WIN7与XP在局域网如何设置共享(xp访问不了局域网其他电脑?)
3.W7怎么和XP互联局域网共享文件
4.win7和XP分别如何设置硬盘共享?
5.如何设置XP与win7共享文件

首先打开“计算机”属性,点击“计算机名称、域和工作组设置”旁边的“更改设置”
2
计算机描述你可以随便写,点击如图所示“更改”,计算机名你可以改自己想要的名字,下面的“工作组就要记住了,要和一会XP系统的要一样,这里我的是”DOMAIN",然后“确定”即可。
3
刚才设置好了电脑工作组后,还要设置一个你要共享的文件夹,右键点击你要共享的文件夹,选择“属性”,如图所示
4
选择属性里的“共享”选项卡,点击”共享“,如图所示
5
在弹出的对话窗口里,点击”共享“,下一个就点击”完成“即可设置好共享文件夹。如图所示至此,win7电脑端共享设置好了。
END
XP系统端电脑设置
(原理也与win7的设置一样的,由于系统不同,容我这里啰嗦点吧)右键点击”我的电脑“选择”属性“,如图所示
在弹出的“系统属性”对话窗口里,选择”计算机名“选项卡,计算机描述也是可以随便写,点击”更改“,计算机名也是可以随便写,只要你识别是哪一台机子就可以,工作组就要和刚才设置的win7一样了,也就是”DOMAIN",改好后点击确定,如图所示
接下来设置共享的文件夹,也是右键点击需要共享的文件夹,选择“共享和安全”,如图所示
这一步要说明一下,(由于当时没及时截图,这截图是从别的电脑截的)第一次共享文件的,你要点击“如果您知道…………”,然后才可以进一步设置,如图所示
然后就可以勾选“在网络上共享这个文件夹”,下面那个你视情况而定,如果是自己用的,那勾选也没什么的,如图所示,最后点击应用》确定即可。
都设置好后,点击“网上邻居”》“查看工作组计算机”,就可以看到所在工作组的计算机了
接着就是点击你已经共享的电脑进去复制你要的文件即可了
XP端操作的电脑,不能用拖拉过来直接复制,拖拉过来的只是快捷方式而已,需要右键点击复制,然后再在粘贴。
win7端的操作方法就是,打开“计算机”后,点击“网络”就会显示共享的计算机了,如图所示
到这里就不用多介绍了吧,需要说的是,win7的可以直接拖拉复制到需要共享的计算机,如图所示
怎么让win7系统下的打印机和XP系统共享?
1、控制面板--->网络和共享中心--->选择家庭组和共享选项"。
2、更改高级共享设置
3、这里唯一要改的地方就是"密码保护的共享"----->选择"关闭密码保护共享",保存修改。
4、本地用户和组--->guest---->把"密码永不过期"和"帐户已禁用"这2项前面的勾去掉。?
5、D盘---->鼠标右键属性--->安全---->编辑---->添加----->在"输入对象名称来选择"的下面,输入Everyone确定。?
6、重启电脑。
WIN7与XP在局域网如何设置共享(xp访问不了局域网其他电脑?)
安装好你打印机驱动第二步在你电脑左下方的开始按钮选择设备和打印机就会弹出一个窗口,然后你在打印机和传真。
1:双击你想要的共享的打印机图标,第三步在弹出的对话框里选中打印机拉菜单中的共享。
2:下拉菜单中的就会弹出在win7下的打印机属性在这个对话窗口选享标签栏,在这里你的把共享这台打印机和在客户端计算机上呈现打印作业前的方框上打勾,最后点击应用及确定按钮,至此就完成Win7上打印及共享设置,但是注意了,你可能会出现无法保存设置的提示,
3:进入“打印机和传真”窗口后,右键单击需要共享的打印机,然后选择“共享”。
4:如果用户希望在工作组中查找打印机,可以点击下一步,弹出查找打印机对话框,由于在局域网内部,可以选择键入打印机名,或者点击下一步,浏览打印机单选项。
5:用户可以输入打印机名称也可以点击下一步,弹出浏览打印机对话框,共享打印机列表框中列出了域中的所有共享打印机以及与打印机连接的计算机,用户可以在这里找到适合自己的打印机。
W7怎么和XP互联局域网共享文件
打开Win7开始菜单的“控制面板→网络和Internet→网络和共享中心→高级共享设置,按下图设置选项,并应用设置
请注意“密码保护的共享,选择关闭密码保护共享,这样在XP访问时就不用输入密码了。
鼠标右键打开要设置共享的Win7的文件夹,选择“属性选项,在出现的介面,选择“共享下的“共享项
设置共享权限:添加所需要共享的用户——Everyone或Guest,设置共享用户的权限,点击“共享,应用设置,
给过上面操作后,就可以在XP网上邻居中正常访问WIN7设置的共享文件了
win7和XP分别如何设置硬盘共享?
Windows XP和Windows 7系统的计算机通过局域网互联时,经常出现安装Windows XP系统的计算机很难在网上邻居中找到安装Windows 7系统的计算机的情况,反之也一样。具体表现就是网上邻居中可以显示计算机名但无法访问,或者根本找不到对方的计算机。
在访问权限方面,WIN7确实做了诸多限制,通过对WindowsXP和Windows7操作系统的设置,可以实现Windows 7 和 Windows XP系统的局域网互连互通以及文件共享。
设置前必须先要关闭系统的防火墙(Mcafee、诺顿等)。若必须使用防火墙功能,建议用户咨询一下杀毒软件公司具体的局域网的权限设置方法。
解决方案
一、WindowsXP系统的设置方法:
设置共享可能对你电脑中的资料安全有负面影响,自己要对保密、安全、共享之间作个平衡。为了提高安全性,建议使用NTFS磁盘格式,并对隐私文件设置读写权限。
1、WIN7系统设置方法:
选择要共享的文件夹
右键点击文件夹属性
设置文件夹高级共享选项
共享后选择安全选项,添加来宾权限
有时两台计算机访问共享文件时会提示输入密码是由于WIN7端没有关闭密码保护共享,下面是关闭密码保护共享方法:
鼠标右键点击无线网络图标,选择打开网络和共享中心
点击更改适配器设置
关闭密码保护共享,确定退出
WIN7计算机的共享设置完毕,从XP计算机端就可以访问共享的文件夹了。
2、XP端访问WIN7端的方法:
首先要设置XP端文件共享方式
选择查看选项取消勾选简单共享后确定
打开网上邻居
现在可以看到共享的WIN7端计算机了,赶紧打开吧
现在可以看到WIN7端共享的文件了
文件夹里的
3、XP端共享文件夹设置方法:
选择要共享的文件夹,点击鼠标右键选择共享和安全
如何设置XP与win7共享文件
安装版就是xp,否则就是先有的那个系统)下运行ntbootautofix,十多秒钟就自动建立起双引导
二目前,Windows7和Windows XP(以下分别简称Win7和XP)是大家最常用的两个系统,也是很多用户选择安装的双系统。Windows7原生支持以虚拟磁盘(以下简称VHD)方式启动,windows xp通过“firadisk”驱动,也可以实现镜像方式启动。
因此基于上述特性,对于安装“Win7+XP”双系统的用户,我们其实可以不安装实体系统,而只要分别制作一个VHD文件和镜像文件即可完美享受双系统。为了让大家对操作流程更清楚,我们将操作步骤细分为下面5步,大家只要按这个流程制作即可。
1.在现有XP或Win7系统的基础上创建一个VHD磁盘;
2.加载VHD磁盘并将Win7系统安装在该磁盘,然后获取Win7单文件系统;
XP单文件系统按照《把系统放进内存里 自己打造高速RAMOS》一文当中介绍的方法获取;
3.在WinPE中将必需的启动文件复制到D盘并格式化C盘,同时将引导记录更改为NT60格式;
4.将启动文件和单文件系统复制到C盘;
5.在WinPE中运行“bcdtool.exe”,依次配置Win7和XP单文件系统的启动。
提示:本文所需软件请点击下载,下载后将所有文件保存在D盘根目录下。同时为了方便读者查询,相关文章也一并包含在压缩包当中。
第一步 获取Win7单文件系统
由于XP系统不支持创建和加载VHD,因此XP用户首先要准备一个WinPE系统,然后在其中创建并加载VHD进行安装。方法很简单,只要把Win7光盘中全部文件复制到D盘,然后将下载的“geldr”文件拷贝到C盘,再打开“c:\boot.ini”添加启动即可(具体操作方法详见2010第18期《没光驱?多重启动光盘“插入”硬盘》一文介绍)。完成后重启系统进入WinPE,接着启动命令提示符并输入命令“Diskpart /s d:\diskpart.txt”创建并加载VHD就可以了。
注:Win7用户直接进入系统,以管理员身份启动“命令提示符”程序并执行上述命令即可。
接下来,继续在命令提示符窗口中输入“d:\sources\setup.exe”激活安装(设已经将Win7全部文件复制到D盘),在“你希望将系统安装到哪个分区”步骤时将系统安装到上面创建的虚拟硬盘,这个虚拟硬盘标示为“disk1 partion 1”(如图1所示)。
OK,剩下的操作按屏幕提示完成Win7安装,这样就获得了安装在“D:\win7.vhd”的Win7单文件系统了。
提示:只有WinPE3.0(即Win7自带的WinPE)的“diskpart”命令才支持创建VHD文件,所以请大家务必使用Win7核心的WinPE。文中的“diskpart.txt”是已经制作好的批处理文件,默认在D盘(D盘必须为NTFS格式,并保证有足够的空间创建系统文件)创建一个大小为10GB的“win7.vhd”文件。大家可以用“记事本”打开“diskpart.txt”根据自己的情况修改。
通过上述操作获得Win7单文件系统后,你现在有两个选择:
1. 如果你现在安装的是XP系统,并且你的内存并不是很大,那么可以选择保留现有XP系统,然后只需要在WinPE中配置Win7单文件系统的启动就可以组成“传统XP系统+Win7单文件系统”的双系统;
2. 如果你现在安装的是XP或者Win7系统,并且你的内存比较大,那么可以选择按照《把系统放进内存里 自己打造高速RAMOS 》一文当中介绍的方法,制作一个运行在内存当中的XP系统,然后格式化当前系统,再在WinPE中配置启动,获得“Win7单文件系统+XP单文件系统”的双系统。
当然,为了保险起见,推荐保留原系统,在确认单文件系统没有问题后重新格式化原系统并重新配置启动。当然也可以保留原系统,不过这样最终的结果是生成了三个系统:原系统+XP单文件系统+Win7单文件系统。
具体该怎样选择,就看自己的求了。
第二步 配置单文件系统启动
以选择制作“Win7单文件系统+XP单文件系统”的双系统为例,首先把制作好的“winxp.img”放置在D盘,接着启动WinPE系统(可以直接使用Win7光盘进入),在出现选择安装语言界面时按下“Shift+F10”启动命令提示符,再根据压缩包当中提供的“配置单文件系统启动命令”文档的说明输入命令,按提示格式化C盘,然后复制必要的文件到C盘。
完成上述操作后,使用“bcdtool”配置Win7和XP单文件系统的启动。
Win7单文件系统的启动配置同样在命令提示符环境中完成。输入“D:\bcdtool”来启动“bcdtool”程序,然后依次点击“启动配置→打开”,选择打开“C:\boot\bcd”并配置Win7的VHD启动,步骤如下:
单击“bcdtool”菜单栏的“编辑→新建Vista启动项目”按钮,选中新建项目后双击右侧窗格的“device”,将其更改为“partition=P:”(也就是加载Win7.vhd虚拟磁盘的盘符,如果你输入的是下载到的“配置单文件系统启动命令”文档中的命令,VHD自动加载后就是P盘,否则请自行根据实际情况修改),“description”(启动菜单显示名称)更改为“Windows 7 VHD”,“Osdevice”更改为“partition=P:”(如图2所示)。
完成后,我们再来配置XP单文件系统的启动。
继续点击“编辑→新建实模式启动项”,将“description”更改为“Boot XP”,其他设置用默认值。需要注意的是此时一定要确保C盘有“grldr.mbr”、“menu.lst”、“geldr”这几个文件,否则无法完成XP单文件系统的启动。
提示:实际上不管是XP还是Win7,我们只要有“bootmgr”和“bcd”配置文件,通过“bcdtool”就可以很方便配置它们的启动,而不用管这些系统安装在哪个分区。
现在重启系统,我们就可以在多重启动菜单中选择“Windows 7 VHD”进入Win7单文件系统,选择“Boot XP”进入XP了!至此大功告成!
XP与Win7打印机共享设置方法:
工具材料
win7系统电脑、XP系统电脑
方法步骤:
一、首先我们要在Win7这边设置好,打开服务。
①在桌面上右键点击我的电脑或计算机,选择管理后找到服务和应用程序,打开服务。
或者使用快捷键WIN+R打开运行窗口,输入services.msc回车,同样可以打开服务设置。
将以下列出服务的[启动类型]选为[自动],并确保[服务状态]为[已启动]。
Server
Workstation
Computer Browser
DHCP Client
Remote Procedure Call
Remote Procedure Call (RPC) Locator
DNS Client
Function Discovery Resource Publication
UPnP Device Host
SSDP Discovery
TIP/IP NetBIOSHelper //这个在xp系统没有开启,win7共享需要开启。
②同样再次右键计算机打开属性,可以看见工作组,如果xp系统的电脑又分类在工作组,将自己的win7系统添加到相同工作组,可以根据更改设置更改到同样的工作组。
③在桌面点击开始,打开控制面板,点击网络和Internet,找到网络和共享中心页面,在选择家庭组和共享选项,开启网络共享和文件共享。
④点击更改高级共享设置进去,更改共享设置。启用网络发现,启用文件和打印机共享。
⑤再次回到控制面板,打开系统和安全,点击进去Windows防火墙,允许程序或功能通过Windows防火墙,添加文件共享到防火墙例外,将网络发现、文件和打印机共享勾选,允许共享访问。、
二.以上是对win7系统的设置,xp这边同样也需要一些设置才能共享。XP系统要将共享的打印机和文件设置为共享。
①打开网上邻居属性-本地连接属性-安装-协议-"nwlink ipx/spx/netblos compatible transport protocl" 双击。再选择网络功能类型选框中选择协议,进行添加。
里面还有个"network monitor driver"也要安装. (自动安装不要安装盘的)。
②点击开始,打开运行窗口,输入services.msc, 找到"server"服务,弹出窗口对属性启动类型选择"自动"确定,然后在左边点"启动",确定。
③组策略设置:
和上面一样再次打开运行窗口,输入secpol.msc ,打开安全设置,本地策略
用户权利指派,点击"拒绝从网络访问这台计算机"属性,删除里面的"所有用户组"。
安全选项:
网络访问:不允许SAM 帐户的匿名枚举, 属性选择"停用"。
网络访问: 不允许 SAM 帐户和共享的匿名枚举,属性选择"停用"。
网络访问: 本地帐户的共享和安全模型,属性改为"经典。本地用户以自己的身份验证"。
④用户管理---启动guest用户。
我的电脑右键,点击管理、本地用户和组、用户,把右边的guest用户属性"帐户已停用前面的钩去掉"。
⑤最后再重新启动电脑,Win7系统就能共享xp打印机,同时xp共享出来的文件win7系统也都能看得见并随时共享。