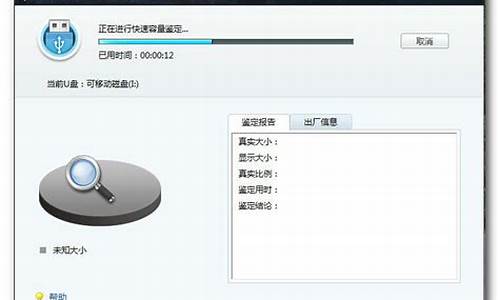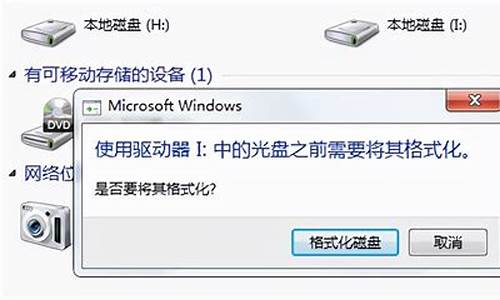1.win7环境变量path怎么设置
2.win7系统修改path环境变量的详细步骤(图文)
3.win7/win8.1/win10系统下配置Ja环境变量的方法
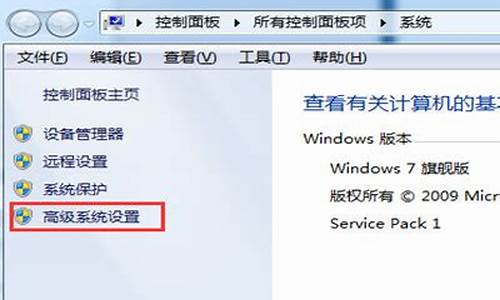
工具:win7系统
通过系统属性--高级--环境变量可以修改环境变量。
步骤1:右键计算机,点击属性
步骤2:点击下图的高级系统设置
步骤3:点击环境变量
步骤4:选择要修改的环境变量,点击编辑即可。
win7环境变量path怎么设置
工具:window7系统上安装好ja
步骤:
打开indow7系统电脑,用鼠标右击“我的电脑”->属性 ,选择左边导航的“高级系统设置”选项,选择右下角的“环境变量”选项。
进行win7下Ja环境变量配置
在"系统变量"下进行如下配置:
(1)新建->变量名:JAVA_HOME变量值:D:\Ja\jdk1.6.0_12(这只是我的JDK安装路径)
(2)编辑->变量名:Path在变量值的最前面加上:%JAVA_HOME%\bin;%JAVA_HOME%\jre\bin
(3)新建->变量名:CLASSPATH变量值:.;%JAVA_HOME%\lib;%JAVA_HOME%\lib\dt.jar;%JAVA_HOME%\lib\tools.jar
(4)编辑->变量名:JAVA_HOME,变量值:D:\Ja\jdk1.6.0_10
注意:当设置的变量在末尾时,不要加上“;”。测试下环境变量是否设置成功。在左下角的搜索框中键入cmd,或者按下“WIN+R”键,“WIN”键就是"CTRL"和“ALT””中间那个微软图标那个键。分别输入ja,jac,ja -version 命令。Ja环境变量配置成功。
win7系统修改path环境变量的详细步骤(图文)
工具:
win7
方法:
点击“我的电脑”,选择属性。
找到并打开“高级系统配置”。在接下来的页面中点击“高级系统配置”,打开“系统属性”窗口。
找到“环境变量”按钮并点击。 ?
根据需要就可以编辑环境变量了
win7/win8.1/win10系统下配置Ja环境变量的方法
很多网友询问说win7旗舰版系统如何修改path环境变量?为什么要修改path环境变量?path环境变量包含了一个或者多个应用程序所将使用到的信息,通过设置环境变量,来更好的运行进程。但是新手都不知道_修复path环境变量,所以接下来教程和大家分享win7系统修改path环境变量的详细步骤。
具体方法如下:
1、右击计算机选择属性,然后依次点击“高级系统设置”,在打开的系统属性窗口中,切换到“高级”选项卡,然后下方的“环境变量”按钮;
2、右键“计算机“;
3、在弹出对话框选择”属性“;
4、在弹出的对话框选择”高级系统设置“。在弹出的对话框选择”高级“选项卡再选择”环境变量“;
5、在系统变量中找到变量path;
6、选择系统变量中的”编辑“按钮。
以上教程内容就是win7系统修改path环境变量的详细步骤,有需要的小伙伴直接参考进行设置即可。
想要学习Ja开发,首先需要下载安装Ja开卡工具包,即JDK。而为了开发的方便快捷,需要配置Ja环境变量。win7/win8.1/win10系统下的配置操作相同,本文教程小编就以win8.1系统为例,向大家演示配置Ja环境变量方法,感兴趣或有需要的用户不妨一起看看。
具体方法如下:
1、首先百度搜索“JDK”,进入下载开发工具包。本例中下载标准版的开发工具包,点击“acceptlicenseagreement”同意协议;
2、然后点击相应系统下的相应版本,建议下载32位,自动启用下载工具下载;
3、安装时需要自定义安装目录,如常用的工作空间下。安装完还会安装一个独立的jre(运行环境),安装至同一目录下即可;
4、接着开始配置环境变量,桌面计算机右键“属性”,再点左侧“高级系统设置”,点击默认打开的高级选项卡最下方的“环境变量”;
5、点击“系统变量”下的“新建”按钮,编辑系统变量名为“JAVA_HOME”(不含引号),变量值为类似图中“Ja安装目录下的jdk目录”,可找到安装目录下的jdk目录,直接复制其路径确定即可;
6、接着找到“系统变量”下的“path”变量,点击“编辑”按钮;
7、点击变量值,鼠标指针移至首位,添加输入“%JAVA_HOME%bin;”(不含引号,英文分号),此句意为动态调用上面新建的“JAVA_HOME”变量值(jdk路径),添加“bin”则是最终在该目录下查找Ja的编译工具等。设置环境变量的意义就在于任意目录下都可使用bin下的工具,而不配置Ja环境变量则必须进入bin目录下打开cmd才可使用。当然也可以直接将完整的bin路径添加到path变量值完成Ja环境变量配置。新建变量的好处则在于一旦Ja目录改变或在不同电脑上使用U盘上的JDK时,只需更改新建变量的值而不用更改path值,毕竟path变量涉及很多软件的配置,操作需谨慎,应尽量减少对其操作;
8、一路确定完成设置,关闭窗口,“win+r”运行输入“cmd”,命令行中输入“ja”或“jac”回车,不报错即表明环境变量配置成功。
win7/win8.1/win10系统下配置Ja环境变量的步骤虽然多,但是只要一步一步操作还是很简单的,有需要的用户可以掌握操作。