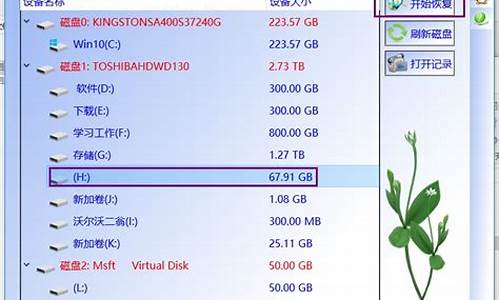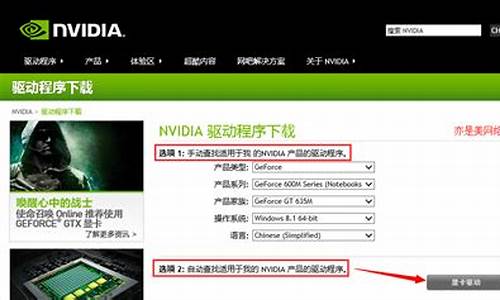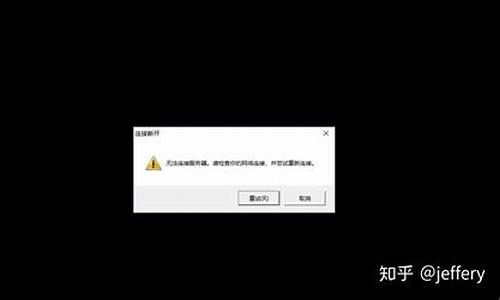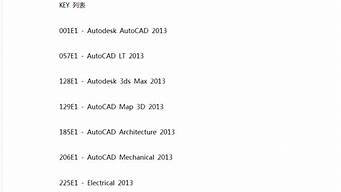1.如何解决Win7共享打印机拒绝访问的问题
2.win7系统打印机提示操作无法完成。拒绝访问怎么办
3.win7系统无法访问共享打印机怎么办
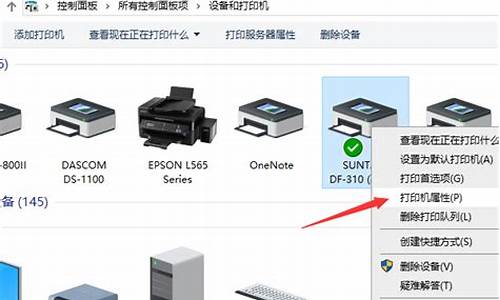
win7无法连接共享打印机拒绝访问解决方法:
在共享打印机的计算机上,打开控制面板,单击“查看设备和打印机”。
在打开的设备列表,右键单击共享的打印机,单击“打印机属性”,选中这台打印机。
在“共享”选项卡下,填写正确的“共享名”。
打开“安全”选项卡,可以看到在“组或用户名”下没有“everyone”这一项,点击“添加”按钮。
在出现的“选择用户或组”的界面,点击“立即查找”,在列表中找到“everyone”,点击“确定”。
再返回的界面可看到“everyone”已经在列表中,点击“确定”。
可看到“everyone”已经添加到“组或用户”的列表中,为其设置权限,我们在“打印”后面“允许”下的复选框打勾,只给分配打印权限。
返回重新连接即可。
如何解决Win7共享打印机拒绝访问的问题
共享打印是指打印机通过数据线连接某一台电脑(主机)设置共享后,局域网中的其他电脑(客户机)就可以使用此打印机。共享打印和共享文件相同,是Windows系统提供的一项服务,配置共享打印需要两台电脑能够相互访问。
一、主机端设置:
1. 启动共享打印机。
a) 点击“开始”→“控制面板”,如图
b) 右上角查看方式选择“类别”,在“网络和Internet”中“选择家庭组和共享选项”,如图
c) 选择“更改高级共享设置”,如图
d) 选择“启用网络发现”“启用文件和打印机共享”“关闭密码保护共享”,点击“保存修改”完成设置,如图
2. 设置共享打印机。
a)点击“开始”→“设备和打印机”,如图
b)右键点击打印机图标选择“打印机属性”,如图
c) 点击“共享”选项卡,将“共享这台打印机”打对勾,共享名可以自行修改,如图
3. 确认主机计算机名。
a)在电脑桌面右键点击“计算机”→“属性”,如图
b) 查看并记录计算机名,如果名字太长不方便记录,可以点击右侧的“更改设置”选项,修改计算机名,如图
二、客户端设置:
1. 点击“开始”→“运行”,输入主机端“计算机名”“\\Tianmeng-PC”,然后点击“确定”,打开主机端共享,如图
在此步骤经常出现客户机不能访问主机的情况,此问题和网络设置有关系,建议查看主机和客户机是否在同一个工作组,详细操作方法点击进入Windows网站查找解决方案。
2. 双击共享打印机图标,将自动配置共享,如图
3. 点击“开始”→“设备和打印机”就能够看到配置成功的共享打印机,打印时选择此打印机即可。
win7系统打印机提示操作无法完成。拒绝访问怎么办
win7无法连接共享打印机拒绝访问解决方法:
在共享打印机的计算机上,打开控制面板,单击“查看设备和打印机”。
在打开的设备列表,右键单击共享的打印机,单击“打印机属性”,选中这台打印机。
在“共享”选项卡下,填写正确的“共享名”。
打开“安全”选项卡,可以看到在“组或用户名”下没有“everyone”这一项,点击“添加”按钮。
在出现的“选择用户或组”的界面,点击“立即查找”,在列表中找到“everyone”,点击“确定”。
再返回的界面可看到“everyone”已经在列表中,点击“确定”。
可看到“everyone”已经添加到“组或用户”的列表中,为其设置权限,我们在“打印”后面“允许”下的复选框打勾,只给分配打印权限。
返回重新连接即可。
win7系统无法访问共享打印机怎么办
随着xp系统退出历史舞台,现在办公室电脑都是win7操作系统,由于硬件不足的原因,我们只能通过局域网来共享某些设备。比如:打印机,复印机,扫描仪等。但是我们在win7系统局域网内共享的打印机的时候,却弹出了打印机的错误提示“操作无法完成,拒绝访问”,怎么回事呢?其实是打印机共享设置出现问题,导致用户权限不足。本文简单介绍设置方法。
方法步骤:
1、点击开始菜单,然后点击“设置和打印机”;
2、在“设备和打印机”窗口中,找到我们所共享的打印机,然后单击右键,选择“打印机属性”;
3、在打印机“属性”页面的选项卡中选择“安全”这里必须要有“Everyone”用户,点击“Everyone”,然后在下面“Everyone”选框中勾选“打印”后方的“允许”然后点击确定即可。
win7系统只要拥有足够权限就可以轻松解决打印机提示”操作无法完成。拒绝访问“的问题,设置方法也非常简单。
故障一、系统提示访问需要账号和密码
解决方法:
1、在win7桌面左下角点击打开“开始”菜单,然后在选择控制面板,打开控制面板的窗口后,在右上角的查看方式改为“类别“,并点击窗口中“用户账户和家庭安全”下的“添加或删除账户”。
2、然后出现如下界面后,选择点击“Guest”,并启用。
故障二、系统提示无权限访问
解决方法:
1、通过快捷组合键“win+r”弹出运行窗口后,在地址栏中输入gpedit.msc,并回车确认打开本地组策略编辑器。
2、然后依次在弹出的窗口中选择“Windows设置—安全设置—本地策略—用户权限分配—拒绝从网络访问这台计算机”,然后在弹出的小窗口将Guest删除就可以了。