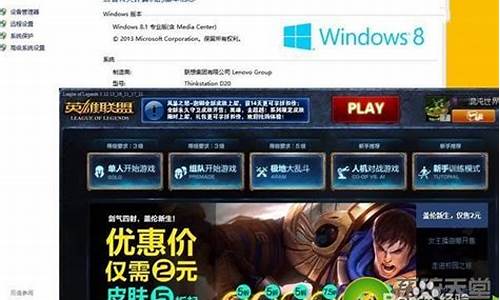1.怎么做系统镜像?镜像是干什么的
2.WINDOWS PE下怎么使用GHOST镜像还原系统
3.windows镜像文件怎么安装
4.怎么做系统镜像啊?
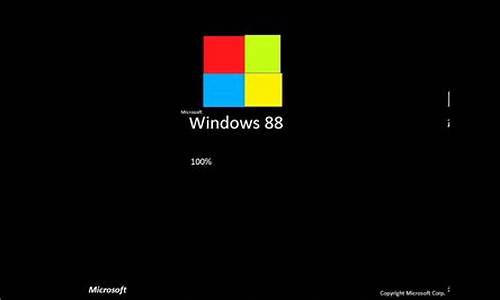
Ghost是个硬盘拷贝软件,用Ghost进行硬盘分区的备份与还原是平常使用最多的操作。利用它可以将某一分区上的内容备份到一个映像文件中,比如将安装有Windows的系统分区(如C盘分区)备份下来,以后系统损坏后只要几分钟就能从映像文件中快速恢复。现将学习使用心得体会简述如下
一、Local (本地的)
1、To Disk硬盘对硬盘的复制
2、To Image 硬盘内容备份为镜像
3、Form Image 从镜像文件恢复至硬盘
二Partition 分区\
1、To Partition 分区到分区的复制
2、To Image 分区内容备份为镜像
3、Form Image 从镜像文件恢复至分区
三、Check 检查
1、Image file 镜像文件
2、Disk
四、Option一般使用默认值
五、备份操作步骤
选择“Local”“Partition”“To Image” 选择磁盘驱动器 回车 OK
选择存放镜像文件的位置 OK 选择(NO不压缩;Fast快捷低压缩;High高压缩) Yes备份开始。
六、备份注意事项:
1、备份前对操作系统盘(如C)扫描(完全自动修复错误)
2、碎片整理
3、检查操作系统是否完整有无错误
4、杀毒
5、选择一个分区只作GHOST (本人选G盘)
七、实际备份操作
1、启动电脑,按Dle 进入CMOS调为A盘启动,按F10保存。
2、重启电脑,插入windows98se启动盘进入DOS
3、A:\> G:\> G:\>cd ghost G:\ghost>ghost Local Partition
To Image 选1(即C盘) 按Tab 键 输入文件名(如c1029)(后缀.gho
会自动加入) Tab 备份开始,有段时间,耐心等待 Tab se
注意按Tab 选择
八、实际恢复操作
1按七的1、2两步骤进入DOS
2、A:\> G:\> G:\>cd ghost G:\ghost>ghost Local Partition
Form Image 选C1029 Tab 等着恢复,
九Ghost不足
克隆恢复容易,不要重装驱动待文件,这是优点。不足是它只能恢复备份前的文件,对备份后的下载或文件在恢复时就丢失了。
十、特别注意:
1、备份过程或恢复过程不能有停电,不能半途而废,否则后果将很严重,备份或恢复的文件将丢失或损坏,再也无法修复.
2、在备份过程中,关闭所有其它应用程序,特别避免对对当前备份硬盘有读写的程序的操作。
十一、一键Ghost HA-NORTON-GHOST-9.0是个较好用的傻瓜式克隆软件,只要按K就可自动
运行。(详见帮助文件)
下载://.onlinedown.net/soft/33492.htm
十二、一键还原精灵也是以Ghost8.3为基础开发的,只要按F11即可.
下载://.onlinedown.net/soft/32855.htm
怎么做系统镜像?镜像是干什么的
win7 gho镜像文件安装系统具体操作步骤如下:
准备工作:
① 下载u深度u盘启动盘制作工具
② 一个能够正常使用的u盘(容量大小建议在4g以上)
③了解电脑u盘启动快捷键
制作u盘启动盘步骤:
第一步:安装u深度u盘启动盘制作工具
1、双击打开已下载好的安装包,点击窗口中立即安装即可:
2、等待安装完成后,可以点击"立即体验"打开u深度u盘启动盘制作工具,如图所示:
第二步:运用u深度u盘启动盘制作工具一键制作启动u盘
1、打开u深度u盘启动盘制作工具,将准备好的u盘插入电脑usb接口,等待软件自动识别所插入的u盘。随后无需修改界面中任何选项,与下图所示参数选项一致之后点击“开始制作”即可:
2、这时会出现一个弹窗警告:“本操作将会删除所有数据,且不可恢复”,若u盘中存有重要资料,可将资料备份至本地磁盘中,确认备份完成或者没有重要资料后点击“确定”执行制作,如图所示:
3、制作u盘启动盘过程大约需要2-3分钟左右的时间,在此期间请耐心等待并不要进行其他操作,以保证制作过程顺利完成:
4、u盘启动盘制作完成后,会弹出新的提示窗口,对此点击“是”对制作完成的u盘启动盘进行模拟启动测试,测试u盘启动盘是否可用,如图所示:
5、若在模拟启动中看到如下界面,说明u盘启动盘已制作成功(注意:模拟启动界面仅供测试使用,请勿进一步操作),最后按组合键“Ctrl+Alt”释放出鼠标,点击右上角的关闭图标退出模拟启动界面:
BIOS设置u盘启动操作方法:
1、将制作完成u深度u盘启动盘连接至电脑,重启电脑后在显示器中出现联想logo的时候按下联想笔记本u盘启动键f12键,如下图所示:
2、接着进入到启动项选择窗口,移动光标选择u盘启动,按下回车键执行,如下图所示:
3、等待片刻,顺利进入u深度主菜单,如下图所示:
安装系统到电脑本地操作步骤:
第一步:下载win7系统镜像包,存入u盘启动盘。
1、将准备的的win7系统镜像包存储到已做好的u深度u盘启动盘根目录中:
第二步:安装win7系统至电脑当中
1、先将u深度u盘启动盘连接到电脑,重启电脑等待出现开机画面时按下启动快捷键,使用u盘启动盘进入u深度主菜单,选择02u深度Win8PE标准版(新机器),按下回车键进入,如图所示:
2、进入pe后会自启u深度pe装机工具,首先点击"浏览"将保存在u盘的系统镜像添加进来,接着选择c盘作系统盘存放镜像,点击“确定”即可,如图所示:
3、不对弹出的询问提示窗口进行修改,直接按下"确定"即可,如图所示:
4、等待磁盘完成格式化后,将会进行win7镜像文件安装,如图所示:
5、此时就可以拔除u盘了,重启系统开始进行安装,我们无需进行操作,等待安装完成即可,最终进入系统桌面前还会重启一次,如下图所示:
WINDOWS PE下怎么使用GHOST镜像还原系统
什么是镜像(mirror image )文件:
镜象就是一种文件形式,可以把许多文件做成一个镜象文件。比如你的系统,本来有很多文件,做成镜象后就一个文件,与GHOST等程序放在在一个盘里用GHOST等软件打开后,又恢复成许多文件,总之用镜象给你装系统就是原样复制一份现有系统的意思,当然里面的杀毒软件等也是一样复制过来的。
镜像文件的应用范围比较广泛,最常见的应用就是数据备份(如软盘和光盘)。随着宽带网的普及,有些下载网站也有了ISO格式的文件下载,方便了软件光盘的制作与传递。常见的镜像文件格式有ISO、BIN、IMG、TAO、DAO、CIF、FCD。
还有一个常识就是正版用的人多了就成了盗版了,正版用户每人有一个正版序列号,主要用于升级和打补丁,所以镜象和正版不能划等号,主要是要有序列号。
当然据传正版镜象会比盗版稳定一点,据传而已,另外还有和虚拟光驱关联的镜像文件。
镜像文件快速上手
WinISO是一款功能强大的镜像文件处理工具,它可以从CD-ROM中创建ISO镜像文件,或将其他格式的镜像文件转换为标准的ISO格式,还可以轻松实现镜像文件的添加、删除、重命名、提取文件等操作。
一、创建ISO文件
单击主界面的“新建”按钮,此时即可从管理器中拖动文件到WinISO主程序窗口中,然后只要单击“保存”按钮,在打开的保存对话框中选择保存路径并命名后,WinISO就会马上建立一个ISO文件了。
二、编辑镜像文件
在编辑之前需要首先打开一个镜像文件,单击工具栏的“打开”按钮,在打开对话框中选择一个镜像文件,比如softimg.iso,然后单击打开。WinISO可以直接打开ISO、BIN、NRG、IMG、CIF等光盘镜像文件以外,还可以打开FCD、VCD等虚拟光驱镜像文件。
1、添加文件:向镜像文件中添加文件的方法是,从管理器中拖动文件或文件夹至WinISO主程序窗口中,或单击“添加”按钮即可。最后单击工具栏的保存按钮保存镜像。
2、删除文件:从当前镜像文件中删除文件,首先选取要删除的文件或者文件夹,然后单击鼠标右键,执行“删除”命令,完成后,单击工具栏的保存按钮。
3、从ISO/BIN文件中提取文件:有时,我们可能只需要镜像文件中的某一个文件,那么就可以用提取的方法。选中你需要的文件,然后点鼠标右键(或者是单击工具栏上的“提取”按钮),你会看到一个菜单,选“提取”,会打开一个“提取文件”对话框,单击“…”按钮选择保存路径,并在下方“文件”栏中选择提取的类型为当前被“选择文件”,还是提取全部镜像文件,完成后单击“确定”按钮。
三、将光盘内容做成ISO文件
单击主菜单栏“操作”,选择“从CD-ROM制作 ISO”选项,或直接按下快捷键“F6”,此时会打开“从CD-ROM制作ISO文件”对话框,在对话框中选择CD-ROM的所在盘符,并选择所要创建的 ISO 文件存放的目录。在文件中提供了两个选项,分别是ASPI和文件方式。
注意:ASPI方式是使用Windows系统内部的ASPI接口驱动程序去读光驱,这种方式的效率和速度比较高,并且它在ISO文件里可以记录下启动光盘的启动信息,推荐使用此方式。如果发现ASPI驱动程序报告提示“不能使用ASPI”的时候,可以选择“文件”方式去创建,但是“文件”方式有个问题就是如果光盘是启动光盘的话,ISO文件中会丢失启动信息。
完成设置后单击“制作”按钮,就可以开始创建 ISO 文件了。
四、镜像文件格式的转换
1、BIN 文件转换为ISO文件:执行“转换/BIN转换为ISO...”命令,在打开的“BIN转换为ISO...”的对话框中,点一下“...”浏览按钮,在对话框中选择源文件,并在输出文件中选择文件转化后存放的文件夹,同时设置好文件名,最后单击“转换”按钮,即可完成转换。
注意:如果被转换的镜像文件中包含有音、文件信息,那么系统会打开“高级转换”窗口,可根据需要选择所要转换的轨道,数据轨道将被转换为ISO文件,音乐轨道将被转换为WAV文件,轨道将被转换为DAT文件。
2、ISO文件转换为BIN文件:执行“转换/ISO转换为BIN...”命令,在打开的对话框中,单击“...”浏览按钮,在对话框中选择源文件,并选择文件转化后存放的文件夹和保存文件名,单击“转换”按钮即可完成转换。
镜像(Mirroring)是冗余的一种类型,一个磁盘上的数据在另一个磁盘上存在一个完全相同的副本即为镜像。RAID 1和RAID 10使用的就是镜像。
windows镜像文件怎么安装
u盘PE系统都有镜像还原工具,最基础的就是GHOST。
①制作镜像备份文件步骤:local→Partition→To Tmage
②还原镜像备份文件步骤:local→Partition→From Image →找到已经备份的镜像还原即可。
怎么做系统镜像啊?
方法:
1.获取windows 10 ISO安装镜像:正版用户可前往微软社区获取windows 10 Technical Preview Build安装镜像,其他用户可前往MSDN I tell you-操作系统- Windows-Technical Preview Build获取X86或X64的系统镜像安装文件,请根据你的内存容量进行位数选择。
2.U盘启动盘刻录:Windows 10的安装方法和Windows 8的安装方法没有很大的区别,推荐将系统ISO镜像通过UltraISO刻录至4GB U盘,通过U盘来启动win 10的安装过程。
3.windows10 U盘启动盘刻录的方法:boot快捷启动快捷键:刻录windows10 U盘启动盘后重启计算机,按下boot快捷键进入启动快捷菜单,不同的机型有不同的启动快捷键,部分机型无启动快捷键就需要进入BIOS设置第一启动项。
4.Boot Options Menu:进入快捷启动菜单后方向键选择插入的windows 10 U盘启动盘,回车键确认。如果是进入BISO将U盘设置为第一启动项则保存修改后直接启动U盘。
5.Windows安装程序:启动U盘后自动读取刻录在U盘的系统启动信息,出现Windows安装程序窗口,要安装的语言,时间和货比格式,键盘和输入方法都默认,直接点击下一步。
6.现在安装:弹出Windows安装程序,点击现在安装。左下角的修复计算机是用于已安装windows10操作系统进行系统修复的。注:如果出现鼠标无法使用请更换无需驱动的鼠标或无线鼠标。
7.微软预发行软件许可条款:这是微软的预发行Windows操作系统的许可条款,大概浏览一遍了解相关事项勾选我接受许可条款,点击下一步。
8.Windows安装类型:windows10和以前的windows版本一样提供了升级安装和自定义安装两种安装方式,升级安装在保留你的windows设置的前提下直接升级,自定义安装则是完全重新安装新的系统。
9.主分区选择:windows10操作系统需要安装到主分区,不能安装至逻辑分区,选择你的系统分区后点击格式化,格式化完毕点击下一步。
10.正在安装Windows:选择windows10安装分区后自动展开ISO镜像文件,这个过程可能需要一段时间,请耐心等待。
11.正在准备设备:成功完成镜像文件展开和安装后会自动重启计算机,重启完毕进入正在准备设备过程:
基本步骤:接下来windows10安装程序提示完成基本步骤,包括上网,设置和登陆
跳过网络连接:如果没有WIFI可点击跳过网络连接,直接点击下一步
快速设置:我们建议使用这些设置,其中某些设置有时会发送信息到Microsoft,这里建议点击使用快速设置,即系统默认设置
创建在线/本地账户:从windows8起系统就提供了本地账户和在线账户两种微软账户的支持,上一步骤连接了WIFI的话可设置在线账号,未连接WIFI则只能点击创建本地账户,在线账号可安装系统完毕后再去创建和登陆
相关设置:设置账户信息后点击下一步进入相关设置流程,包括从应用商店获取应用等步骤,自动化完成
桌面图标:成功完成后进入windows 10系统桌面,有回收站和Welcome to -Tech preview图标,在桌面右键-个性化-桌面图标-勾选计算机,用户的文件-应用-确定,将计算机和用户文件夹添加至桌面
windows10安装完毕:至此Windows 10成功安装完毕,点击左下角菜单图标可看见windows10独具风格的Windows7风格开始菜单。
1、需要准备制作所需要的工具:
智能系统封装工具
DEPLOY.CAB 在系统安装光盘:SUPPORTTOOLS目录下自带
Ghost 只有v8.0以上版本才能够支持NTFS分区
Windows2K/XP/2003系统安装光盘
DllCacheManager Dllcache备份还原工具
UltraISO ISO镜像制作
EasyBoot 光盘制作
2、简要说明分区格式说明。
然后,要正常安装操作系统,并且要打好系统安全补丁,这样你做的ghost才可以算是最新版的,可以不受到一般的威胁.注:系统一定要安装到C盘,安装操作系统时可以选择FAT32和NTFS两种文件格式,个人建议用FAT32格式,因为Ghost对于FAT32的压缩率比NTFS大一些,这样就可以减少制作后的备份系统的体积,还是就是建议安装免激活的系统,这样可以省去更改硬件以后的麻烦。
3、常用软件的安装。
如果你想在Ghost还原系统的时候,一并安装上你想要用的软件,
比如:office.winrar.ACDsee什么的,那你就要先安装好.如果你安装有你想要的输入法,那你必须,在控制面板中,双击:区域和语言选项.在弹出的对话框中选择"高级"选项.在"默认用户账户设置"框下的"将所有设置应用于当前用户帐户。
和默认用户配置文件"选中,这样,在封装系统后,在安装时,就可以使新的输入法一并添加到语言栏了。
4、系统重新封装工具。
就是安装S&R&S 智能系统封装工具,你只需要一直选"下一步"就可以了.它会自动在当前系统的根目录下创建一个叫sysprep的文件夹,然后你就把系统安装光盘。SUPPORTTOOLS目录下的DEPLOY.CAB文件复制到sysprep文件夹里就可以了安装DllCacheManager_V1.0 Dllcache备份还原工具解压DllCacheManager.rar文件,然后把DllCacheManager.exe、ZProgBar.ocx两文件拷贝到%systemroot%目录(XP系统是C:/windows目录,2K系统为C:/winnt目录)中即可。
5、具体制作步骤详解。
为了使备份好后的系统体积更加小巧,我们要对系统进行一次减肥。
第一、关闭系统还原。打开控制面板,双击"系统",在弹出的对话框里选择"系统还原"选项,选中"在所有驱动器上关闭系统还原",然后点"确定"就可以了。
第二、关闭系统休眠。打开控制面板,双击"电源选项",选择"休眠",把"启用休眠"前的勾给去掉,然后点"确定"就可以了。
第三、清理磁盘并删除系统和IE的临时文件清理磁盘。
开始——程序——附件——系统工具——磁盘清理——选择驱动器——确定——选项择删除文件——确定
第四、删除IE临时文件和历史记录。
右键IE——删除COOKIES(I)——确定——清除历史记录(H)——是——确定
第五、删除最近打开的文档记录。
开始——设置——任务栏和开始菜单——开始菜单——自定义——高级——清除列表——确定。
第六、整理磁盘碎片。
开始——所有程序——附件——系统工具——磁盘碎片整理程序,选择你要整理的磁盘,整理一下就可以了。
6、系统封装。
1.创建sysprep.inf自动应答文件。
双击sysprep文件夹里的setupmgr.exe文件---创建新文件---sysprep安装---WindowsXP
---是,完全自动安装---输入名称/单位---输入产品密钥---自动产生计算机名......确定---完成。
2、修改恢复安装时的背景图。
在sysprep文件夹下放置一张自己的setup.bmp背景图,修改sysprep.ini文件,增加:[OEM_Ads]
Background=setup.bmp
3、封装系统。
运行Sysprep目录中的Sysprep.exe或msprep.exe智能封装工具进行封装
在系统封装画面的4个先项中,第二个一定要选上,第一三四项不用选,关机模式可以根椐需要选择,建议选择"退出"。
4.务份DLLCACHE目录文件。
运行%systemroot%目录下的DllCacheManager.exe,按它的提示完成dllcache目录文件备份即可。
注:%systemroot%目录(xp系统是在C:/windows目录下,2000系统是在C:winnt目录下)
5.再进行一次磁盘清理。
7、制作Ghost系统镜像文件了。
用DOS启动计算机,运行Ghost依次选择菜单中的"local→Partition→To Image",在弹出的对话框中,选择硬盘的第一分区(C盘),并设置好镜像文件保存路径和文件名,例如"D:ghostxpghost.gho",然后在选择了压缩方式后,按"YES".最终生成的xpghost.gho文件就是Ghost系统镜像文件了"。
8、制作启动光盘。
用到easyboot制作一下自己个性的启动画面,然后再用UltraISO制作成ISO,就可以了,最后刻盘。