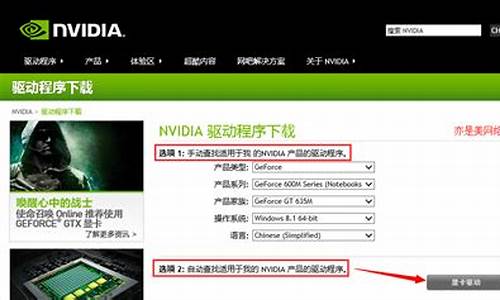1.WinNTsetup安装Win10选择引导驱动器EFI PART总是显示红叉怎么办
2.winntsetup安装系统使用教程
3.Win7系统 winNTsetup软件安装出现的问题

安装Win10也可以使用WinNTSetup,这个安装神器可以在没有系统的裸机上安装,还可以在32位系统下安装64位系统(如果在32位系统下直接运行64位系统安装程序就会提示无法运行)。下面来看看如何用WinNTSetup安装Win10。
一、WinPE下运行WinNTSetup
如果你要在还没有系统的裸机上安装Win10系统,那么可以首先启动到WinPE系统,然后运行WinNTSetup即可安装系统。
WinPE系统有很多种,选择带有PE功能的U盘就行了,再制作U盘启动盘(《Windows10系统U盘启动盘制作教程》)。
制作好U盘启动盘之后,把带PE功能的U盘插入到电脑中,然后再进入BOIS设置U盘启动,随即进入WinPE系统,在桌面上即可看到显示为“Windows安装”图标的WinNTSetup程序,双击即可打开WinNTSetup程序窗口。如图:
如何用WinNTSetup安装Win10
二、32位Win7/Win8.1下运行WinNTSetup
如果电脑上已经安装的有Win7或Win8.1系统,当然WinXP系统也可以,那就更方便了,直接运行WinNTSetup即可。
三、WinNTSetup安装Win10系统的方法步骤
首先下载最新的Win10系统ISO镜像,然后在Win8.1系统中可以直接在下载的ISO镜像文件上点击右键,选择“装载”;如果是在WinPE或者WinXP、Win7系统下,则需要使用虚拟光驱工具加载ISO镜像;或者你也可以不使用虚拟光驱,直接把ISO镜像文件解压即可。
然后运行WinNTSetup,软件界面如图:
如何用WinNTSetup安装Win10
首先定位install.wim文件的位置,在虚拟光驱加载或者解压的Win10 ISO镜像的sources目录下即可找到install.wim文件;
然后设置引导磁盘和安装磁盘的位置,一般你准备把Windows10安装到哪个磁盘,就设置为哪个盘就可以了。
ps:如果你对某个设置项不懂的话,可以把鼠标移动到上面,会弹出提示信息的(如上图中对引导驱动器的提示)
然后注意右下角的两个选项,一个是“挂载安装驱动器为”,默认已经勾选,选择你准备安装Windows10的盘符;另一个是“预分配驱动器盘符”,这个一定要勾选,否则安装系统后会出现盘符错乱的问题。
点击“优化调整”按钮还可以打开系统优化设置界面。
WinNTsetup安装Win10选择引导驱动器EFI PART总是显示红叉怎么办
winntsetup启动模式选择引导驱动器。根据查询相关信息显示:winntsetup安装器有三个选择选项,第一个选择包含Windows安装文件的文件夹这个是选择你要安装的系统包,第二个选择引导驱动器就是要设置那个盘引导,选择C盘,第三个安装磁盘的位置把系统安装到哪个盘,选择C盘。
winntsetup安装系统使用教程
WinNTsetup安装Win10选择引导驱动器EFI PART总是显示红叉怎么办?传统方式不受此累!此问题仅限使用UEFI+GPT方式安装Windows 10的情况。很多朋友在安装Win8或者Win8.1的时候也有遇到。这个问题实际上因为选错了引导驱动器,如果传统安装方法,应该是该分区不是
WinNTsetup安装Win10选择引导驱动器EFI PART总是显示红叉怎么办?传统方式不受此累!此问题仅限使用UEFI+GPT方式安装Windows 10的情况。很多朋友在安装Win8或者Win8.1的时候也有遇到。这个问题实际上因为选错了引导驱动器,如果传统安装方法,应该是该分区不是主分区,这里主要谈下UEFI+GPT方式的解决办法,希望对您有所帮助!
因为UEFI+GPT安装方式和创痛BIOS启动安装系统方式不同,他需要有一个独立的分区,所以我们在?选择引导驱动器?的项目,点击后面的?选择?后,要选择那个100M的EFI系统分区。这样选择后,就不会再出现EFI PART显示红叉的问情况了,然后再选对?安装磁盘的位置?就可以放心的点击底部?开始安装?按钮了
Win7系统 winNTsetup软件安装出现的问题
WinNTSetup安装系统使用教程:
首先选择我们要选择对的选项卡,这里我们以安装win10为例,选择包含win10的选项卡,选好之后,找到我们下载的win10系统镜像文件。
找到之后,我们选择将系统加载到虚拟光驱中。加载方法:软碟通(UltraISO)打开加载或者使用虚拟光驱(DAEMON Tools )加载,一般pe也自带虚拟光驱软件!
加载完成之后,在我的电脑下面有一个虚拟光驱盘符,打开虚拟光驱文件,找到我们想要的install.wim或者install.esd文件。找到文件之后,回到nt安装器,选中该文件。
完成之后开始其他选项填写,这里我们填写引导分区。引导分区的意思就是我们windows要启动先要引导,引导信息一般都存放在分区中。
通常情况下,普通安装的windows系统引导信息都存放在系统分区,也就是我们俗称的c盘,但是uefi安装就不一样,引导会存放在esp分区,这个我们要灵活选择。至于是普通安装还是uefi安装,nt都会有提示。
最后选择安装磁盘位置,这个一般直接选c盘就可以了,也就是我们系统要安装的位置,如果有其他选择也可以手动自行调整。
选择一下安装的版本或者优化添加驱动之类的,都可以,完成之后,点击安装即可。这时会弹出“都准备好了吗?”窗口,选择“使用Bootsect.exe更新引导代码”。
如果想要与电脑上现在已有的系统组建成双系统或多系统,则需要勾选“查找并添加已经安装在此电脑的Windows版本”,建议勾选“安装成功后自动重新启动计算机”,最后点击“确定”即可开始安装。
WinNTSetup,最好用的系统安装利器,功能强大的系统安装器,Windows 系统安装部署工具。支持所有Windows平台,完全格式化C盘,支持创建VHD,支持多系统安装。
在Windows及PE系统下运行,允许在安装前对系统进行预优化设置、集成驱动程序、启用第三方主题支持、加入无人值守自动应答文件等操作。
图二、不要挂载VHD(对于新手来说)。
图三、优化调整不要勾选(理由同上)。
先学会安装操作系统。再学会备份、还原系统。
有了这两项技术,自己随便怎么折腾都无所谓了,最多还原系统(只要几分钟)。
一、下载一个原装的Windows 7 操作系统 ,解压,点击其中的setup.exe文件即可。
参考资料 《MSDN我告诉你》://jingyan.baidu/article/6c67b1d6f021ca2787bb1ef8.html
二、如果有权限问题,最好制作一个u盘PE系统,这是维护、安装系统的必备工具。
①点选安装需要的操作系统。
②选择已经下载好的安装文件。
③选择引导驱动器(保持引导绿色)
④选择安装系统所在硬盘分区。
⑤点击开始安装。
⑥重启电脑,自动完成安装操作系统,直至显示桌面完成安装操作系统。
参考资料 《怎么使用WinNTSetup》://jingyan.baidu/article/fea4511a18e642f7ba912510.html
参考资料 《安装系统》://jingyan.baidu/season/26804