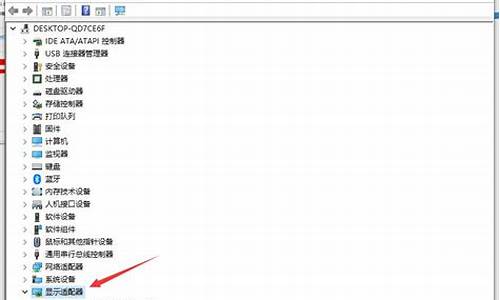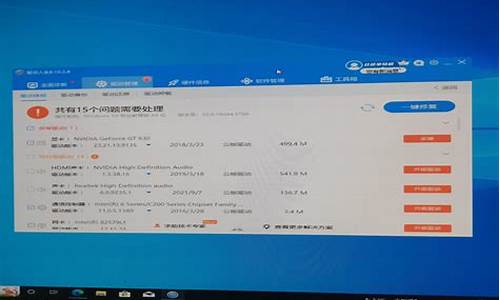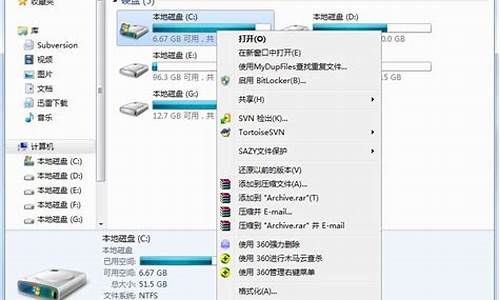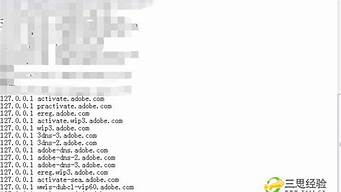1.Win10系统驱动怎么备份
2.笔记本中驱动精灵是什么,怎么使用
3.电脑重装系统如何备份驱动
4.驱动备份在哪
5.电脑所有驱动备份

当我们安装完windows10系统的时候,都需要自己安装一些驱动程序,但是为了避免电脑出现问题重装要再次安装驱动程序的麻烦,我们可以手动备份驱动程序,要如何操作呢,本教程就给大家分享一下windows10系统手动备份驱动程序的方法吧。
第一步、在D盘创建名称为MyDrivers的文件夹;
温馨提示:上述在D盘创建MyDrivers文件夹的说法,可替换为你想备份驱动的位置,均需提前创建。
第二步、单击打开开始菜单,找到并展开Windows系统,对着命令提示符单击鼠标右键,鼠标指针指向“更多”点击选择“以管理员身份运行”;
第三步、在管理员命令提示符窗口中,输入如下命令后按回车
dism/online/export-driver/destination:D:\MyDrivers
第四步、提示操作成功完成后,退出命令提示符,打开D:\MyDrivers,就可以看到驱动程序备份文件了
温馨提示:若要对未安装合适驱动的系统进行恢复,执行以下命令即可:
Dism/online/Add-Driver/Driver:D:\MyDrivers/Recurse
温馨提示:“D:\MyDrivers”需要替换为你备份驱动的位置
上面为大家带来的就是关于windows10系统手动备份驱动程序的方法,如果你也想备份驱动程序的话就可以按照上面的方法来操作即可。
Win10系统驱动怎么备份
1、使用一键GHOST等软件,全盘备份,如果系统发生问题,一键还原即可(软件和驱动可悉数还原);
2、使用驱动精灵或驱动人生,对驱动程序进行专门备份;
3、使用类似PICKMEAPP等软件,对应用程序进行备份。
推荐使用第一种方法,方便快捷,可以一次搞定程序与驱动。同时建议,平时将应用程序安装在C盘,而不是其他盘,这样进行备份时可以保证所有的程序都可以被备份,如果应用程序安装到其他盘,那么使用一键备份时,是无法备份那些安装在其他盘的程序,系统还原之后,如果强行打开其他盘的程序,有可能会报错。
笔记本中驱动精灵是什么,怎么使用
方法/步骤
1
点击“开始”,选择“所有应用”选项。
2
在“所有应用”中找到“Windows系统”文件夹中的命令提示符,也就是CMD。
3
备份驱动需要管理员权限,所以需要在其上右击,选择“以管理员身份运行”选项。
4
打开命令提示符命令输入界面:
5
输入备份驱动的命令:dism/online/export-driver/destination:D:\MyDrivers
6
其中D:\MyDrivers是备份文件存储的位置,当然也可以更改为其他位置。
7
回车,开始执行命令,然后等待命令完成。
8
完成后,打开存储文件夹,里面就是我们刚刚备份的驱动程序。
电脑重装系统如何备份驱动
驱动精灵为一款集驱动管理和硬件检测于一体的、专业级的驱动管理和维护工具。驱动精灵为用户提供驱动备份、恢复、安装、删除、在线更新等实用功能。
使用方法
1、驱动更新功能
驱动精灵 2011beta版本支持32位Windows 2000、XP、Vista及win7操作系统下的智能硬件检测及驱动程序升级功能。为了确保驱动精灵在线智能检测、升级功能可正常使用,需要确认计算机具备正常的互联网连接能力。
点击桌面上的驱动精灵快捷方式打开驱动精灵软件,点击驱动更新按钮,驱动精灵会自动联网检测硬件设备,基于网络状况不同,检测过程可能需要几十秒至几分钟不等,在此过程中请勿断开网络连接。待检测完毕之后,所有需要安装驱动程序的硬件设备均会被列出。
可以通过点击硬件名称来确认是否需要更新驱动程序。 安装驱动程序,仅需要在“智能识别”面板中勾选硬件名称(可一次选择多个硬件,但是耗费较多时间),然后点击“升级”按钮,驱动精灵即可自动完成驱动程序下载、安装过程。注:驱动程序升级后需要重新启动计算机。
2、备份驱动程序
通过驱动精灵的驱动备份功能,仅需2步即可完成驱动程序的备份工作。首先,勾选所需要备份驱动程序的硬件名称,然后选择需要备份的硬盘路径。点击“开始备份”按钮,即可完成驱动程序的备份工作。
3、驱动程序卸载
对于因错误安装或其他原因导致的驱动程序残留,推荐使用驱动程序卸载功能卸载驱动程序,卸载驱动程序仅需勾选硬件名称,然后点击卸载所选驱动按钮即可完成卸载工作。
扩展资料
驱动精灵不仅可以快速准确的检测识别您系统中的所有硬件设备,而且可以通过在线更新及时的升级驱动程序,并且可以快速地提取、备份及还原硬件设备的驱动程序。在大大的简化了原本复杂的操作过程的同时,也缩短了操作时间,提高了效率。
对难于在网上找到驱动程序的设备,驱动精灵的驱动备份技术可完美实现驱动程序备份过程。硬件驱动可被备份为独立的文件、Zip压缩包、自解压程序或自动安装程序。
百度百科-万能驱动精灵
百度百科-驱动精灵
驱动备份在哪
1、下载安装并运行“驱动精灵”程序,切换到“百宝箱”选项卡,点击“驱动备份”按钮,如图所示:
2、此时将列表当前电脑中所有硬件的驱动程序,在此可以对单个硬件驱动进行备份,也可以对所有硬件驱动执行“一键备份”操作。
3、驱动的还原:
系统重装完成后,运行“驱动精灵”程序,切换到“百宝箱”选项卡,点击“驱动还原”按钮。
4、在打开的“驱动还原”窗口中,点击要还原的驱动右侧的“还原”按钮即可重新安装对应硬件的驱动。
5、此外,在“首页”选项卡中,点击“一键体验”按钮,将自动搜索硬件所对应的最新驱动程序,当电脑联网时,利用该功能可自动安装电脑驱动。
电脑所有驱动备份
Win + R 组合键,打开运行,输入?powershell?命令,确定或回车,打开Windows PowerShell(建议使用管理权限创建此任务);
管理员:Windows?PowerShell窗口中,输入?dism /online /export-driver /destination:[备份路径]?,例如将驱动备份到D盘AAA(该文件夹需要先新建好)文件夹中,则可以输入并回车执行以下命令?dism /online /export-driver /destination:D:\AAA
提示正在导出,这样就可以导出电脑所有驱动了,看到操作成功完成,就可以关闭管理员:Windows PowerShell窗口
AAA文件夹中,保存了导出的所有驱动;
管理员:Windows?PowerShell窗口中,输入并回车执行以下命令,即可进行还原:Dism /online /Add-Driver /Driver:D:\AAA /Recurse
1.
我们首先要下载一个PE驱动备份工具(文末有下载方式),然后进入PE系统,至于用什么PE系统并没有限制,你们喜欢用哪个就用哪个,进入后双击桌面上的“PE驱动备份”。
2.
如果你需要备份所有驱动的话可以把“选择所有驱动”勾选,或者只勾选你想到备份的那些驱动,备份目录路径只要不选择放在系统盘就行了,选择好以后就点击“开始备份”。
3.
备份时间一般不会很久,时间由你备份的驱动多少决定,完成后会有下面红框中的提示。
4.
我们打开备份的路径,下面这些就是备份好的驱动文件,等系统安装好之后就用它们恢复。