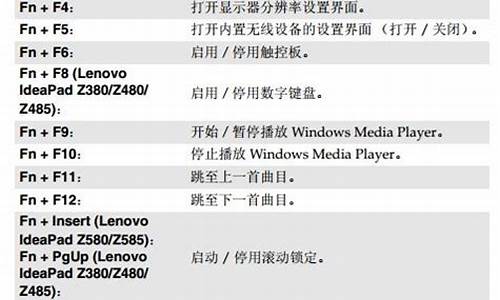非常感谢大家聚集在这里共同探讨利用u盘安装ubuntu的话题。这个问题集合涵盖了利用u盘安装ubuntu的广泛内容,我将用我的知识和经验为大家提供全面而深入的回答。
1.怎么用u盘安装linux系统u盘安装linux系统
2.怎样把ubuntu安装在u盘里

怎么用u盘安装linux系统u盘安装linux系统
U盘安装Linux详细步骤?以制作Ubuntulinux系统为例:
1、首先要下载Ubuntu系统,在搜索Ubuntu,打开Ubuntu官网。
2、然后在下载那里,选择桌面版。
用U盘安装Linux提示bootfailed?
你应该没设置bios为U盘启动盘吧?如果设置了还这样,就是你的U盘没刻录好系统安装盘,缺少Linux的BootLoader来引导系统安装。
linux安装找不到u盘?
1、我们可以选择使用UEFI模式安装linux系统,但是需要多建立一个/boot/efi分区,分配大约200m到500m的空间就可以。
2、如果不想使用UEFI模式,但是普通模式无法进入U盘,需要进入BIOS检查相关设置。
3、在BIOS中的Advanced中找下先的选项,也有可能在BOOT目录中,需要选择Legacy或者LegacyandUEFI
4、然后就是MASSStoragedevices需要选择为auto
然后再选择U盘就可以正常进入了
linux怎么安装u盘里的软件?
Windows是我们常接触的操作系统,其实Linux也是,而且还是免费的操作系统。它的功能也非常强大。而且这个强大的操作系统还可以装到优盘中来运行,可以把它装到口袋里,只要你的电脑支持U盘起动,我们就能用它来上网、办公、视频聊天、打游戏等。
和Windows正版软件一样,在网上自动升级,自动更新软件,全部免费。
Linux也有不同的版本,虽然各自都有各自的优点,但其内核都差不多。给你推荐这个操作系统是:Ubuntu。
首先要下载这个系统安装软件,ISO文件Ubuntu版本将下载的ISO安装文件进行安装,方法有两个:
一是用优盘对优盘安装;另一种方法是将ISO文件刻成光盘,用光盘对U盘进行安装。重点说一下用U盘对U盘进行安装。要用U盘进行安装,先得把ISO文件安装到U盘中,不能直接把ISO文件拷贝到U盘上,要用UltraISO文件进行安装。网上可以下载软件。用UltraISO软件打开Ubuntu文件。再用UltraISO软件的“启动”中的:写入硬盘映像;选择USB-HDD,点击写入。完成后退出软件。用U盘来安装Ubuntu。将电脑进入COM设置中,将U盘作为启动盘。保存后重启电脑,U盘这时充当USB—Cdrom。
进入界面后就可以选择将Ubuntu安装到硬盘或安装到U盘中。如果不安装,这时也能上网,或干其他事情等。但是你保存的任何东西重新启动后就丢失了,界面和文件全部都恢复后原先的状态。唯一的好处是不怕病毒。
如果你想要和windows一样,那还得进行二次安装。
当然你也可以在windows中安装,安装后可在XP中另建一个启动目录,但影响UBUNTU的性能和速度。
最好的办法还是单独安装。单独安装要进行分区,需要两个区:一个是虚拟内存区(swap),也称为交换区。大小为150M~1200M,推荐1000M。另一个为主分区,大于5G。安装后的系统文件为约3G,以后要升级和下载文件。两个分区分好后就可以安装Ubuntu了。
我用的是8G的SD卡,分了三个区,除了两Ubuntu分区外又多了一个1.5G的FAT32格式分区,主要用于Winodws下,也能和Ubuntu进行文件交换以及下载后存放文件的空间。
安装Ubuntu时最好将硬盘断开,这样安全。
安装过程中必须要设定用户名和口令,也可以选择启动时自动输入口令。
口令一定要牢记,在升级和安装文件时要用。
安装时要选择语言,它支持很多种语言,也有简体中文。当然安装完后也可以在网上改变语言。
安装好的Ubuntu最好先升级。Ubuntu中可以直接运行微软Office中的Word、Excel和PowerPoint。
还可以不要硬盘,我用的笔记本电脑是Acer1810TZ,在旅行中断开硬盘后还可以节电,成为名符其实的无硬盘电脑。使电脑的电池延长很多时间,而且因为没有硬盘而不怕颠簸。整机性能得到了很大的提升。
Ubuntu也支持兰牙和WiFi上网及摄像头功能,无需重新安装。
喜欢五笔字形的人可以直接调用。
浏览器的界面也很好,特别是工具下的‘隐私浏览’功能,使你浏览任何网页不会留下痕迹。
这点和IE8.0的功能相同。
如果有人也喜欢Ubuntu系统,大家可以进行交流。
怎样把ubuntu安装在u盘里
①、UltraISO“软碟通”软件;
UltraISO软碟通是一款功能强大而又方便实用的光盘映像文件制作/编辑/转换工具,它可以直接编辑ISO文件和从ISO中提取文件和目录,也可以从CD-ROM制作光盘映像或者将硬盘上的文件制作成ISO文件。同时,你也可以处理ISO文件的启动信息,从而制作可引导光盘。使用UltraISO,你可以随心所欲地制作/编辑/转换光盘映像文件,配合光盘刻录软件烧录出自己所需要的光碟。
②、Ubuntu 10.04系统或者其他版本的Linux系统;
Ubuntu(友帮拓)是一个以桌面应用为主的Linux操作系统。
③、需要制作u盘装系统的u盘一个。
第一步:首先插入u盘到电脑主机usb接口处(建议插入到主机箱后置的usb接口),然后打开UltraISO软件,再打开选择需要写入u盘的Ubuntu 10.04或者其他版本的Linux系统的iso镜像包,
第二步:点击“启动光盘”,然后鼠标移动选择到“写入硬盘映像”并点击鼠标左键,
弹出一个写入硬盘映像的窗口,值得注意的是:硬盘驱动器那里我们要看清楚,是我们刚才插入usb接口的那个u盘,也就是我们需要写入的u盘,千万别搞错了。
写入方式我们默认即可,然后点击“便捷启动”,选择到“写入新的驱动器引导区”,再鼠标右移选择到“Syslinux”项,点击鼠标!
u启动温馨提示:“Syslinux”这一项选择很重要,网络上流传的很多关于此类的教程由于都忽略了这一步,导致最终制作失败。
点击“是(Y)”继续
接下来会弹出一个“写入引导扇区成功”的提示窗口
第三步:也就是继续上一步的操作,我们点击“写入”继续,意思是把整个iso镜像包写入到我们的u盘里面,
点击了“写入”按钮以后将会弹出一个确定窗口,其表达的意思是让您进一步确认是否将iso镜像包写入到该u盘里面,我们只要点击“是(Y)”按钮即可,
现在开始写入Linux系统的iso镜像包到u盘,
在写入u盘的时候我们要注意的是:尽量不要去做其他操作,建议耐心等待其写入成功!
OK,大功告成,u盘写入Ubuntu Linux系统就完成了,我们接下来可以做的就是利用这个制作好引导的u盘来安装Ubuntu系统了。
第一步:首先插入u盘到电脑主机usb接口处(建议插入到主机箱后置的usb接口),然后打开UltraISO软件,再打开选择需要写入u盘的Ubuntu10.04或者其他版本的Linux系统的iso镜像包,第二步:点击“启动光盘”,然后鼠标移动选择到“写入硬盘映像”并点击鼠标左键,弹出一个写入硬盘映像的窗口,值得注意的是:硬盘驱动器那里我们要看清楚,是我们刚才插入usb接口的那个u盘,也就是我们需要写入的u盘,千万别搞错了。写入方式我们默认即可,然后点击“便捷启动”,选择到“写入新的驱动器引导区”,再鼠标右移选择到“Syslinux”项,点击鼠标!u启动温馨提示:“Syslinux”这一项选择很重要,网络上流传的很多关于此类的教程由于都忽略了这一步,导致最终制作失败。点击“是(Y)”继续,接下来会弹出一个“写入引导扇区成功”的提示窗口,第三步:也就是继续上一步的操作,我们点击“写入”继续,意思是把整个iso镜像包写入到我们的u盘里面,点击了“写入”按钮以后将会弹出一个确定窗口,其表达的意思是让您进一步确认是否将iso镜像包写入到该u盘里面,我们只要点击“是(Y)”按钮即可,现在开始写入Linux系统的iso镜像包到u盘,在写入u盘的时候我们要注意的是:尽量不要去做其他操作,建议耐心等待其写入成功!OK,大功告成,u盘写入UbuntuLinux系统就完成了,我们接下来可以做的就是利用这个制作好引导的u盘来安装Ubuntu系统了。在这里u启动小编简述一下设置BIOS启动顺序,也就是我们经常提到的设置u盘启动哦!因为我们只有设置bios第一启动顺序为u盘,才能从u盘引导启动从而进行u盘装系统。首先进入到bios设置界面,然后依次找到:“AdvancedBIOSsetup”-“HardDisk”-“FirstBootDevice”-“USB2.0Disk”当设置bios完成后按F10键保存并退出,然后会自动重新启动电脑,最后就是进入u盘装系统的界面了。u启动温馨提示:不同品牌的电脑设置bios的方法也不同,所以大家也不要完全按照上面的设置bios方式进行设置,因为可能有些你找不到,我们要学的是掌握设置bios的精髓!很多电脑不需要设置bios,可以直接通过按Esc或者F12快捷键,进入“BootMenu”启动项菜单,我们只要选择从USB启动就可以了!
好了,今天关于“利用u盘安装ubuntu”的话题就讲到这里了。希望大家能够对“利用u盘安装ubuntu”有更深入的认识,并且从我的回答中得到一些帮助。