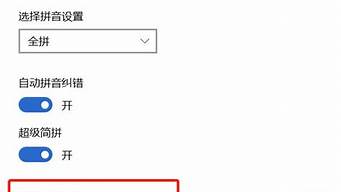1.电脑pin码怎么修改?

PIN是Personal Identification Number 的首字母缩写,翻译为“个人标识码”。早期PIN主要用于手机设备,现在新版的Windows系统中也引入了PIN码机制。
1、单击桌面左下角的开始按钮,打开开始菜单,点击左下角的设置。
2、在设置面板中找到并点击账户。
3、点击右侧导航栏中的登录选项。
4、可以看到PIN下面的添加按钮是灰色不可用状态,这是因为要设置PIN码,必须先设置密码,点击密码下面的添加按钮。
5、输入密码和密码提示信息。
6、提示下次登录时需要输入设置的密码,点击完成。
7、可以看到现在PIN码下面的添加按钮变成了可用状态,点击添加。
8、首先要验证账户密码,输入密码后点击确定。
9、输入要设置的PIN码,然后点击确定按钮。
10、当下次登录系统时,会看到输入框下面的多了一个登录选项。
注意事项:
PIN码是独立于window账户密码的,不过这两个密码都可以登录到电脑,相比较而言,PIN码全部是数字,更加便于记忆,而且PIN码只能通过本机登录,换句话说即使有人知道了你的PIN码也无法通过远程的方式进入到你的电脑。
电脑pin码怎么修改?
步骤如下:
步骤一:按下Win键呼出“开始”选项栏。
步骤二:点击“设置”。
步骤三:点击“账户”。
步骤四:点击“登录选项”。
步骤五:点击“WindowsHelloPIN”。
步骤六:点击“添加”。
步骤七:验证账户密码。
步骤八:创建PIN。点击“确定”即可设置完成。
PIN码是Windows系统为了方便用户本地登录而独立于window账户密码的快捷登录密码。PIN码全部是4~6位数字密码,只用于本地无法远程使用。Windows默认情况下没有PIN码,需要额外设置。您可以进入系统的设置的账号中,点击左侧的登录选项,在右侧的密码下方会出现PIN;如果没有添加过会出现添加按钮;如果曾经添加则会出现更改、删除的两个按钮;PIN码只能通过本机登录,换句话说即使有人知道了你的PIN码也无法通过远程的方式进入到你的电脑,所以不用担心PIN码被盗。
步骤如下:
步骤一:按下Win键呼出“开始”选项栏。
步骤二:点击“设置”。
步骤三:点击“账户”。
步骤四:点击“登录选项”。
步骤五:点击“WindowsHelloPIN”。
步骤六:点击“添加”。
步骤七:验证账户密码。
步骤八:创建PIN。点击“确定”即可设置完成。
PIN码是Windows系统为了方便用户本地登录而独立于window账户密码的快捷登录密码。PIN码全部是4~6位数字密码,只用于本地无法远程使用。Windows默认情况下没有PIN码,需要额外设置。您可以进入系统的设置的账号中,点击左侧的登录选项,在右侧的密码下方会出现PIN;如果没有添加过会出现添加按钮;如果曾经添加则会出现更改、删除的两个按钮;PIN码只能通过本机登录,换句话说即使有人知道了你的PIN码也无法通过远程的方式进入到你的电脑,所以不用担心PIN码被盗。