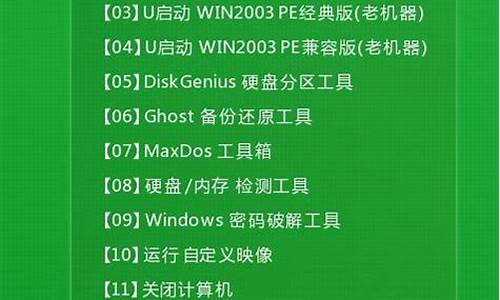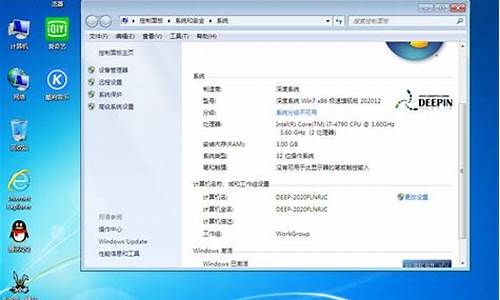1.如何制作U盘密钥?
2.win10蓝屏 并进入不了安全模式

1、U盘只能作为临时拷贝文件使用(备份用的移动硬盘除外),不要长期存放重要文件或直接打开编辑,U盘存储载体属电子闪存,容易造成文件丢失,对于拷贝的重要文件使用后应及时删除,并将U盘及时拔下,不要长期接在计算机上。
2、严格限制U盘交叉使用次数,减少被感染的可能,购买的U盘需带有写保护或加密功能,单独分一个加密区用于存放重要文件,并设置访问密码。
3、取消“隐藏已知文件类型的扩展名”功能:打开我的电脑选择菜单是-“工具”-“文件夹选项”-“查看”-“隐藏已知文件类型的扩展名”(不要打√)。
4、插入计算机后,不要直接双击打开U盘,先用杀毒软件或“U盘专杀工具.exe”查杀、木马。然后通过打开我的电脑,通过地址栏下拉选择或输入盘符(如F:)回车再打开U盘,减少被自动播放感染的可能。
5、若系统感染,应先升级杀毒软件库,重新启动并按F8键,进入安全模式下全面杀毒。杀毒前不要双击任何一个驱动器的盘符,以免再次运行。如确需打开某个硬盘,则用方法4的'方法进入。
6、如果杀毒失败一般需要重新安装系统,重装后也只有C盘中的被清除,其他硬盘中的仍旧存在,双击其他盘符可能会重复感染系统(特别是自动播放),这时只能手动删除,删除前需调出系统进程(Alt+Ctrl+Del)先终止该进程(判断、处理较复杂此处省略)以及用sreng(此工具不易被某些终止)等工具将启动项、系统服务和驱动程序(新的常常利用系统服务和驱动优先启动,造成杀毒软件无法启动或退出)具体操作省略。
7、使用“U盘专杀工具.exe”删除中毒U盘或手动删除:这时请点“开始”-“运行”输入“CMD”回车,进入DOS提示符方式,输入盘符:如“D:”回车,使用attrib回车查看D盘所有隐藏文件(即有SHR标识),将attrib–s–h–rautorun.inf回车(去除autorun.inf文件系统、隐藏、只读属性),使用typeautorun.inf查看该文件内容,查找真正的执行文件(一般为run=xxx.exe),输入attrib–s–h–rxxx.exe,(xxx为文件名),最后用delautorun.inf和delxxx.exe命令删除。
如何制作U盘密钥?
虽然世界上没有什么最安全的操作系统,但和其他操作系统相比,比较安全的操作系统是?Server?2003?SP2(推荐服务器使用)
重装须知:
1、如果是非uefi机型,直接legacy模式安装,如果是uefi机型,要通过uefi U盘重装。
2、本文介绍uefi模式重装ghost win10 64位方法,其他方法参考相关安装教程。
一、准备工作
1、8G或更大容量空U盘
2、制作pe启动盘:微pe工具箱怎么制作u盘启动盘(UEFI&Legacy双模式)
3、win10系统下载
二、U盘启动设置:电脑设置UEFI启动的方法
三、U盘重装系统win10步骤如下
1、制作好wepe启动盘之后,将win10系统iso镜像直接复制到U盘,微pe启动盘支持大于4G镜像;
2、在需要重装系统win10的电脑上插入pe启动盘,重启后不停按F12或F11或Esc等启动快捷键,调出启动菜单对话框,选择识别到的U盘选项,一般是U盘名称或者带有USB字样的,比如SanDisk,如果要uefi模式下安装,选择带UEFI模式的项,按回车键进入;
3、选择windows pe分辨率,默认选择第1个,也可以选择第2个指定分辨率,按回车;
4、进入到pe之后,要在uefi下安装win10系统,硬盘需要GPT分区表,如果之前已经是预装win10机型,直接执行第7步,如果需要全盘重新分区,则双击桌面上的分区助手(无损),选择磁盘1,点击快速分区,如果你是多个硬盘,要选对,不要误删;
5、设置分区数目、分区大小以及分区类型,卷标为系统的系统盘建议50G以上,由于选择了UEFI启动,磁盘类型要选择GPT,分区对齐到是4k对齐,2048扇区就行,也可以4096扇区,确认无误后点击开始执行;
6、分区过程很快,分区完成后,如图所示,GPT分区会有两个没有盘符的ESP和MSR,这两个分区别去动,只需要看你分出的C、D盘等,如果盘符被占用,选择已经占用C盘的那个盘,左侧选择更改盘符,以此类推,不改也是可以的,可以根据卷标系统来判断系统盘的位置;
7、接着打开此电脑—微PE工具箱,右键win10系统iso镜像,选择装载,如果没有装载,右键—打开方式—管理器;
8、双击双击安装系统.exe,运行安装工具,选择还原分区,GHO WIM ISO映像路径会自动提取到win10.gho,接着选择安装位置,一般是C盘,或者根据卷标或总大小来判断,选择之后,点击确定;
9、如果弹出这个提示,不用管,点击是,继续;
10、弹出这个对话框,选择完成后重启以及引导修复,点击是;
11、转到这个界面,执行win10系统安装部署到C盘的过程,需要等待一段时间;
12、操作完成后,10秒后会自动重启计算机;
13、重启过程拔出U盘,之后进入到这个界面,执行win10系统组件安装、驱动安装以及激活操作;
14、再次重启进入系统自动配置过程,也需要等待一段时间;
15、最后启动进入win10系统桌面,U盘重装win10过程完成。
以上就是怎么用U盘重装系统教程win10,由于预装win10电脑都是uefi机型,需要用uefi模式U盘重装。
系统位置换成U盘就可以了!
win10蓝屏 并进入不了安全模式
U盘 如今可以说非常普及了,不过,如果只是把它用来存储数据的话,也许有点可惜了。其实,我们还可以让U盘发挥更大的能量!今天小编教你一招,能让你的U盘代 替登录系统的密码,只有当你插上U盘才能正常进入系统操作,否则任何操作都无法进入系统。怎么样,是不是很有兴趣一试?
要想成功实现上述功能,我们需要借助名为Disklogon的小工具,它是一个功 能强大的安全设置工具,可让我们使用优盘、软盘等移动设备来登录系统,可在登录时免于输入用户名和登录密码;而一旦移走了这些设备,系统便可以设置为自动 锁定或关机。下面就来看看如何设置让优盘变成控制登录系统的“密钥盘”。
点击进入Disklogon下载页面
完成软件安装之后按要求重新启动,之后在进入系统的画面中单击“Password”按钮,然后使用键盘输入密码登录(如果之前设置了使用密码登录的话)。但我们是不希望每次都这样繁琐的,下面就来设置一下让优盘发挥更强大的功能,让它直接来控制系统登录。
直接开始菜单中单击“Disklogon Options”进入设置界面,随后依次执行如下步骤设定:
Step1:依次执行“Options/Disklogon/Disks”操作,窗口右侧中默认将所有的盘符都勾选了,但我们只希望用优盘来作为密钥盘,所以只勾选优盘的盘符(例如笔者的为L:)。
Step2:单击窗口左侧的“Options/DiskLogon/General”分支,接下来,我们要在右侧设置有优盘和无优盘时的不同操作:
1.在“Disk removal behior”下拉列表框中选择“Lock computer when the disk is removed”(当磁盘被取出后将电脑锁定),这样当优盘被拔除后系统就自动锁定了;如果想在拔除优盘后自动注销,则可选择“Log off when the disk is removed”。
2.在“Log on to Windows”下拉列表框中选择“Log on when disk is connected”(当链接有优盘时自动登录系统),这样,如果在开机后没有连接优盘,则不能进入系统。
3.在“Unlock computer”下拉列表框中选择“Unlock computer when the disk is connected”(当连上优盘时自动解除对系统的锁定)。
小贴士:默认情况下,系统登录时,如果没有没有连接优盘,用户可点击 “Cancel”然后手工输入用户名和密码来进入系统。但为了增强安全性,去掉“Allow users to type their usename and password to log on or unlock computer”(允许用户输入用户名和密码来登录或解锁系统)选项!如此一来没有优盘插入就无法登陆系统了。
控制系统登录之 创建登录信息
Step3:完成上述设置后,我们就可以进行最后一步设置了,即登录 系统解锁时所用的用户名和密码。点击进入“User Accounts”标签,随后点击“Change Logon information”区域处的“Change”按钮,进入用户名、密码创建界面(图2)。具体步骤:在“Step1”区域选择当前系统中正在使用的U 盘,接着点击“Step2”区域选择某ID号(如01),此时“Create New”将呈现可用状态,点击该按钮,并在随后的弹出窗口中输入用户名及密码即可。
如果希望用加密算法对登录信息进行加密,可勾选对话框中的“Encrypt this logon information with strong encryption algorithm”选项。添加完成后单击“close”按钮返回主窗口。
小贴士:设置了登录用户名和密码后,优盘根目录下会生成一个名为logon.dln的文件,这个文件不能删除!否则,下次重新启动时即使你插上了优盘,也会因为系统不能读取“指纹”而导致进不了系统!
至此,所有相关设置已经完成,现在你的U盘就已经是密钥盘了。在没有连接优盘的情况 下根本是无法进入系统的;而在系统使用中途,如果将优盘拔除,系统便会自动锁定—单击对话框中的“Unlock”也是无效的,除非再次将优盘连接到电脑 中。目前软件只支持Windows 2000/XP/2003系统。
1、下载、安装制作U盘启动器的软件,如:老毛桃、大等。(注意:第一步和第二步必须在另一电脑上完成操作)
2、制作USB启动盘。把准备好的U盘插入电脑,左键双击系统桌面上的大UEFI版图标,在打开的大窗口的默认模式下点击:一键制作启动U盘;
3、弹出信息提示对话框。如果U盘中有必须保存的资料,先转移到电脑中。我们点击:确定;
4、开始制作U盘启动盘,稍候;
5、再次弹出信息提示对话框。点击:是(Y);
6、当出现下图时表明U盘启动盘制作成功。
7、第三步:修复故障电脑蓝屏提示 inaccessible boot device(无法启动装置)的问题。把制作好的U盘启动盘插入故障电脑,开机后进入BIOS设置电脑从U盘启动。进入BIOS按键可参考下图:
8、进入大安装系统界面后,点击我的电脑(计算机),依次进入系统盘 \Windows\System32\config\Rggback,右键点击:SYSTEM,在右键菜单中点击:复制(C);
9、退回到config文件夹窗口,右键点击空白处,在右键菜单中点击:粘贴(如果出现提示是否覆盖原有的SYSTEM,选择“是“。);
10、退出系统盘窗口,弹出并取下U盘,重新启动电脑,应该可以顺利进入系统桌面。
扩展资料:
Windows10蓝屏故障排除:
1、在安装Win10之前有没有电脑不稳定迹象,蓝屏重启等。如果出现这种情况,请检查内存主板。
2、检查你的win10安装盘来源是否安全,是否镜像或是可靠的网站下载的,有无精简。
3、查看蓝屏之前的Win10运行环境,是否有运行什么特定软件,如果有,先不使用,观察是否会出现蓝屏。
4、安装Win10系统之后在没有安装任何软件的情况下,是否有蓝屏出现?如果没有,那么请卸载你电脑上的软件以排除软件冲突的问题。
5、如果没有安装软件之前就有蓝屏现象,那么更新你的驱动程序,可以从官方网站下载!特别是一些更新后出现的蓝屏,我们有理由相信是由于更改了不兼容的驱动引起。
6、如实在无法排查那么建议分析Dump文件(Win10获取dump日志文件的方法)待查看到详细信息后再判断。
7、搜索cdm,使用命令提示符下[C/Scannow]命令来修复系统文件。 ?
8、重置Win10系统,看故障是否依旧。