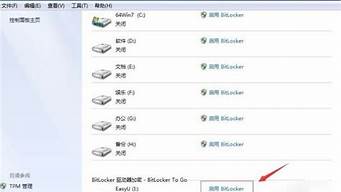1.麻烦帮我写下这几个电脑操作步骤 实验总结 不太懂
2.Windows7的基本使用操作过程应该怎么写实验报告?
3.计算机实训报告范文3篇
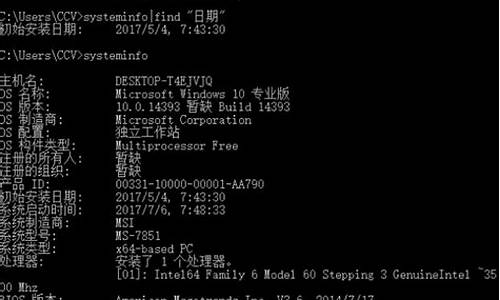
一、Windows XP的启动和关闭
1.启动Windows XP
当用户打开主机和显示器电源时,计算机将自动启动机内的Windows XP,系统将首先检测硬件,其时间的长短和计算机的配置有关。
2.关闭Windows XP
Windows XP的关闭需要通过“关闭计算机”来完成。事先应关闭所有打开的应用程序。如果不关闭应用程序,在关机时系统将会询问是否关闭所有应用程序。
执行“开始”菜单中的“关闭计算机”命令,就会弹出“关闭计算机”对话框,此时用户可以选择待机/休眠、关闭和重新启动。
(1)待机 较长时间不使用计算机时,可以使用待机命令。计算机将进入低功耗状态,将关闭监视器和硬盘,以使用较少的电量。需要使用计算机时只需按下任意键或移动一下鼠标,就可以重新进入操作界面。
(2)休眠 如果按下shift键,“待机”就会变成“休眠”。计算机进入休眠状态时,内存中的所有内容将保存到硬盘,并且使计算机处于临时关闭状态。此后,按一下计算机的电源开关,就可以唤醒处于休眠状态的计算机。计算机返回打开状态之后,进入“休眠”状态之前正运行的所有程序和文档将全都还原到桌面。
(3)关闭 关闭Windows XP,系统退出所有正在执行的程序,并保存一些信息,然后自动关闭计算机的电源。
(4)重新启动 关闭Windows XP并重新启动计算机。
二、Windows XP的桌面
启动Windows XP后出现的整个屏幕就是桌面,它是Windows XP的工作平台,是用户日常使用计算机的基本空间。Windows XP将一些经常使用的程序、文件夹和工具放在桌面上,为用户快速启动和使用这些文件(夹)提供了便利。桌面由三部分组成:桌面图标、桌面背景和任务栏,见图3-1。
图3-1 Windows XP桌面
与以往的Windows系列操作系统的桌面相比,Windows XP的桌面更加美观。在桌面上,小型称为图标。可以将它们看作到达计算机上存储的文件和程序的门口。将鼠标放在图标上,将出现文字,以标识图标名称和内容。双击该图标就可以打开该文件或程序。图标有两类,系统图标是Windows XP为用户设置的图标,而快捷方式是用户自己设置的图标,它有一箭头标志。除了“回收站”图标以外,所有的图标都可以设置显示或不显示。
常见的图标有:
(1)我的电脑“我的电脑”图标用来显示软磁盘、硬盘、CD-ROM 驱动器和网络驱动器中的内容,也可以搜索和打开文件及文件夹,访问控制面板中的选项以修改计算机设置。
(2)我的文档“我的文档”是系统预先设置的一个文件夹,可以看作用户的个人文件夹,用来存放用户经常使用的文件。如果用户缺省保存文件,一般也都存放在这里。Windows XP为单台计算机上的每一个用户创建个人文件夹,当多人使用一台计算机时,它会使用不同的用户名来标识每个用户的个人文件夹。
(3)回收站“回收站”提供了删除文件(或文件夹)的安全机制。当用户从硬盘删除任何项目时,Windows XP将该项目放在“回收站”中,同时“回收站”的图标从空更改为满。必要时用户可以将“回收站”里的文件还原。但是从软盘、移动存储器或网络驱动器中删除的项目将被永久删除。有关回收站的操作可参见本章第三节。
(4)网上邻居 计算机联网时,用户可以通过点击该图标访问网络上的其他计算机。“网上邻居”是指向共享计算机、打印机和网络上其他的快捷方式。
(5)任务栏 位于桌面底部的蓝色水平长条叫任务栏。任务栏在系统执行任务时一直显示,供用户了解执行任务的状况。因为Windows是一个多任务的操作系统,它可以同时运行多个应用程序,除了正在应用的程序窗口以外,其他已经运行的应用程序以最小化的形式放在任务栏上,用户只要单击某一最小化的窗口,就可以切换到相应的应用程序。
任务栏最左边为“开始”菜单按钮,点击它可以快速启动程序,查找文件和获取帮助等。任务栏还包括快速启动栏区域、时钟和区域设置区等。当按钮太多而堆积时,Windows XP通过合并按钮使任务栏保持整洁。例如,表示多个独立的电子邮件按钮将自动组合成一个电子邮件按钮。单击该按钮可以从方便的菜单中选择具体的邮件。
三、Windows XP的桌面操作
对Windows XP桌面的操作主要有以下几种:
1.添加新图标
即创建快捷方式。既可以通过拖动鼠标的方式将某个文件夹中的某个图标(快捷方式)添加到桌面,也可以通过单击鼠标右键来创建新的图标。
2.删除桌面上的图标
将鼠标指针移到要删除的图标上,单击鼠标右键,在弹出的快捷菜单中选取“删除”命令,或者用鼠标将要删除的图标拖到回收站中。
3.对桌面上的图标进行排序
有时,桌面上的图标排列可能不整齐,此时应将鼠标指针移到桌面的空白处,单击鼠标右键,在弹出的快捷菜单中选取“排列图标”命令(图3-2),在子菜单中选择“名称”、“大小”、“类型”、“修改时间”、“自动排列”等命令。
图3-2“排列图标”
4.启动程序或窗口
只要把鼠标指针移动到相应的图标上并双击左键,即可打开文件(文件夹)或启动某个程序或窗口。
5.移动和改变任务栏尺寸
默认的任务栏在桌面的底部,不过我们还可以把它移动到顶部、左边或右边。移动任务栏的方法是:将鼠标指针移动到任务栏的空白处,按住鼠标的左键不放,然后移动鼠标到桌面的上端,左端或右端,任务栏就可以被移动到指定的位置。
改变任务栏大小的方法是:把鼠标指针移动到任务栏的上边缘,鼠标指针会变成直列的双向箭头,按住鼠标左键向上移动鼠标,任务栏就会变宽;如果向下移动鼠标,任务栏就会变窄。
6.改变任务栏属性
用户可以根据自己的需要修改任务栏的属性。操作步骤是:将鼠标指针移动到任务栏的空白处,单击鼠标右键,在弹出的快捷菜单中选取“属性”命令,出现“任务栏和「开始」 菜单属性”对话框(图3-3)。框内有7个选项,说明如下:
图3-3“任务栏属性”对话框
(1)锁定任务栏 若选中此复选框,则桌面上的任务栏将锁定,不能移动。
(2)自动隐藏任务栏 若选中此复选框,则任务栏会自动隐藏。当鼠标指向桌面底部时,任务栏又会自动弹出。
(3)将任务栏保持在其它窗口的前端 若选中此复选框,则任务栏总是保持在桌面的最前端。
(4)分组相似任务栏按钮 若选中此复选框,则任务栏上相似的按钮将被会被按组归类。
(5)显示快速启动 若选中此复选框,则任务栏上会显示快速启动工具栏。
(6)显示时钟 若选中此复选框,则任务栏的右端会显示一个数字时钟。
(7)隐藏不活动的图标 若选中此复选框,则任务栏上暂时不活动的图标将会隐藏。如有必要可通过右边的“自定义”按钮完成进一步的设置。
四、鼠标和键盘的操作
鼠标是计算机的主要输入设备。特别是在使用Windows时,鼠标有着不可替代的作用。使用鼠标不仅可以方便地进行各种操作,同时还可以简化许多操作过程,使一些繁琐的工作变得简单。
1.鼠标操作
在Windows XP中,主要使用鼠标器的左键和右键,我们称之为主键和辅键。习惯于左手操作的用户,可以改变左右按键的主辅设置。鼠标的基本操作主要有以下6种:
(1)移动 移动鼠标,使鼠标指针在屏幕上移动,可以指向桌面的任何位置。鼠标移动经过不同区域所显示的鼠标指针形态是会有变化的。
(2)单击 点击一下鼠标左按键,用以选定所指向的对象。
(3)右单击 点击一下鼠标右按键,用以打开所指向对象的快捷菜单后提示帮助。
(4)双击 快速地点击两下鼠标左按键,用以启动应用程序或打开文档窗口。
(5)拖曳 在鼠标指针所指对象上按住鼠标键不放并拖动鼠标,直到另一个位置松开鼠标键,可完成对象的移动、复制、内容的浏览及标尺的定位等操作。
(6)滚动滑轮 上下滚动鼠标表面两个按键之间的滑轮,能起到翻滚滚动条的作用。
2.鼠标指针常见的形状
在Windows XP的桌面上显示鼠标指针,当移动鼠标时,鼠标指针会跟随移动。通常鼠标指针的形状是指向左上方的小箭头。当系统处于不同的工作状态时,鼠标的形状会发生改变。鼠标指针的形状可以在控制面板中进行设置,在默认情况下,部分鼠标指针形状及其含义可参见表3-1。
3.键盘操作
除鼠标外,键盘也是一个重要的输入设备,尤其是在文档输入的时候,键盘起着非常重要的作用。输入文字时,可按下Caps Lock键转换大小写字母输入模式。如果要输入按键上的上档字符,可按下Shift不动,再按下相应的按键即可。还可以直接按下一些Windows所约定的快捷键完成某些操作,如关闭窗口,可直接按下Alt+F4键。
表3-2、3-3给出一些功能键和常用快捷键的功能。
表3-1 鼠标指针形状及其含义
五、窗口的操作
Windows XP的程序和文件,一般都是以窗口的方式打开运行的。在Windows XP的窗口中,分为应用程序窗口和普通文档窗口,它们的外观及操作方法基本相同。
1.窗口的基本构成
图3-4是一个典型的窗口,其中有标题栏、菜单栏、工具栏、状态栏及工作区域等。
(1)标题栏 位于窗口的第一行。标题栏显示的是应用程序或文件夹的名称,标题栏的最左边是控制菜单的图标,最右边是最小化、最大化/还原、关闭按钮。
(2)菜单栏 位于标题栏下,它提供了对大多数应用程序命令的访问途径。不同的应用程序窗口可能有不同的内容。
(3)工具栏 工具栏中设有常用的功能按钮。为了操作方便,系统用图标来表示一些常用的命令并放在工具栏中,用户用鼠标单击某个图标就可以执行该图标所代表的命令。这种操作与菜单中相应命令的操作结果是一致的,但使用工具栏图标更加直观和方便。工具栏是可以隐藏的,通过“查看/工具栏”菜单中的命令可以显示或关闭它们。
表3-2 部分功能键及其功能
表3-3 部分快捷键及其功能
(4)状态栏 位于窗口的底部,用来显示窗口的状态,一般包括对象的个数、可用的空间及计算机的磁盘空间总量等。
图3-4 Windows XP窗口
(5)工作区域 是用来进行文件管理、文字编辑等工作的区域或工作空间。
(6)滚动条 当窗口太小,窗口工作区容纳不下所显示的内容时,工作区的右侧或底部就会出现滚动条,分别称为垂直滚动条和水平滚动条。
2.窗口操作
窗口操作是Windows XP的最基本的操作。Windows XP在继承和保留以往Windows版本操作系统窗口的基本风格和操作规范的同时,也做了一些重要的改进,使操作更加简便。
(1)打开窗口 用鼠标双击图标或使用快捷菜单都可以打开窗口。将鼠标指针指向某个图标并右击,就会弹出相应的快捷菜单,选择菜单中的“打开”命令,就可以打开该图标的窗口。
如果窗口工作区容纳不下所显示的内容时,工作区的右侧或底部就会出现滚动条。为了看到窗口中没有显示的内容,则要使用滚动条,单击垂直滚动条底部的向下箭头,窗口的内容向上滚动,单击水平滚动条右边的箭头,窗口的内容向左移动。
(2)移动窗口和改变窗口大小 用鼠标移动窗口是件很容易的事情。首先将鼠标指针移到窗口的标题栏,按住鼠标左键并拖动鼠标,就可以把窗口移动到桌面的任何地方。若要改变窗口的尺寸,则只需将鼠标指针移动到窗口的边框和角上,此时鼠标指针的形状变成双箭头,按住左键并拖动鼠标,就可以改变窗口的大小。
(3)窗口的最大化、最小化、还原及关闭 窗口的右上角设有最小化按钮、最大化按钮/还原、关闭按钮,其中最大化按钮和还原按钮是可以互相转换的。当窗口处于原始状态时,单击最大化按钮,窗口将充满整个屏幕,最大化按钮就转换为还原按钮,单击该按钮,窗口将变为原始大小。双击窗口标题栏的蓝色区域,也可以实现窗口的最大化及还原操作。单击最小化按钮,整个窗口将缩为任务栏上的一个按钮。单击关闭按钮,可关闭窗口。
(4)窗口的切换 在桌面上,可同时存在多个打开的窗口,但只可能有一个窗口处于激活状态。当前激活的窗口的标题栏为深蓝色,并且覆盖在其他窗口之上。除此之外的窗口都称为后台窗口,它们的标题栏为深灰色。
当我们打开多个窗口时,往往需要在几个窗口之间进行切换。要切换窗口,最简单的操作方式是用鼠标单击任务栏上对应窗口的按钮。切换窗口的另一个方法是直接单击想激活的窗口。
(5)关闭窗口 单击某个窗口的关闭按钮,或执行窗口系统菜单中的“关闭”命令,或者直接双击标题栏左端的窗口图标,都可以关闭该窗口。
六、菜单操作
Windows XP所有的命令都包含在菜单中。要使用Windows XP的命令,就要熟悉菜单的操作。
1.菜单的约定
(1)正常的菜单选项与变灰的选项 正常的菜单选项是用深色的字符显示出来的,我们可以随时选取它进行操作。变灰的菜单选项是用灰色字符显示出来的,表示在当前情况下不能被选取操作。
(2)名字后面跟有(…)的菜单选项 这种菜单选项被选择后就会弹出一个对话框,要求用户输入某种信息或改变某些设置。
(3)名字后面带有三角标志的菜单选项 这种带有三角标志的菜单选项表示在它的下面还有一级子菜单,当鼠标指向该选项时,就会自动弹出下一级子菜单。
(4)名字后面带有组合键的菜单选项 这里的组合键是一种快捷键,用户在不打开菜单的情况下,直接按下该组合键,即可选择相应的菜单命令。
(5)菜单的分组线 在菜单中,某些菜单选项之间会被一条条缝格线分开,形成若干菜单选项组。一般来说,这种选项组是按照菜单选项的功能组合在一起的。
(6)名字前带“√”记号的菜单选项 这种选项可以让用户在两种状态之间进行切换。只要单击该选项就可以完成切换。
(7)名字前带“●”记号的菜单选项 这种菜单表示在一个菜单组中,有且只能有一个选项被选中,被选中的选项前面带有“●”记号。当用户选中了同一分组中的另一个选项时,前一个选项前面的“●”记号就会消失。
(8)变化的菜单项 一般来说,一个菜单中的选项是固定不变的。不过也有些菜单可以根据当前环境的变化,适当地改变其中的某些选项。例如,在“我的电脑”窗口中,选取了对象后和没有选择对象前,“文件”菜单的选项内容就是不一样的,选取对象后,文件菜单中增加了很多选项。
(9)带有用户信息的菜单 有的菜单中的选项用来保留某些用户的信息。如“写字板”程序的“文件”菜单中,就保留了最近几次用户打开的文件的名称,即把这些文件名变成了菜单选项,用户只需单击这些选项,就可以打开相应的文件。
2.菜单操作
(1)打开菜单 用鼠标单击菜单上的菜单名,就可以打开相应的菜单。对于窗口控制菜单,用鼠标单击窗口左上角的控制按钮就可以打开菜单。此外,用鼠标右键单击某一对象,可打开该对象的快捷菜单,单击菜单中的菜单选项就可以执行相应的菜单命令。
(2)撤销菜单 打开菜单之后,如果不想选取其中任何选项,只要在菜单的任意空白位置单击,就可以撤消该菜单。另外,按键“Esc”也可以撤消菜单。如果打开一个菜单之后,想撤消此菜单并打开另一个菜单,则只需单击另一个菜单名就可以了。利用键盘上的方向键也可以完成这一操作。
3.“开始”菜单
“开始”菜单按钮位于屏幕的左下角。顾名思义,它是完成一般计算机处理任务的出发点,相当于控制程序的总控制菜单。用鼠标的左键单击“开始”按钮就可以打开“开始”菜单,用户可以通过“开始”菜单轻松地访问计算机上最有用的项目。比如可以单击“帮助和支持”以学习使用 Windows,获取疑难解答信息,得到支持;单击“所有程序”打开一个程序列表,列出计算机上当前安装的程序等。
“开始”菜单有两种形态,即“『开始』菜单”和“经典『开始』菜单”。用户可以在任务栏和开始属性对话框中进行设置。下面以“『开始』菜单”为例进行说明,见图3-5。
图3-5“开始”菜单
“开始”菜单分为4部分,最上端显示当前用户的标识名称;左侧是程序列表,包括固定项目列表、最常使用的程序列表和所有程序,用分隔线隔开。固定项目列表中的程序保留在列表中,始终可供用户单击启动。当用户使用程序时,程序的快捷方式即会添加到最常使用的程序列表中。Windows 有一个默认的程序数量,在最常使用的程序列表中只能显示这些数量的程序。程序数达到默认值后,最近还未打开的程序便被刚刚使用过的程序替换;右侧是常用系统文件夹和常用系统命令。其中的部分命令说明如下:
(1)我最近的文档“我最近的文档”中列出了用户最近操作过的15个文档,方便用户访问。
(2)收藏 访问“我的文档”中“收藏”的快捷方式。
(3)我的音乐 访问“我的文档”中“我的音乐”的快捷方式。
(4)我的电脑 访问“我的电脑”快捷方式。
(5)帮助和支持 打开“帮助和支持”窗口,进入Windows XP帮助系统。
(6)搜索 打开“搜索”窗口,用户可以搜索文件、计算机等。
(7)运行 以命令行形式打开程序、文件夹等。
七、对话框的操作
对话框是用来进行人与系统之间的信息对话的,是人机交流的基本手段之一。用户可以在对话框中设置某些选项,输入某些信息,使程序按照用户指定的方式执行。对话框与窗口有类似的地方,即顶部都有标题栏,但是对话框没有菜单栏,而且对话框的尺寸也是固定的,不像窗口那样可以随意改变。对话框的显示形式如图3-6。
图3-6 对话框
1.对话框的组成
(1)标题栏 标题栏在对话框的顶部,其左端是对话框的名称,右端一般有对话框的关闭按钮和帮助按钮。
(2)标签与选项卡 有些对话框是由多个选项卡组成的,其中各选项卡相互重叠,减少了对话框所占用的空间。每个选项卡都有一个标签。虽然选项卡是相互重叠的,但每个选项卡的标签则是完全可见的,这样用户通过选项卡的标签可以在多个选项卡之间切换,如同在图书馆中查阅书目卡片一样。
(3)文本框 文本框用于输入文本信息。
(4)列表框 列表框让用户可以从列表中选取需要的对象。这些对象既可用文字形式表示出来,也可以用某种图形的方式来表现,或者是两者的结合。列表框为用户提供了参考的对象,用户可以从中作出选择,但不能直接修改列表框中的内容。
(5)按钮 系统为不同用途的操作提供了形式多样的按钮。大致分为以下几种:
①命令按钮:即矩形的带有文字的按钮,如“确定”按钮、“取消”按钮等。
②选择按钮:可分成单选按钮和复选按钮两种。单选按钮为圆形,如果被选中,中间加上一个圆点;复选框为方形框,如被选中,方形框中出现“√”标记。
③数字增减按钮:包括两个小按钮,上面的小按钮的三角箭头朝上,可以使数字增加;下面的小按钮的三角箭头朝下,使数字减少。
④滑动式按钮:这种按钮主要用于鼠标、键盘属性等对话框。
2.对话框的操作
要移动对话框的位置,只需将鼠标指针移动到标题栏上,按住左键并移动鼠标,达到目的地后松开鼠标,就可以将对话框拖到所需位置。
如果要确认在对话框中的输入和修改有效,可单击“确定”按钮;如要取消所做的设置,可单击“取消”按钮,或直接单击标题栏右端的“关闭”按钮,也可按“Esc”键退出。
麻烦帮我写下这几个电脑操作步骤 实验总结 不太懂
篇一:操作系统安全实验报告
一、实验目的
1、了解Windows操作系统的安全性
2、熟悉Windows操作系统的安全设置
3、熟悉MBSA的使用
二、实验要求
1、根据实验中的安全设置要求,详细观察并记录设置前后系统的变化,给出分析报告。
2、用MBSA测试系统的安全性,并分析原因。
3、比较Windows系统的安全设置和Linux系统安全设置的异同。
三、实验内容
1、配置本地安全设置,完成以下内容:
(1)账户策略:包括密码策略(最小密码长度、密码最长存留期、密码最短存留期、强制密码历史等)和账户锁定策略(锁定阈值、锁定时间、锁定计数等)
(2)账户和口令的安全设置:检查和删除不必要的账户(User用户、Duplicate User用户、测试用户、共享用户等)、禁用guest账户、禁止枚举帐号、创建两个管理员帐号、创建陷阱用户(用户名为Administrator、权限
设置为最低)、不让系统显示上次登录的用户名。
篇二:《Windows系统安全原理与技术》 实验报告
实验目录
实验一:活动目录的安装
实验二:PKI证书申请(企业根,独立根) 实验三:IPsec 的配置 实验四:文件的共享访问 实验五:SSL Web站点的`设置 实验六:组策略下发 实验体会
课程简介:《Windows安全原理与技术》是信息安全专业网络安全
方向专业选修(限选)课程。本课程的目的在于使学生掌握Windows系统内核的基本原理和Windows安全技术。本课程内容: WINDOWS系统的内存管理,虚拟内存访问,文件的内存映射;动态链接库;活动目录、身份验证、访问控制、文件系统安全、网络传输安全、应用服务安全、组策略、安全配置与分析、安全审核和公钥基础结构等。
写在前面:
本 机ip:192.168.203.1 虚拟机ip:192.168.203.12
实验一:活动目录的安装
1.登陆界面:
2. 输入
CMD打开dos窗口后,输入Dcpromo 进入安装向导,按提示选择下一步操作即可。
安装后结果如下:
实验二:PKI证书申请(企业根,独立根)
1. 用户级证书通过网页申请,企业级证书步骤如下:
2. 得到结果如下图所示:
实验三:IPsec 的配置
1、禁止其他计算机ping通计算机:
实验前后结果如下:
篇三:操作系统安全实验报告
中南大学
操作系统实验报告
姓名:
班级:
学号:
指导老师:
完成时间:
问答题:
1. ./mls文件定义的是SELinux的分层安全结构,请解释其中的内容?
答:./mls文件的内容是多级安全策略,它是linux系统安全中对约束的一种实现(约束是在TE规则许可范围之外对TE策略提供了更多的限制)。
2. 请谈谈你对SElinux架构以及 Flask体系架构的认识。
答:
LSM(Linux安全模型)反应了它的起源-安全微内核的探索,使用Linxu安全模型(LSM)框架将其自身集成到内核当中。它是一种轻量级的访问控制框架,适用于多种访问控制模型在它上面以内核可加载模块的形式实现。用户可以选择合适的安全模块加载到Linux内核上,也就是说允许安全模块已插件的形式进入内核,简单来理解我们可以认为SELinux是LSM的一个插件。这种设计思想的好处就是模块化,在最少改变内核代码情况下,提供一个能够实现强制访问的模块。因此LSM框架允许安全模块以插件形式载入内核,而SELinux就是作为一个安全模块载入Linux内核的。SELinux权限检查的流程中,策略强制服务器会检查AVC(Access Vector Cache;访问向量缓存,客体和主体的权限常常被缓存在AVC当中),如果AVC中有策略决策则会立刻返回给策略强制服务器,如果没有会转向安全服务器,安全服务器会根据系统初始化装载到内核的二进制策略做出决策,再将决策放到AVC中缓存起来,同事将决策返回给策略强制服务器。如果决策表示允许操作,则主体可以完成对客体的操作,反之被拒绝,被拒绝访问的信息会被记录到log文件。 Flask体系结构来源于DTOS系统原型,主要由两类子系统——客户端-对象管理器和安全服务器组成。它支持吊销机制,提供线程状态的及时、完全的输出,确保所有内核的操作或是原子的、或是清楚地被划分为用户可视的原子阶段,并且安全服务器原型实现了绑定4个子策略的安全策略。Flask体系结构有两个用于安全性标签的与策略无关的数据类型——安全上下文和安全标识。安全性上下文是表示安全性标签的变长字符串。安全性标识 (SID) 是由安全器映射到安全性上下文的一个整数。SID 作为实际上下文的简单句柄服务于系统。它只能由安全器解释。Flask 通过称为对象管理器的构造来执行实际的系统绑定。它们不透明地处理 SID 和安全性上下文,不涉及安全性上下文的属性。任何格式上的更改都不应该需要对象管理器进行更改。
《操作系统安全》实验一
Windows系统安全设置实验
一、实验目的
1、了解Windows操作系统的安全性
2、熟悉Windows操作系统的安全设置
3、熟悉MBSA的使用
二、实验要求
1、根据实验中的安全设置要求,详细观察并记录设置前后系统的变化,给出分析报告。
2、用MBSA测试系统的安全性,并分析原因。
3、比较Windows系统的安全设置和Linux系统安全设置的异同。
三、实验内容
1、配置本地安全设置,完成以下内容:
(1)账户策略:包括密码策略(最小密码长度、密码最长存留期、密码最短存留期、强制密码历史等)和账户锁定策略(锁定阈值、锁定时间、锁定计数等)
(2)账户和口令的安全设置:检查和删除不必要的账户(User用户、Duplicate User用户、测试用户、共享用户等)、禁用guest账户、禁止枚举帐号、创建两个管理员帐号、创建陷阱用户(用户名为Administrator、权限设置为最低)、不让系统显示上次登录的用户名。
Windows7的基本使用操作过程应该怎么写实验报告?
1、1-在桌面空白处右键--排列图标--自动排列,然后选择按名称排列。右键图标--属性 勾选隐藏,确定即可。
2-点左下角的开始--程序--附件--记事本。然后另存为,选择C盘,名称处写自己的学号点确定即可新建记事本文件。然后到C盘下,右键记事本--发送到桌面快捷方式。回到桌面,点击快捷方式后输入内容。ctrl和S键一起按为保存,然后关闭即可。
3-开始--搜索 调出搜索窗口。选择搜索位置为C盘,内容为“a*.txt”(我用的xp下的windows Search,普通的winXP下的搜索功能我就不清楚是否能用通配符了)
2、1-从我的电脑进入到D盘,右键空白处--新建--文件夹,然后右键文件夹-重命名 键入Test回车。然后到C盘,右键空白处按文件名排列。选择L开头的所有文本文件,ctrl+C,到D盘Test文件夹下,ctrl+V。
2-到D盘test文件夹下,ctrl+A,然后ctrl+C,然后到E盘下,ctrl+V.
3-到D盘下,右键Test文件夹--删除。选择是。到桌面下--回收站里,点中Test,点左侧的还原,确定即可。
3、开始--程序--附件--画图。选择画笔工具,在空白处画吧。
计算机实训报告范文3篇
基本使用操作可以从你装完系统开始写,
1,网络的配置 方面 能让系统连上互联网 例如,配IP,或自动获取
2,程序应用的安装与删除, 例如:安装QQ ,浏览器,杀毒软件等
3,一些个性化的设置,例如桌面壁纸更换,图标,字体等
4,系统安全设置,例如 防火墙设置,系统用户加密及限制等
5,以上4点ok后就可以愉快的上网了。你可以顺便写写 远程管理设置,自动关机等一些日常的小技巧来方便的管理自己机器
实训 报告 是展示自身实训收获成长的重要报告,那么实训报告该如何写呢?高校计算机实训课程具有较强的实践性,要求应用能力高、紧贴市场的需求。本文是我为大家整理的计算机实训 报告 范文 ,仅供参考。
计算机实训报告范文篇一:
一、实训主要内容
Word排版,表格制作与编辑。Powerpoint的制作,初步认识计算机办公应用OFFICE。
二、实训过程
第一天:初步熟悉计算机的性能和认识Word; 第二天:练习Word题;
第三天:认识Powerpoint并对昨天的Word练习予以测试; Excel 实训作业
第四天:将Word表格与Powerpoint的制作熟悉巩固;第五天:老师再次对我们Word与Powerpoint测验以及教我们一些有用的技能与 方法 ,初步认识计算机办公应用。。。OFFICE。
三、实训 心得体会
很快的,一个期又过来了,面对本学期最后一次的校园生活实训,想着刚刚过去的最后一个周,紧张沉默之后更多的是感慨,印在脑海里的每一个足迹都是那么的深,真的说不出是什么感觉,伴着时间,就像是在和自己的影子赛跑,不可能从真实的两面去看清它,只是经意不经意的感受着有种东西在过去,也许更适合的只有那句话:时不待我,怎可驻足?一周,短短的一周,我学到了很多不知道的东西,实在是感受颇深。
当今企业竞争范围的伴随社会市场经济的发展以及信息化程度的不断提高而日益扩大,这样就要求企业在各个方面加强管理,要求企业有更高的信息化集成来实现对企业的整体进行集成管理。现代企业都意识到,企业之间的竞争是综合实力的竞争,要求企业有更强的资金实力,具备强有力的管理能力和更快的市场响应速度。因此,引入计算机系统的意义是非常重大的。
在社会主义市场经济高速发展的今天,如果计算机的各项管理运做仍然停滞在以纸、笔为主要工具的阶段,就会因为信息量的快速增长而无法迅速、准确的运用计算机完成各项工作,这样,必将成为企业各方面发展的一个瓶颈。
而在当代这个以信息时代为主题的社会里,计算机技术高速发展,将信息技术应用于对现代企业的管理日益普及。计算机技术不但可以提高信息的处理速度和提高信息处理的准确性,更重要的是,可以进一步的解放劳动力,将他们分配到更需要人力的岗位上去,从而加快社会工作的现代化、综合化的发展步伐。引入计算机信息系统,不但为 企业管理 部门节省了不必要的开支,更重要的是提高了它对我们个人的工作效率。
本周通过对计算机的初步学习,我更知道原来我们利用计算机可以提高工作效率等各方面。所以我真诚的感谢老师对我们的帮助,再次说一声:谢谢。我以后将更加努力。
四、实训效果
1. 通过本次实训,你有哪些收获?
我收获颇丰,学到了很多知识,特别是提高了综合分析应用的能力。
实训过程是繁琐的,但同学们都表现得很积极,不怕课程难,相互帮助一起分析。很多同学甚至吃了饭就一头扎在实训中。任课老师也非常认真负责,耐心讲解,细心指导,一点一点解答同学们的疑惑,直到同学们理解了为止。在实训中,分析、讨论、演算,机房里充满了浓浓的学习气氛。
此次实训培养了同学们耐心的工作作风,增强了同学们的合作意识,提高了大家的应用分析能力。
2. 按照实训安排与目的要求,你认为你还没有达到的实训目的有哪些?或者说,你有哪些方面还有欠缺?
Powerpoint与Word我还欠缺的技能与方法,而且,在今后的生活中我更需要努力练习学习使自己趋于完善。
3. 与平时上课相比,你认为本次实训有哪些特点
首先我认为老师与同学真正融合在一起,同学们不懂就问,老师也耐心讲解,确实实在让我感动。
大家都表现得很积极,不怕课程难,相互帮助一起分析。很多同学甚至吃了饭就一头扎在实训中。任课老师也非常认真负责,耐心讲解,细心指导,一点一点解答同学们的疑惑,直到同学们理解了为止。在实训中,分析、讨论、演算,机房里充满了浓浓的学习气氛。
此次实训培养了同学们耐心的工作作风,增强了同学们的合作意识,提高了大家的应用分析能力。
最后,通过本次实训,我使自己许多不足之处得到了弥补,真正收获到了自己想要学习的东西。
4. 你对本次的实训组织安排、实训指导教师的辅导、实训考勤考核、实训内容设计、实训报告设计、实训硬件设备等,有哪些意见和建议?
意见倒是没有,倒是老师的敬业精神确实让人感动,本周周二,叶锋老师参加学校举办的定向越野赛,在完赛后又匆匆赶回学校为同学们继续上课,着实让我感到心里又有种钦佩之感。我相信在今后的学习与生活中,我们会做的更好。还有对于王文雅老师,我问一些最基本的常识题,它不但没有小看我,反而耐心为我讲解,我对老师的崇敬之情难于言表。最大的建议就是希望学校继续努力,相信一定会更好。
计算机实训报告范文篇二:
一、实验题目
文件和文件夹的管理
二、实验目的
1.熟悉Windows XP的文件系统。
2.掌握管理器的使用方法。
3.熟练掌握在Windows XP管理器下,对文件(夹)的选择、新建、移动、复制、删除、重命名的操作方法。
三、实验内容
1.启动管理器并利用管理器浏览文件。
2.在D盘创建文件夹
3.在所创建文件夹中创建Word文件。
4.对所创建文件或文件夹执行复制、移动、重命名、删除、恢复、创建快捷方式及设置共享等操作。
四、实验步骤
(一)文件与文件夹管理
1.展开与折叠文件夹。右击开始,打开管理器,在左窗格中点击“+”展开,点击“—”折叠
2.改变文件显示方式。打开管理器/查看,选择缩略、列表,排列图标等
3.建立树状目录。在D盘空白处右击,选择新建/文件夹,输入经济贸易学院,依次在新建文件夹中建立经济类1103
4..创建Word并保存。打开开始/程序/word,输入内容。选择文件/另存为,查找D盘/经济贸易学院/1103班/王帅,单击保存
5.复制、移动文件夹
6.重命名、删除、恢复。右击文件夹,选择重命名,输入新名字;选择删除,删除文件
7.创建文件的快捷方式。右击王帅文件夹,选择发送到/桌面快捷方式
8.设置共享文件。右击王帅,选择属性/共享/在网络上共享这个文件/确定
9.显示扩展名。打开管理器/工具/文件夹选项/查看/高级设置,撤销隐藏已知文件的扩展名
(二)控制面板的设置。
1.设置显示属性。右击打开显示属性/桌面、屏幕保护程序
2.设置鼠标。打开控制面板/鼠标/按钮(调整滑块,感受速度)、指针
3.设置键盘。打开控制面板/键盘/速度(调整滑块,感受速度)、硬件
4.设置日期和时间打开控制面板/日期和时间
5.设置输入法。打开控制面板/区域与语言选项/详细信息/文字服务与输入语言
(三)Windows附件的使用
1.计算器。打开开始/所有程序/附件/计算器/查看/科学型,
2.画图。打开开始/程序/附件/画图/椭圆/填充/选定
3.清理磁盘。打开开始/程序/附件/系统工具/磁盘清理,选择磁盘,确定
4.整理磁盘碎片。打开开始/程序/附件/系统工具/磁盘碎片整理
五、实验结果。
通过对《大学计算机基础》的学习和上机,我掌握了包括文件的管理、控制面板的设置、Windows
附件的使用等在内的计算机基础知识和操作技术,让我对计算机有了初步认识。
六、实验心得
对文件的管理、控制面板的设置、Windows附件的使用等在内的计算机基础知识和操作技术的学习,让我对计算机的工作原理和简单操作有了熟练地掌握,使我对计算机的运用充满好奇与热情,也为我以后在工作岗位上运用计算机技术,更好的让计算机服务于生活、工作打下坚实的基础。我相信,在老师辛勤教导下,在我的努力学习下,我一定能够让计算机及其运用技术创造我们更好的明天。
计算机实训报告范文篇三:
实训目的
1、掌握系统安装的基本过程。
2、了解主机箱内部构造与实现系统安装.
实训条件
能正常运行的计算机、系统U盘、螺丝刀。
实训任务
1、完成主机的拆装与组装。
2、完成系统的安装,并且计算机能够正常的运行。
实训思考
1、说明了主机内部硬件每个的功能。
2、电脑不正常运行是主机箱内部的原因吗?
实训内容
系统安装:
1、插入带有系统的U盘,启动电脑,不停的按Del.键,进入BOIS界面。
BOIS→First Boot Device→USB-HDD→按F10保存。
2、进入老毛桃界面→WinPE<适用老机>。,
3、进入桌面→按Ghost手动→ok→Local→partition→From Image→寻找U盘里的Winpsp3.GHD文件,按确定→然后按系统默认选项,一直按OK,出现完成进度→完成进度实现后,按确定,电脑重启,并拔出U盘.
4、第二次启动完成,系统装机成功。
硬件组装的主要部件:
cpu (核心部件)、2.cpu散热器、3.主板、4.内存条、5.硬盘、6.软驱、7.光驱、8.电源、9.显卡、10.鼠标、11.键盘、12. 显示器 、13.主机箱,14.数据条。
硬件组装的过程:
1、拆装机箱:安装底板和挡板;
2、安装电源:将电源放在机箱上,电源的散热器朝机箱后并对准风扇孔。用螺栓将电源固定;
3、连接电源主板;
4、连接散热器电源线;
5、安装CPU散热器;
6、安装内存;
7、安装硬盘;
8、安装光驱;
9、安装显卡;
10、连接机箱内部连线;
11、整理并连接主板电源线;
12、连接外设;
13、完成机箱内部的连接后,合上机箱盖连接网线、电源、键盘、鼠标,显示器等设备;
14、完成以上操作就可以接通电源,观察计算机是否正常运行。