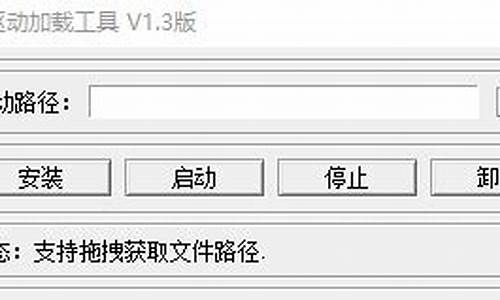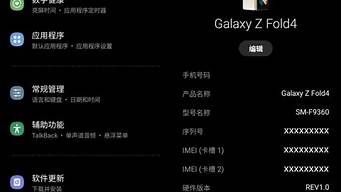1.如何解决win7开机自动修复引导信息失败,无法继续的问题?
2.win7 系统里面怎么修复引导
3.电脑系统引导文件损坏如何修理?

修复系统可使用Windows系统自带工具,也可使用其他软件
Windows系统自带工具包括:1:系统还原2:启动菜单功能(系统还原无效时)3:故障恢复控制台(启动菜单不可见或功能失效时)
第三方工具包括一些可修复硬盘引导区或修复Windows系统的工具软件
修复Windows7一般可用系统自带的高级启动选项、Windows7系统光盘启动修复、第三方工具盘修复的三种法
使用系统自带的高级启动选项:开机时按F8键,进入Windows7高级启动选项,这和WindowsXP的安全模式比较,多了第一项的“修复计算机”和后面的“禁用系统失效时自动重启”,“禁用驱动程序签名强制”三项,而“修复计算机”就是Windows7系统光盘启动修复选项全部功能
光盘修复Windows7系统的法:在光驱中放入Winodws7系统光盘,从光盘启动计算机
你会看到以下系统恢复选项:1:启动修复(启动项快速恢复)2:系统还原(从系统还原点恢复)3:系统镜像恢复(各种系统镜像恢复)4:Windows内存诊断(内存诊断程序)5:命令提示符(执行全部命令行程序)
如何解决win7开机自动修复引导信息失败,无法继续的问题?
win7修复系统引导命令:
1、以管理员的身份打开命令窗口,在命令窗口中输入“sfc”:Windows内置的系统文件检查器(C)。
2、在运行窗口中继续输入“sfc?/?scannow”回车后立即扫描所有保护的系统并进行修复,在修复过程中遇到问题,无法完成修复。
3、在运行窗口中输入执行日志路径,打开日志检查错误原因,sfc无法顺利完成时,使用dism命令继续进行修复。?
4、在命令窗口中输入“DISM/?Online?/?Cleanup-Image?/?ScanHealth"扫描映像,检查映像是否损坏,输入"DISM/?Online?/?Cleanup-Image?/?RestoreHealth"进行系统映像文件修复。
win7 系统里面怎么修复引导
出现问题的界面是这样的
步骤如下:
1.直接按"Enter"回车键
2.出现以下界面
根据提示按"F8"键
3.进入以下界面
然后选中"禁止驱动程序签名强制",回车即可
最后即可顺利进入Windows系统
建议您尝试安全模式下运行计算机,看能否进入系统:
重启电脑,一般在Windows开始系统运行之前,按下按钮F8,会弹出高级选项菜单,进入安全模式后,看问题是否依旧。
如果安全模式依旧无法进入系统,可能是您的Win7系统本身已经受损或者硬件问题导致。
根据提示信息来看,应该是Windows 7的引导信息出现问题,导致无法进入系统。
根据上面的步骤,用光盘启动进入修复计算机,选择要修复的系统后点击下一步。
然后点击命令提示符进入命令行,输入bcdedit。
在出现的列表中,找到device项和osdevice项,并确认其参数,如果后面的参数为unknow,说明系统的安装分区没有被指定,所以才无法正常引导系统。
请根据下面的步骤,输入每条指令后点击回车使设置生效,来尝试修复启动信息。
c:\bcdedit /store c:\boot\bcd /set {bootmgr} device partition=c:
c:\bcdedit /store c:\boot\bcd /set {default} device partition=c:
c:\bcdedit /store c:\boot\bcd /set {default} osdevice partition=c:
完成以上操作之后,重新启动计算机,确认是否能够进入系统。
1、很多电脑故障都可以通过重装系统来解决,但如果存在一些重要的软件或文件资料,可以先尝试这种方法:在开机后按F8等快捷键进入高级启动选项,并选择进入“最后一次正确配置”;
2、如果无法恢复,则在高级启动选项中选择进入“安全模式”,再卸载一些最近安装的驱动或软件,并重启再进入正常模式;
3、若还是无法解决,则可以通过U盘进入PE系统,使用“Windows启动引导修复”来解决这个问题;
4、否则需要重装电脑系统,详细步骤可参考:电脑U盘重装系统教程详细图文
Win7系统开机自检之后,始终无法进入系统,重启也无法解决。不要紧,今天系统之家小编就为您介绍三个方法解决WIn7系统无法开机问题。
最后一次的正确配置
1.我们可以开机F8进入系统高级选项菜单,选择最后一次正确配置试试,还原之后就是我们最后一次关机前的配置了。
安全模式
2.如果依旧进入不了系统的话,我们依旧F8进入系统高级选项菜单,选择进入安全模式。这时候安全模式下系统会自动修复损坏的注册表,如果是注册表的问题的话,进入安全模式之后在重启即可。
3.找一个Win7系统的原版镜像安装盘,光盘和U盘都可以,插上电脑开机,系统会自动进入安装界面,选择修复计算机。如果修复不成功的话,可以尝试恢复系统镜像,前提是我们之前系统有备份哦。
电脑系统引导文件损坏如何修理?
win7系统里面修复引导步骤如下:
准备工具:
1、老毛桃U盘启动盘
具体步骤:
1、将制作好的老毛桃U盘启动盘插入USB接口,开机从U盘启动,进入老毛桃主菜单;在主菜单界面用键盘方向键“↓”将光标移至“02运行老毛桃Win8PE防蓝屏版(新电脑)”, 回车确定,如图所示:
2、鼠标点击“引导修复”打开,如图所示:
3、在引导修复界面中,输入数字“1”,回车即可,如图所示:
4、接着在界面中,输入“1”选择自动修复,回车即可,如图所示:
5、随后窗口中,会提示修复已完成,如图所示:
修复系统引导文件需要制作好系统启动U盘或?Win PE U盘。
第一步:
使用制作好的系统启动U盘或?Win PE U盘,进入到命令指示符
注意:不同操作方式,操作画面可能会有差异。
第二步:
打开命令提示符,执行?bcdedit /enum?命令。
如果看到下图红框中的提示,则说明引导已经损坏。
第三步:
依次执行如下命令修复?Windows 10?的主引导记录并重建?BCD?配置文件:
BOOTREC /SCANOS 用于扫描安装成功后有引导记录了的操作系统
BOOTREC /FIXMBR 用于修复传统引导的mbr记录
BOOTREC /FIXBOOT 用于修复损坏的扇区引导
BOOTREC /REBUILDBCD 用于重建修复BCD引导记录
BOOTREC /SCANOS 命令:
BOOTREC /FIXMBR 命令:
BOOTREC /FIXBOOT 命令:
BOOTREC /REBUILDBCD 命令:此步结束后,修复则已完成。
第四步:
再次使用bcdedit /enum?命令检查引导是否重建完成。