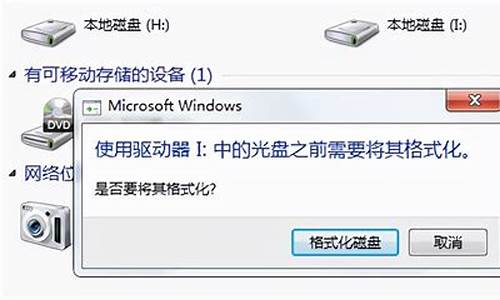1.U启动u盘启动盘制作工具怎么用及制作启动盘步骤?
2.U启动U盘启动盘制作工具怎么用?
3.u盘怎么用u启动制作启动盘制作工具
4.u启动u盘启动盘制作工具哪个好用
5.如何使用U启动一键制作u盘启动盘装系统?
6.u盘启动盘制作工具有几种

制作u启动U盘启动盘及安装系统步骤:
1、打开u启动装机版,将准备好的u盘插入电脑usb接口并静待软件对u盘进行识别,建议保持当前默认参数设置,直接点击“开始制作”即可:
2、此时,弹出的警告窗口中告知会清除u盘上的所有数据,请确认u盘中数据是否另行备份,确认完成后点击“确定”:
3、制作u盘启动盘需要一点时间,制作过程请勿操作与u盘相关的软件,静候制作过程结束即可:
4、待制作完成后,我们可点击“是”对制作好的u盘启动盘进行模拟启动测试:
5、若看到以下启动界面,则说明u盘启动盘已制作成功(注意:此功能仅作启动测试,切勿进一步操作),最后按组合键“Ctrl+Alt”释放出鼠标,点击右上角的关闭图标退出模拟启动测试:
6、下载正版系统镜像或纯净版镜像,下载后缀为ISO的镜像文件拷贝到U盘根目录.
7、开机按F2键进入BIOS设置.选择BOOT选项—Secure Boot设置为“Disabled"选择OS Mode Selection设置为CSM OS.选择Advanced菜单下Fast Bios Mode设置为“Disabled" 按F10键保存退出。
8、重启电脑按F10键进入快速引导启动,选择U盘引导进去Windows PE,用硬盘工具分区格式化,设置主引导分区为C盘,用第三方还原软件还原镜像文件到C盘即可
U启动u盘启动盘制作工具怎么用及制作启动盘步骤?
U盘启动盘制作工具排行榜,最好用的是老毛桃u盘启动制作工具。
一、老毛桃U盘启动制作工具
老毛桃U盘启动制作工具是U盘装机必备的工具之一,它集成了服务器版的server2003和win8pe,具有强大的修复和备份功能,操作便携简单。它支持老毛桃的PE系统,可以制作出启动U盘,并且可以自由更换系统,非常方便。老毛桃U盘启动制作工具操作简单,支持一键制作U盘,非常受用户喜爱。
2、大超级U盘启动盘制作工具
它集成了一键装机、硬盘数据恢复、密码破解等功能,操作简单方便。同时,它还提供了U盘装系统、制作启动文件等工具,适合用户进行系统安装和数据恢复。
3、u深度
u深度是一款非常实用的u盘重装系统工具,制作好的启动u盘可用于引导电脑开机启动,同时还能存储日常文件。它是针对普通用户和技术人员使用的一款u盘装机工具,制作好的启动u盘具有自动安装系统和即插即用功能,非常方便实用。
重装系统的好处
1、提高系统稳定性
重装系统可以提高系统稳定性。由于各种应用程序和驱动程序的加载,尤其是设计有缺陷、错误连连的应用软件,会对系统的安全稳定性带来隐患,尤其是系统各种错误提示增多。
2、修复丢失的系统文件
重装系统可以修复丢失的系统文件,解决电脑运行缓慢、系统混乱等问题。通过重新安装系统,可以恢复数据和软件的使用,并且不会破坏电脑的硬件配置。但不建议频繁重装系统,因为重装系统会格式化硬盘,对电脑有一定的损害,并且可能导致电脑上的其他软件无法使用。因此,如果需要重装系统,请选择专业、可靠的软件来完成操作。
3、杀死木马
重装系统可以杀死木马,因为大多数用户使用的是FORMAT格式化命令,它清空操作系统盘符数据,包括木马。当然,重装系统也可以清理系统盘上的木马。
U启动U盘启动盘制作工具怎么用?
你好,建议你百度搜索一下U启动U盘启动盘制作工具,应该会有相关的教程的。你可以尝试下述步骤制作U盘启动盘:
第一步、打开u启动u盘启动盘制作工具,工具会自动选择插入电脑的u盘,其它属性建议按默认设置,再点击“一键制作启动u盘”按钮,如下图所示:
第二步、随即弹出执行此操作会删除u盘中所有数据,且不可恢复的警告提示,点击“确定”按钮,继续操作,如下图所示:
第三步、耐心等待u启动相关数据完成写入u盘即可,如下图所示:
第四步、直到弹出一键制作启动u盘完成信息提示,点击“是”按钮继续,如下图所示:
第五步、完成以上操作后,进入到u启动主菜单模拟界面,按Ctrl+Alt即可释放鼠标,如下图所示:
u盘怎么用u启动制作启动盘制作工具
你好,很高兴为你解答:
把准备的u盘插在电脑usb接口上,然后打开u启动v6.2版u盘启动盘制作工具,工具会自动选择插入电脑的u盘,其它属性建议按默认设置,再点击“一键制作启动u盘”按钮,如下图所示:
第二步
随即弹出执行此操作会删除u盘中所有数据,且不可恢复的警告提示,点击“确定”按钮,继续操作,如下图所示:
第三步
耐心等待u启动相关数据完成写入u盘即可,如下图所示:
第四步
直到弹出一键制作启动u盘完成信息提示,点击“是”按钮继续,如下图所示:
第五步
完成以上操作后,进入到u启动主菜单模拟界面,按Ctrl+Alt即可释放鼠标,如下图所示:
u启动u盘启动盘制作工具哪个好用
u盘怎么用u启动制作启动盘制作工具
你好,应该是选择HDD模式,这个是制作的u盘启动盘的正确模式。
制作U启动U盘启动盘步骤:
第一步、打开u启动u盘启动盘制作工具,工具会自动选择插入电脑的u盘,其它属性建议按默认设置,再点击“一键制作启动u盘”按钮,如下图所示:
第二步、随即弹出执行此操作会删除u盘中所有数据,且不可恢复的警告提示,点击“确定”按钮,继续操作,如下图所示:
第三步、耐心等待u启动相关数据完成写入u盘即可,如下图所示:
第四步、直到弹出一键制作启动u盘完成信息提示,点击“是”按钮继续,如下图所示:
第五步、完成以上操作后,进入到u启动主菜单模拟界面,按Ctrl+Alt即可释放鼠标,如下图所示:
如何使用U启动一键制作u盘启动盘装系统?
建议使用2.0版的64位微PE或wingwy-pe5.1-v1f1、wingwy-pe3.1-v2-fix3-uefi。三个都支持BIOS和UEFI双启动,驱动兼容性比较;区别是前两者支持安全启动,后两者支持网络。
可以根据自身需要选用。
u盘启动盘制作工具有几种
U盘装系统步骤:
1、用U启动U盘启动盘制作工具制作U盘启动盘,并下载正版系统镜像或纯净版镜像,下载后缀为ISO的镜像文件拷贝到U盘根目录.
2、开机按F2键进入BIOS设置.选择BOOT选项—Secure Boot设置为“Disabled"选择OS Mode Selection设置为CSM OS.选择Advanced菜单下Fast Bios Mode设置为“Disabled" 按F10键保存退出。
3、重启电脑按F10键进入快速引导启动,选择U盘引导进去Windows PE,用硬盘工具分区格式化,设置主引导分区为C盘,用第三方还原软件还原镜像文件到C盘即可
U大师、老毛桃、大。这三种都比较好用。推荐使用U大师,更方便,而且无毒,不需要担心系统植入木马。此外U大师启动盘制作工具,还会为U盘写入保护程序,可以保证U盘不被入侵。平时不装机的时候可以将它作为文件储存工具使用。