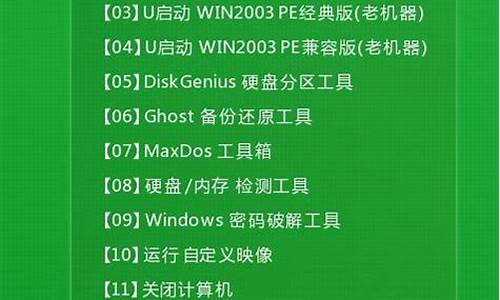1.更改Win10系统注册表权限的详细步骤
2.win10怎样打开注册表编辑器
3.如何修复Windows10系统的注册表
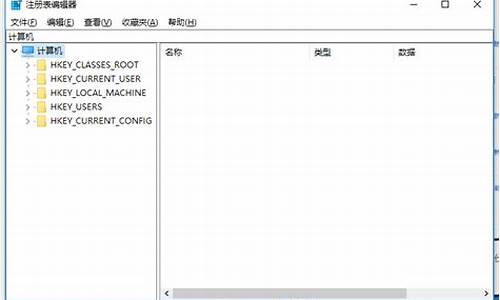
Win10打开注册表的步骤:首先使用Win+R组合快捷键,快速打开运行命令框,在打开后面键入命令:Regedit,如下图所示。
win10家庭版注册表的打开方法:方法一:同时按键盘上左下角的Windows键和R键,打开命令框,再输入“Regedit”点击回车键,即可弹出注册表。方法二:点击开始菜单,在“搜索程序和文件”的位置直接输入“Regedit”。
使用电脑上的windows键加R键,打开运行程序。在运行程序中输入“regedit”代码,点击确定。接下来,如果系统有提示是否运行的,一定要选择“是”。然后,就进入了注册表程序了,在左侧的菜单里可以看到注册表目录。
我们先同时按键盘上左下角的旗帜和R键,然后就可以打开命令框,再输入Regedit,如我们再点击回车键,就可以直接弹出win10编辑表了。
方法一:运行“regedit”命令打开注册表编辑器Win+R快捷键调出“运行”对话框,输入“regedit”。如图:回车或点击“确定”,然后在弹出的“用户帐户控制”对话框中点击“是”,即可打开“注册表编辑器”。
更改Win10系统注册表权限的详细步骤
众所周知,注册表是win10系统的数据库,用于存储系统和应用程序的设置信息,占据这非常重要的作用!如果win10电脑遇到故障问题,还可以通过修改注册表的信息解决。刚学习电脑知识的朋友对于注册表命令会很好奇,询问Win10注册表命令有哪些?为了让大家更清楚了解注册表,接下来小编分享常见的Win10注册表命令大全。
打开Win10注册表的方法:
最简单的方法是,键盘快捷键(win+R),打开运行输入regedit,即可出现注册表界面。
常见的Win10注册表命令:
1.gpedit.msc-----组策略
2.sndrec32-------录音机
3.Nslookup-------IP地址侦测器
4.explorer-------打开管理器
5.logoff---------注销命令
6.tsshutdn-------60秒倒计时关机命令
7.lusrmgr.msc----本机用户和组
8.services.msc---本地服务设置
9.oobe/msoobe/a----检查XP是否激活
10.notepad--------打开记事本
11.cleanmgr-------垃圾整理
12.netstartmessenger----开始信使服务
13pmgmt.msc---计算机管理
14.netstopmessenger-----停止信使服务
15.conf-----------启动netmeeting
16.dvdplay--------DVD播放器
17.charmap--------启动字符映射表
18.diskmgmt.msc---磁盘管理实用程序
19.calc-----------启动计算器
20.dfrg.msc-------磁盘碎片整理程序
21.chkdsk.exe-----Chkdsk磁盘检查
22.devmgmt.msc---设备管理器
23.regsvr32/u.dll----停止dll文件运行
24.drwtsn32------系统医生
25.rononce-p----15秒关机
26.dxdiag---------检查DirectX信息
27.regedt32-------注册表编辑器
28.Msconfig.exe---系统配置实用程序
29.rsop.msc-------组策略结果集
30.mem.exe--------显示内存使用情况
31.regedit.exe----注册表
32.winchat--------XP自带局域网聊天
33.progman--------程序管理器
34.winmsd---------系统信息
35.perfmon.msc----计算机性能监测程序
36.winver---------检查Windows版本
37.sfc/scannow-----扫描错误并复原
38.taskmgr-----任务管理器(2000/xp/2003
39.winver---------检查Windows版本
40.wmimgmt.msc----打开windows管理体系结构(WMI)
41.wupdmgr--------windows更新程序
42.wscript--------windows脚本宿主设置
43.write----------写字板
44.winmsd---------系统信息
45.wiaacmgr-------扫描仪和照相机向导
46.winchat--------XP自带局域网聊天
47.mem.exe--------显示内存使用情况
48.Msconfig.exe---系统配置实用程序
49.mplayer2-------简易widnowsmediaplayer
50.mspaint--------画图板
51.mstsc----------远程桌面连接
52.mplayer2-------媒体播放机
53.magnify--------放大镜实用程序
54.mmc------------打开控制台
55.mobsync--------同步命令
56.dxdiag---------检查DirectX信息
57.drwtsn32------系统医生
58.devmgmt.msc---设备管理器
59.dfrg.msc-------磁盘碎片整理程序
60.diskmgmt.msc---磁盘管理实用程序
61.dcomcnfg-------打开系统组件服务
62.ddeshare-------打开DDE共享设置
63.dvdplay--------DVD播放器
64.netstopmessenger-----停止信使服务
65.netstartmessenger----开始信使服务
66.notepad--------打开记事本
67.nslookup-------网络管理的工具向导
68.ntbackup-------系统备份和还原
69.narrator-------屏幕讲述人
70.ntmsmgr.msc----移动存储管理器
71.ntmsoprq.msc---移动存储管理员操作请求
72.netstat-an----(TC)命令检查接口
73.sync--------创建一个公文包
74.sysedit--------系统配置编辑器
75.sigverif-------文件签名验证程序
76.sndrec32-------录音机
77.shrpubw--------创建共享文件夹
78.secpol.msc-----本地安全策略
79.syskey---------系统加密,一旦加密就不能解开,保护windowsxp系统的双重密码
80.services.msc---本地服务设置
81.Sndvol32-------音量控制程序
82.sfc.exe--------系统文件检查器
83.sfc/scannow---windows文件保护
84.tsshutdn-------60秒倒计时关机命令
85.tourstart------xp简介(安装完成后出现的漫游xp程序)
86.taskmgr--------任务管理器
87.eventvwr-------查看器
88.eudcedit-------造字程序
89.explorer-------打开管理器
90.packager-------对象包装程序
91.perfmon.msc----计算机性能监测程序
92.progman--------程序管理器
93.regedit.exe----注册表
94.rsop.msc-------组策略结果集
95.regedt32-------注册表编辑器
96.rononce-p----15秒关机
.regsvr32/u.dll----停止dll文件运行
98.regsvr32/uzipfldr.dll------取消ZIP支持
99.cmd.exe--------CMD命令提示符
100.chkdsk.exe-----Chkdsk磁盘检查
101.certmgr.msc----证书管理实用程序
102.calc-----------启动计算器
103.charmap--------启动字符映射表
104.cliconfg-------SQLSERVER客户端网络实用程序
105.Clipbrd--------剪贴板查看器
106.conf-----------启动netmeeting
107pmgmt.msc---计算机管理
108.cleanmgr-------垃圾整理
109.ciadv.msc------索引服务程序
110.osk------------打开屏幕键盘
111.odbcad32-------ODBC数据源管理器
112.oobe/msoobe/a----检查XP是否激活
113.lusrmgr.msc----本机用户和组
114.logoff---------注销命令
115.iexpress-------木马捆绑工具,系统自带
116.Nslookup-------IP地址侦测器
117.fsmgmt.msc-----共享文件夹管理器
118.utilman--------工具管理器
119.gpedit.msc-----组策略
以上小编来分享win10打开注册表几种常见的命令,掌握这些命令,往后对大家操作电脑是有一定帮助的!
win10怎样打开注册表编辑器
win10系统很多操作要在注册表里面完成的,比如删除/添加重要文件或软件,如果注册表被破坏会引发很多难以解决的问题,所以注册表里面的东西普通人不能随意修改的,必须要拥有权限。有些用户说自己没有注册表权限,所以win10更改权限要怎么更改?下面小编和大家详细讲解一下更改Win10系统注册表权限的详细步骤。
更改Win10注册表权限方法:
1、首先,使用快捷键“Win”+R组合快捷键。在打开后面键入命令Regedit。打开win10注册表,其他比如win7操作系统或者win864位也是一样的方法;
2、在注册表编辑器窗口,左键单击:HKEY_CURRENT_USER,再点击:编辑-权限;
3、此时,打开了HKEY_CURRENT_USER的权限对话框,在这个对话框中,我们先查看本机登录的用户名,如组或用户名(G)栏中没有,点击:高级选项;
4、在打开的HKEY_CURRENT_USER的高级安全设置窗口,点击:添加;
5、我们在HKEY_CURRENT_USER的高级安全设置窗口,点击添加以后,就会打开HKEY_CURRENT_USER的权限项目窗口,在这个窗口中,基本权限项都呈灰色状态不可选择,我们点击:选择主体;
6、在打开的选择用户和组对话框中,点击:高级;
7、按下来,我们在对话框中点击:立即查找(N);在搜索结果(U)栏中用鼠标按住右侧的小滑块向下拖动,找到本机登录的用户名如:GONGZOU,并左键单击用户名,再点击:确定;
8、点击确定以后,我们可以看到本机登录用户名显示在检查名称栏中,点击:确定;
9、这时就会回到HKEY_CURRENT_USER的高级安全设置窗口,我们在这个窗口,点击:显示高级权限;在HKEY_CURRENT_USER的权限项目窗口的高级权限下,点击:完全控制,再点击:确定;
10、回到HKEY_CURRENT_USER的高级安全设置窗口,点击:应用-确定;
11、回到HKEY_CURRENT_USER的权限窗口,点击:确定,退出注册表编辑器。
以上和大家详细介绍更改Win10系统注册表权限的详细步骤,如果你想要添加或删除权限也可以取此方法设置,但必须要慎重选择!
如何修复Windows10系统的注册表
1、首先使用Win+R组合快捷键,快速打开运行命令框,在打开后面键入命令:Regedit,如下图所示。完后后按回车键(或点击“确定”)就可以打开Win10注册表编辑器了,如下图所示。
2、点击确定以后,就可以看到注册表编辑器可以打开了。
3、那么怎么打开注册表,今天就给大家介绍一下。首先在电脑中,按“win”+“R”键,打开“运行”窗口。输入“regedit”,点击“确定”。这时在打开的窗口中,点击“是”。这样,就打开了“注册表”。
4、使用快捷键“Win”+R。在打开后面键入命令:Regedit,即进入注册表。
5、方法一:运行框1如前面经验中多次用到的win运行框,可快速创建任务。
6、方法一:运行“regedit”命令打开注册表编辑器Win+R快捷键调出“运行”对话框,输入“regedit”。如图:回车或点击“确定”,然后在弹出的“用户帐户控制”对话框中点击“是”,即可打开“注册表编辑器”。
修复Windows10系统的注册表具体步骤如下:
1、修复Windows10系统注册表的方法。
Windows10系统,在正常情况下,我们右键点击“开始”,在右键菜单中点击运行,再输入regedit.exe,点击确定或者回车就可以进入注册表编辑器。但如果更改了用户帐户控制,有可能进入不了注册表;有时不能运行某些程序,并提示是因为注册表损坏;如果遇到注册表损坏。右键点击系统桌面左下角的“开始”,在右键菜单中点击:命令提示符(管理员),打开管理员命令提示符窗口;
2、在打开的管理员命令提示符窗口,输入如下命令:
———————————————————————————————— ?
reg add "HKEY_LOCAL_MACHINE\SOFTWARE\Microsoft\WindowsSelfHost\Applicability" /v "BranchName" /d "fbl_release" /t REG_SZ /f
reg add "HKEY_LOCAL_MACHINE\SOFTWARE\Microsoft\WindowsSelfHost\Applicability" /v "ThresholdRiskLevel" /d "low" /t REG_SZ /f
reg delete "HKEY_LOCAL_MACHINE\SOFTWARE\Microsoft\WindowsSelfHost\Applicability" /v "ThresholdInternal" /f
reg delete "HKEY_LOCAL_MACHINE\SOFTWARE\Microsoft\WindowsSelfHost\Applicability" /v "ThresholdOptedIn" /f
————————————————————————————————
输入这些命令的方法是:先复制如上命令,再点击管理员命令提示符窗口左上角的小框(C:\),在下拉菜单中点击“编辑”,在编辑的二级菜单中点击:粘贴;
3、点击粘贴以后,上述命令就一字不差的复制到了管理员命令提示符窗口中,这时可见,4个命令的操作都为:操作成功完成;
4、如果输入命令后,第三项出现错误:系统找不到指定的注册表或值(如图);
5、右键点击系统桌面左下角的“开始”,在右键菜单中点击“运行”,在运行对话框中输入regedit.exe,点击确定或者回车,打开注册表编辑器;
6、在打开的注册表编辑器窗口,依次展开:HKEY_LOCAL_MACHINE\SOFTWARE\Microsoft
7、在Microsoft的展开项中再展开:WindowsSelfHost,在WindowsSelfHost的展开项中找到Applicability,并左键单击:Applicability;
8、在Applicability对应的右侧窗口,右键点击空白处 - 新建 - 字符串值(S);
9、把“新建#1”命名为:ThresholdInternal,退出注册表编辑器;
10、在管理员命令提示符窗口输入:reg delete "HKEY_LOCAL_MACHINE\SOFTWARE\Microsoft\WindowsSelfHost\Applicability" /v "ThresholdInternal" /f命令,可见提示:操作成功完成,退出管理员命令提示符窗口;
至此,Windows10系统损坏的注册表成功修复。