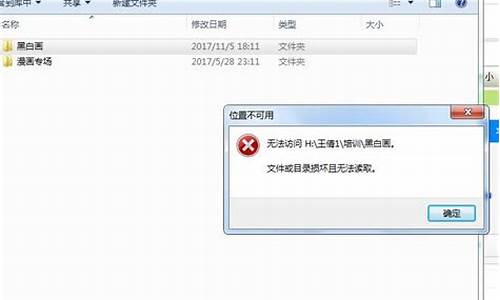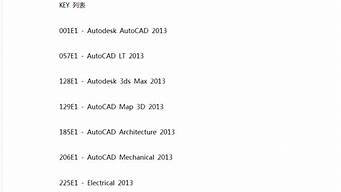1.Win7无法打开组策略编辑器怎么办
2.组策略gpedit.msc被限制了怎么办?
3.gpedit.msc 是什么意思呀
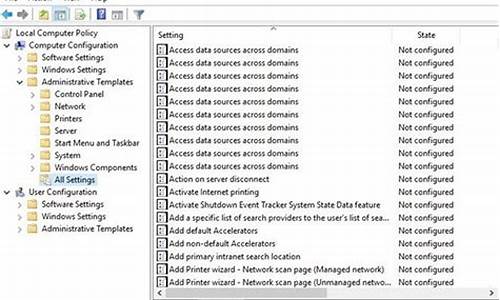
一 .如何禁用与解禁组策略: 方法其实很多的, 1.修改注册表: 开始>>运行,输入regedit进入注册表,然后左侧进入到: HKEY_CURRENT_USER\SOFTWARE\MICROSOFT\WINDOWS\CURRENT VERSION\POLICIES\EXPLORER 中 把RESTRICTRUN改为1,重启电脑,如果要解禁,改为0即可 2.注册脚本法: 新建一个*.reg注册表脚本, 打开编辑 Windows Registry Editor Version 5.00 [-HKEY_CLASSES_ROOT\\CLSID\\{8FC0B734-A0E1-11D1-A7D3-0000F87571E3}] 注意:此方法还原方法如下: Windows Registry Editor Version 5.00 [HKEY_CLASSES_ROOT\CLSID\{8FC0B734-A0E1-11D1-A7D3-0000F87571E3}] @="组策略对象编辑器" [HKEY_CLASSES_ROOT\CLSID\{8FC0B734-A0E1-11D1-A7D3-0000F87571E3}\InProcServer32] @=hex(2):25,00,53,00,79,00,73,00,74,00,65,00,6d,00,52,00,6f,00,6f,00,74,00,25, 00,5c,00,53,00,79,00,73,00,74,00,65,00,6d,00,33,00,32,00,5c,00,47,00,50,00, 45,00,64,00,69,00,74,00,2e,00,64,00,6c,00,6c,00,00,00 "ThreadingModel"="Apartment" 3.直接在组策略中修改权限: 开始->运行->输入gpedit.msc->地计算机策略->用户设置->管理模板->windows组件->Microsoft management Console->受限的/许可的管理单元->组策略->右边找到“组策略对象编辑器”->已禁用 解禁的方法:使用注册表: 开始->运行->输入regedit->hkey_current_user\software\policies\microsoft\mms\{8fc0b734-a0e1-11d1-a7d3-0000f87571e3}->Restrict_run的值变为0. 在弹出对话框”下面在该文档中引用的管理单元受到组策略限制,请与您的管理员联系,获得详细信息,组策略对象编辑器.”这也是限制了组策略,只要在注册表中找到: WIN2K系统:hkey_current_user\software\policies\microsoft\mms\{8fc0b734-a0e1-11d1-a7d3-0000f87571e3} 值变为0 WINXP PRO系统:Hkey_current_user\software\policies\microsoft\mmc\RestrictToPermittedSnapins
Win7无法打开组策略编辑器怎么办
问题一:如何打开组策略 这个问题度娘有更全面的解答,原文摘录如下:
无法打开组策略的解决方法
一、使用的是Windows XP Home Edition(家庭版)
由于家庭版没有组策略功能。所以按照以下方法解决:
1、将XP专业版的“C:\WINDOWS\system32”文件夹中的gpedit.msc、fde.dll、gpedit.dll、gptext.dll、wsecedit.dll文件复制到HOME版的“C:\WINDOWS\system32”文件夹中。
2、在“开始--运行”中依次运行以下命令:“regsvr32 fde.dll”、“regsvr32 gpedit.dll”、“regsvr32 gptext.dll”、“regsvr32 wsecedit.dll”分别注册这4个动态数据库。
3、将XP专业版的“C:\WINDOWS\INF”文件夹中的所有*.adm文件复制替换到HOME的“C:\WINDOWS\INF”文件夹中。
4、最后单击“开始--运行”,输入“gpedit.msc”便可以启动组策略了。
二:专业版XP打不开组策略
打开“控制面板”→“任务”,启动向导建立一个名为MMC的任务,执行的程序是“C:/Windows/System32/mmc exe” 完成后,在任务窗口右击新建的MMC选择“运行”,在打开的控制台程序窗口,单击菜单栏的“文件”→“打开”,定位到“C:/Windows/System32/gpedit msc”程序,打开组策略编辑窗口,依次展开“本地计算机策略”→“用户配置”→“管理模板”→“系统”,双击右侧窗格的“只运行许可的Windows应用程序”,在弹出的窗口将其设置为“未配置” 单击“确定”退出并关闭组策略编辑窗口,当系统弹出“是否将更改保存到gpedit.msc”询问窗口时,单击“是”确定保存,即可解锁。
三、关于Vista或Win7
在Vista或Win7中,要想打开gpedit.msc,需要管理员权限。如果需要开启
1.注册表法(推荐):将下列代码复制粘贴到txt文件中,保存后重命名为reg文件,双击点击是即可. Windows Registry Editor Version 5.00 [HKEY_CLASSES_ROOT\*\shell\runas] @=管理员取得所有权 NoWorkingDirectory= [HKEY_CLASSES_ROOT\*\shell\runas\mand] @=cmd.exe /c takeown /f \%1\ && icacls \%1\ /grant administrators:F Isolatedmand=cmd.exe /c takeown /f \%1\ && icacls \%1\ /grant administrators:F [HKEY_CLASSES_ROOT&......>>
问题二:WIN7中怎样打开本地组策略编辑器 在开始中点查找,然后输入regedit搜索到之后双击就是了
问题三:windows 7如何打开策略组 您可以使用命令行或使用 Microsoft 管理控制台 (MMC) 打开本地组策略编辑器。通过命令行打开本地组策略编辑器的步骤单击“开始”,在“开始搜索”框中键入 gpedit.msc,然后按 Enter。以 MMC 管理单元的方式打开本地组策略编辑器的步骤1.打开“MMC”。(单击“开始”,在“开始搜索”框中单击,键入 mmc,然后按 Enter。)2.在“文件”菜单上,单击“添加/删除管理单元”。3.在“添加或删除管理单元”对话框中单击“组策略对象编辑器”,然后单击“添加”。4.在“选择组策略对象”对话框中,单击“浏览”。5.单击“此计算机”编辑本地组策略对象,或单击“用户”编辑管理员、非管理员或每用户本地组策略对象。6.单击“完成”。
问题四:怎样打开Windows 10系统的本地组策略编辑器 操作方法
方法一:利用搜索功能
点击打开Win10开始菜单,在搜索中输入“组策略”,点击上面出现的“本地组策略编辑”,即可打开本地组策略编辑器。
方法二:借助运行命令
按下Win+R组合键,在运行框中输入“gpedit.msc”后回车,或者点击确定,就可以打开本地组策略编辑器了!
问题五:Win7怎么打开本地安全策略 打开“本地安全策略”的方法有两种,方法如下: 方法一: 1、点击Win7系统任务栏开始菜单,然后在开始菜单上选择进入“控制面板”; 2、接着在打开的控制面板窗口上,点击“系统和安全”-“管理工具”; 3、接着在管理工具面板上打开“本地安全策略”。 方法二: 1、点击菜单,然后在开始菜单搜索框中输入“运行”,打开运行窗口; 2、在运行窗口中输入ecpol.msc命令,再回车打开本地安全策略。 以上两种操作方法可以快速打开Win7系统本地安全策略。
问题六:windows 本地策略怎么打开 1、按“Windows+R”组合键快速打开“运行”对话框。
2、在打开的运行对话框中输入代“secpol.msc”,按ENTER键,或者点击对话框中的“确定”按钮,即可启动本地安全策略。
问题七:Win7 的“本地组策略编辑器”在哪 具体的位置是: C:\Windows\System32\gpedit.msc
问题八:windows8如何打开本地安全策略组? 你好,你可以进入开始屏幕直接输入secpol就可以找到了,但是请注意,只有windows 8 pr骸版或者企业版才有这个功能.
问题九:w10怎么打开本地组策略? Windows10家庭版没有组策略。
Windows10专业版和企业版有组策略,打开方法是在运行命令中输入“gpedit.msc”
下图是鼠标右键点击电脑桌面左下角的win徽标,再点击“运行”:
然后在“运行”中输入“gpedit.msc”,如下图:
问题十:win本地安全策略编辑器怎么打开 win7本地组策略编辑器打开的方法:
运行里输入 mmc,打开管理控制台,然后添加管理单元即可
win10本地组策略编辑器打开的方法:
Windows+R键,输入gpedit.msc回车。
希望可以帮到你。
组策略gpedit.msc被限制了怎么办?
Win7系统打开组策略的方法:
工具材料
win7系统电脑
方法步骤
①点击开始--运行--输入msconfig,回车,打开系统配置;如图:
②切换到“服务”选项卡,勾选“隐藏所有Microsoft服务”,再点击“全部禁用”;如图:
③可以看到列表中的勾选已经全部去除,表示已经禁用,然后点击切换到“启动”如图:
④点击“打开任务管理器”;如图:
⑤将其中已启用的项目全部改成“已禁用”;如图:
⑥重启计算机后,再打开系统配置,在常规选项卡下,选择“正常启动”,点击应用 - 确定,然后根据提示重启。如图:
⑦在管理器打开提示中的文件路径Windows10(C:)- Windows - PolicyDefinitions,找到Microsoft-Windows-Geolocation-WLPAdm.admx,并删除;
⑧若弹出需要管理员权限才能删除的提示,则右击该项,选择添加到压缩文件;如图:
⑨勾选压缩后删除原来的文件,再点击确定;如图:
10、文件压缩后,源文件已删除,这时就可以点击将压缩文件删除;
11、打开运行并输入gpedit.msc,回车,就可以顺利打开本地组策略编辑器了。
以上就是关于Win7系统无法打开组策略编辑器的解决方法。
gpedit.msc 是什么意思呀
runas命令 可以在没有adm权限的电脑上,从新获得权限
首先依次单击“开始”/“运行”命令,在弹出的系统运行框中,输入字符串命令“gpedit.msc”,单击“确定”按钮后,打开系统组策略编辑窗口; 依次展开该窗口中的“用户配置”/“管理模板”/“系统”项目,在对应“系统”项目右边的子窗口中,双击“只运行许可的Windows应用程序”选项,在其后弹出的界面中,将“已启用”选项选中。随后,你将在对应的窗口中看到“显示”按钮被自动激活,再单击“显示”按钮,然后继续单击其后窗口中的“添加”按钮,再将需要运行的应用程序名称输入在添加设置框中,最后单击“确定”按钮; 下面,请大家千万不要将组策略编辑窗口立即关闭;然后打开系统运行对话框,并在其中执行“gpedit.msc”命令,此时你将发现系统组策略编辑程
答案补充
序已经无法运行了!不过,幸亏前面没有将组策略编辑窗口关闭,现在你可以继续在组策略编辑窗口中,双击刚才设置的“只允许运行Windows应用程序”项目,然后在弹出的策略设置窗口中,选中“未配置”选项,最后单击一下“确定”按钮,这样就能实现既可以限制运行应用程序的目的,又能阻止系统组策略出现“自锁”现象。
小提示:要是你将指定的应用程序名称添加到“只允许运行Windows应用程序”列表中后,直接把组策略编辑窗口关闭的话,可以通过下面的步骤来进行恢复: 重新将服务器系统启动一下,在启动的过程中不停地按下F8功能键,直到出现系统的启动菜单,然后执行其中的“带命令行提示的安全模式”命令,将服务器系统切换到命令行提示符状态; 接下来在命令提示符下直接执行mmc.exe字符串命令,在弹出的系统控制台界面中,单击“文件”菜单项,并从弹出的下拉菜单中单击“添加/删除管理单元”选项,再单击其后窗口中的“独立”标签,然后在如图1所示的标签页面中,单击“添加”按钮; 下面,再依次单击“组策略”、“添加”、“完成”、“关闭”、“确定”按钮,这样就能成功添加一个新的组策略控制台;以后,你就能重新打开组策略编辑窗口,然后按照上面的设置,实现既可以限制运行应用程序的目的,又能阻止系统组策略出现“自锁”现象。
你少了这部。只允许运行Windows应用程序”项目,然后在弹出的策略设置窗口中,选中“未配置”选项,最后单击一下“确定”按钮,这样就能实现既可以限制运行应用程序的目的,又能阻止系统组策略出现“自锁”现象。
这是Windows的组策略编辑器的命令。
Windows XP的桌面就像你的办公桌一样,有时需要进行整理和清洁,有了组策略编辑器,这项工作将变得易如反掌,您只要在“‘本地计算机’策略”中,逐级展开“用户配置”→“管理模板”→“桌面”分支,即可在右侧窗格中显示相应的策略选项。如图所示。
1、隐藏桌面的系统图标
倘若隐藏桌面上的系统图标,传统的方法是通过用修改注册表的方式来实现,这势必造成一定的风险性,用组策略编辑器,即可方便快捷地达到此目的。
若要隐藏桌面上的“网上邻居”和“Internet Explorer”图标,只要在右侧窗格中将“隐藏桌面上‘网上邻居’图标”和“隐藏桌面上的Internet Explorer图标”两个策略选项启用即可;如果隐藏桌面上的所有图标,只要将“隐藏和禁用桌面上的所有项目”启用即可;当启用了“删除桌面上的‘我的文档’图标”和“删除桌面上的‘我的电脑’图标”两个选项以后,“我的电脑”和“我的文档”图标将从你的电脑桌面上消失了;如果在桌面上你不再喜欢“回收站”这个图标,那么也可以把它给删除,具体方法是将“从桌面删除回收站”策略项启用。
2、禁止对桌面的某些更改
如果您不希望别人随意改变计算机桌面的设置,请在右侧窗格中将“退出时不保存设置”这个策略选项启用。当您启用这个了设置以后,其他用户可以对桌面做某些更改,但有些更改,诸如图标和打开窗口的位置、任务栏的位置及大小在用户注销后都无法保存
二、在Windows Xp中设置用户权限
当多人共用一台计算机时,在Windows XP中设置用户权限,可以按照以下步骤进行:
1、运行组策略编辑器程序(gpedit.msc)。
2、在编辑器窗口的左侧窗格中逐级展开“计算机配置”→“Windows设置”→“安全设置”→“本地策略”→“用户权限指派”分支。
3、双击需要改变的用户权限。单击“增加”,然后双击想指派给权限的用户帐号。如图所示。 连续两次单击“确定”按扭。
三、Windows 98访问Windows XP共享目录被拒绝的问题解决
在局域网内,经常可以遇到装有Windows 2000的电脑开了共享目录,而装有Windows 98的电脑却无法访问的问题。这个在微软的官方网页上可以找到答案,提示开启Windows 2000的GUEST用户就行了。可是Windows XP出来以后,同样的又面临这个问题,结果有些人发现这个方法不灵了,从网上邻居访问Windows XP的共享目录不一定能被允许。原因何在?这个问题本也困扰过我好几天,后来在无意中发现了问题的答案,也许这是Windows XP的一个BUG?
在开启了系统Guest用户的情况下,运行组策略编辑器程序,在“本地计算机策略”→“计算机配置”→“Windows设置”→“安全设置”→“本地策略”→“用户权利指派”→“拒绝从网络访问这台计算机”中赫然可以看到有Guest用户!如果在这里删除Guest用户,那么其他电脑就可以从网上邻居中查看这台电脑的共享目录了。
环境:中文Windows XP,用传统登录方式并且关闭了“文件夹选项”中的“使用简单文件共享”。
四、禁止MSN Messenger自运行
在Windows XP Professional中,有许多系统内置的软件都没有卸载选项,引起很多电脑用户的不满。若要禁止Windows Messenger(4.0以上版本)的自动运行。您只要在“组策略”程序窗口中。依次通过双击展开“计算机配置”→“管理模板”→“Windows组件”→“Windows Messenger”分支,再从右边的窗口上,双击“不允许运行Windows Messenger”,在弹出的“不允许运行Windows Messenger属性”对话框中点击“已启用”,再单击“确定“按扭退出即可。
五、禁用IE6浏览器的相关设置、菜单项和工具栏
在IE浏览器的“Internet选项”窗口中,提供了比较全面的设置选项(例如:首页、临时文件夹、安全级别和分级审查等项目),这将极大方便我们网上冲浪。为了不使他人随意改变您对浏览器的设置以及对IE的某些功能限制使用,有必要将你的设置选项进行隐藏或禁止使用。过去在Windows 9x系统中,一般是通过修改注册表来实现的,不过这会对系统的安全性带来一定的风险。当您选择了Windows XP后,这种风险几乎降低到了零。现在就为您介绍一下如何利用Windows XP提供的组策略来进行设置IE6。
在组策略设置窗口的左侧窗格中,逐级展开“用户设置”→“管理模板”→“Windows组件”→“Internet Explorer”分支,在其下面您会发现“Internet控制面板”、“脱机页”、“浏览器菜单”、“工具栏”、“持续行为”和“管理员认可的控件”等策略选项。
1、限制IE浏览器的保存功能
当多人共用一台计算机时,为了保持硬盘的整洁,需要对浏览器的保存功能进行限制使用,那么如何才能实现呢?具体方法为:选择“用户设置”→“管理模板”→“Windows组件”→“Internet Explorer”→“浏览器菜单”分支,然后将右侧窗格中的“‘文件’菜单:禁用‘另存为…’菜单项”、“‘文件’菜单:禁用另存为网页菜单项”、“‘查看’菜单:禁用‘源文件’菜单项”和“禁用上下文菜单”等策略项目启用即可。
另外,倘若您不希望别人对IE浏览器的设置进行随意更改,您只要将“‘工具’菜单:禁用‘Internet选项…’”策略启用即可。另外,根据您个人的需要,在该窗格中还可以对其他项目进行禁用。
2、给工具栏减肥
倘若您要隐藏工具栏中的工具按扭,具体方法是:选择“用户设置”→“管理模板”→“Windows组件”→“Internet Explorer”→“工具栏”分支,然后在右侧窗格中双击“配置工具栏按扭”策略,弹出“配置工具栏按扭属性”窗口,在“设置”选项卡中选择“已启用”单选按扭,将列表中将要显示按扭名称前面的复选框打上勾选标记,若要隐藏某些按扭,则不要将其前面的复选框进行勾选。然后单击“确定”按扭即可。
3、禁止修改IE浏览器的主页
如果您不希望他人对自己设定的IE浏览器主页进行随意更改的话,您只要选择“用户配置”→“管理模板”→“Windows 组件”→“Internet Explorer”分支,然后在右侧窗格中,将“禁用更改主页设置”策略启用即可。另外在这个窗格中,还提供了更改历史记录设置、更改颜色设置和更改Internet临时文件设置等项目的禁用功能。
倘若启用了这个策略,在IE浏览器的“Internet 选项”对话框中,其“常规”选项卡的“主页”区域的设置将变灰。
特别提示:如果设置了位于“用户配置”→“管理模板”→“Windows 组件”→“Internet Explorer”→“Internet 控制面板”中的“禁用常规页”策略,则无需设置该策略,因为“禁用常规页”策略将删除界面上的“常规”选项卡。
六、文件和文件夹设置审核
Windows XP Professional可以使用审核跟踪用于访问文件或其他对象的用户账户、登录尝试、系统关闭或重新启动以及类似的。审核文件、文件夹(只适用于 NTFS文件系统)可以保证文件和文件夹的安全。在审核发生之前,您必须使用“组策略”指定要审核的类型。为文件和文件夹设置审核的步骤如下。
1、单击选择“开始”→“运行”命令,在弹出的“运行”对话框中键入“gpedit.msc”命令,然后单击“确定”按扭即可;当然你也可以在桌面上创建一个相应的快捷方式。
2、在弹出的“组策略”窗口中,逐级展开右侧窗格中的“计算机配置”→“Windows设置”→“安全设置”→“本地策略”分支,然后在该分支下选择“审核策略”选项。
、防止用户使用“添加或删除程序”
在“控制面板”中,“添加或删除程序”项目允许您安装、卸载、修复并添加和删除 Windows XP 的功能和组件以及种类很广的 Windows 程序。发行或分配给用户的程序将出现在“添加或删除程序”中。倘若您阻止其他用户安装和卸载程序,请在“‘本地计算机’策略”→“用户配置”→“管理模板”→“控制面板”分支的右侧窗格中启用“删除‘添加/删除程序’程序”策略选项。
启用这个设置将从“控制面板”删除“添加或删除程序”并从菜单删除“添加或删除程序”项目;这个设置不防止用户用其他工具和方法安装或卸载程序。
八、禁止访问“控制面板”
如果您不希望其他用户访问计算机的“控制面板”,您只要运行组策略编辑器(gpedit.msc),在左侧窗格中逐极展开“‘本地计算机’策略”→“用户配置”→“管理模板”→“控制面板”分支,然后将右侧窗格的“禁止访问控制面板”策略启用即可。如图7所示。
此项设置可以防止“控制面板”程序文件(Control.exe)的启动。其结果是,他人将无法启动“控制面板”(或运行任何“控制面板”项目)。另外,这个设置将从“开始”菜单中删除“控制面板”。同时这个设置还从 Windows 管理器中删除“控制面板”文件夹。
九、、“任务栏”和“开始”菜单相关选项的删除和禁用
在“‘本地计算机’策略”中,逐级展开“用户配置”→“管理模板”→“任务栏和「开始」菜单”分支,在右侧窗格中,提供了 “任务栏”和“开始菜单”的有关策略。如图4所示。
1、给“开始”菜单瘦瘦身
如果您觉得Windows XP的“开始”菜单太臃肿的话,可以将不需要的菜单项从“开始”菜单中删除。在右侧窗格中,提供了删除“开始”菜单中的公用程序组、“我的文档”图标、“文档”菜单、“网络连接”、“收藏夹”菜单、“搜索”菜单、“帮助”命令、“运行”菜单、“收藏”图标、“我的音乐”图标和“网上邻居”图标等策略。您只要将不需要的菜单项所对应的策略启用即可。现在以删除“我的文档”图标为例,具体操作步骤为:
(1)在策略列表窗格中用鼠标双击“从「开始」菜单中删除‘我的文档’图标”设置选项。
(2)在弹出窗口的“设置”选项卡中,选择“已启用”单选按扭(如图所示),然后单击“确定”按扭即可。
2、保护好你的个人隐私
出于某种安全的需要,例如不想让人知道自己浏览过哪些网页和打开过哪些文件,您只要在右侧窗格中将“不要保留最近打开文档的记录”和“退出时清除最近打开的文档的记录”两个策略启用即可。
3、保护好“任务栏”和“开始”菜单的设置
倘若您不想随意让他人更改“任务栏”和“开始”菜单的设置,您只要将右侧窗格中的“阻止更改‘任务栏和「开始」菜单’设置”和“阻止访问任务栏的上下文菜单”两个策略项启用即可。这样,当您用鼠标右键单击任务栏并单击“属性”时,系统会出现一个错误消息,提示信息是某个设置禁止了这个操作。
4、禁止“注销”和关机
当计算机启动以后,倘若您不希望这个用户再进行关机和注销操作,那么必须将右侧窗格中的“删除「开始」菜单上的‘注销’”和“删除和阻止访问‘关机’命令”两个策略启用。
提示:倘若您在“开始”菜单上删除了“注销”,“注销<用户名>”项目就不会出现在“开始”菜单。这个设置还从“‘开始’菜单选项”删除“显示注销”项目。结果是,您无法将“注销<用户名>”项目还原到“开始”菜单。