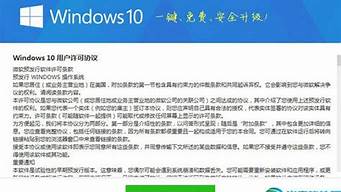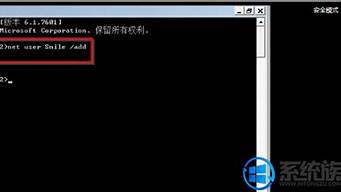1.如何修复u盘系统文件损坏?

1) ? 将已经做好的恢复驱动器U盘接上笔记本的USB接口。
2) ? 开机按ESC选择此U盘开机。
如图:
3) 选择:”微软拼音”
4) 选择“疑难解答”
5) 选择“从驱动器恢复”
6)根据自己的需求选择其中一项
7)选择“恢复”待机器恢复完成即可。
如何修复u盘系统文件损坏?
如果U盘里面没有重要数据资料,可以尝试格式化。如U盘有数据资料需求保留,可以尝试以下方法。
一、win10 磁盘扫描并修复
1、由 [此电脑]—“U盘”盘符—右键点击—属性,
2、点选工具—检查,系统将开始扫描检查磁盘
3、待系统检查完毕,弹出“错误检查”对话框,这时可点击“扫描并修复驱动器”
4、磁盘扫描修复完成后,确认磁盘扫描修复结果。
二、CHKDSK检查U盘驱动器的问题
为判断U盘是否为逻辑错误问题,可用windows自带的CHKDSK工具扫描并修复 。
Win+R运行,输入并运行“CMD”;
2、在弹出命令提示窗口中,键入“chkdsk?驱动器字母:/f”;
例如U盘在电脑上盘符为E,则键入“chkdsk e:/f”,然后按“Enter”键按钮,进入磁盘自检和修复。
磁盘自检修复完成,查看检测结果是否有发现错误,并按照提示进一步操作修复。
三、使用第三方工具软件修复
如果电脑插上U盘,提示U盘需要格式化,点格式化后又提示“windows无法完成格式化”,这时你可以下载一个磁盘管理软件,以“diskgenius”软件举例,这个工具软件集数据恢复、格式化、硬盘分区、系统备份还原等多种功能。1、下载diskgenius软件后打开,可以看到你无法格式化/无法正常使用的U盘,点击U盘选中它,然后在上面状态栏“磁盘1”处点鼠标右键选择“建立新分区”。
2、这时会弹出提示“建立新分区”窗口,选择U盘分区后直接点击“确定”
3、这时会弹出提示“建立新分区”窗口,选择U盘分区后直接点击“确定”
具体的操作步骤如下:
工具/原料:
系统版本:windows系统
品牌型号:笔记本/台式电脑
软件版本:diskgenius分区工具
方法一、检查修复u盘
1、将u盘插到电脑上后,出现提示窗时不要选择格式化,而是右击此u盘选择“属性”打开。
2、点击“工具”-“检查”。
3、在弹出的错误检查窗口中点击“扫描驱动器”,这时候系统会自动修复文件系统错误和扫描并尝试恢复坏扇区。
方法二、重建分区表
1、方法一不行的话,把U盘接入电脑,打开DiskGenius分区工具打开。
2、点击工具—搜索已丢失分区(重建分区表)。
3、然后勾选整个磁盘,点击“开始搜索”,待搜索完成即可。