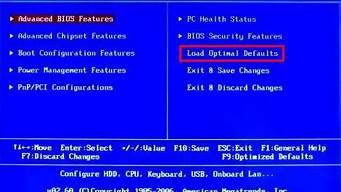1.怎么用u盘安装ubuntu系统
2.怎样安装Ubuntu操作系统
3.如何U盘安装Ubuntu
4.怎样把ubuntu安装在U盘?

首先制作启动盘,下载UltraISO软碟通,和Ubuntu镜像文件
2
将ubuntu刻录到2G的U盘中,并从U盘启动。
3
进入ubuntu安装环境后,选择Try Ubuntu(试用Ubuntu)。
4
插入8G的U盘,系统会自动检测出来,如图,选择U盘,右键,选择解锁。
然后点击安装程序,开始安装。
5
选择好语言,
6
网络不连接也没有关系,
7
点击“继续”,如果提示是否卸载,选择“是”。
8
为了安装到U盘上,这里选择“其他选项”。
9
现在要为U盘分区,为了建立新的分区,这里先点减号,删除原来分区。(注意:要选择你的U盘,不要选错了,可以通过容量判断哪个是U盘,哪个是本地硬盘)
10
然后再点加号,建立一个新的分区,
11
第一个分区设为交换分区,设置大小时要注意保证剩下的空间大于6.4GB,具体如图:
12
同样的方法,建立第二个分区,
13
这个分区即为要安装ubuntu系统的分区,格式设为EXT4,挂载点为/,具体如图:
14
将引导器设置为你的U盘,点击现在安装。
15
系统会有格式化提示,一律选“是”。(不过要注意格式化的是否是你的U盘,千万别把硬盘格式化了)
16
设置语言和时区,
17
按提示设置用户名和密码,
18
坐等程序安装完成。
19
安装完成后重启,拔掉2G的U盘,从安装盘(8G的)启动,便可以进入U盘上的Ubuntu系统了!
怎么用u盘安装ubuntu系统
步骤1 制作启动U盘
1以管理员身份运行UltraISO,点击“文件”菜单下的“打开”按钮,打开已准备好的ISO镜像文件。
2选择“启动”→“写入硬盘镜像”。写入前保证U盘上面的文件已经备份,不然在写入之前系统会自动格式化U盘。
3系统格式化U盘后,就开始刻录Ubuntu13.10镜像到U盘。
4等到下面的进程条完成后,一个Ubuntu的安装U盘就制作完成了。
PS:其他系统Window 7/8、Windows XP、VISTA都可以这样制作。
方法/步骤2 U盘安装Ubuntu
1安装前先进入bios设置从U盘启动,不同的主板进入bios不同,有的是按f12或f10,还有的是按esc,大家根据自己的机子自己设置就行。
初始界面,选择中文安装(系统默认语言为英文),选中文安装完之后,所有界面都已经汉化,不用再重新更新语言。还要说的是,此时你可以在不安装的情况下试用Ubuntu Linux。
2开始安装界面,这里把第三方软件选上,如果有网络,最好把下载更新选上,以提供对一些非开源音频的支持,例如mp3音乐的播放
3选择磁盘,如果你想整个硬盘都用来安装,则选择整个硬盘,这里选择手动指定
对于空磁盘,要先新建分区表,选继续;这里是使用未分配的磁盘空间即空闲空间安装,
点添加后弹出对话框,在分区里填的是6G(该版本安装完后占2.3G的空间),挂载点选根目录,也就是右斜杠
4确定后继续添加,分区大小768MB,用于选交换空间,这个相当于windows里的页面文件,一般是内存有多大,交换空间就填多大,防止休眠时空间不够用,不过我的交换空间基本没用,就随便设置大小啦!
5注:到此为止,可以不再分区啦!如继续分,可以根据情况分给home目录或其他用途,home目录是用来存放用户文件和配置的地方。其它用途就百度一下吧!哈哈……
一切完成后如上图所示,点击现在安装就可以安装了,如果觉得分区分得不好或分错了,可以点还原重新再分,在开始安装前,所有对分区的操作都未对磁盘造成物理影响,所以不用担心硬盘上的数据丢失。
开始安装后下方会显示提示,这里要选择时区,默认选重庆就行了。也可以自己输入。
键盘布局选China
输入用户名和密码,
6接下来是漫长的等待过程,你可以边看安装界面播放的幻灯片边等着也可以搞点其它事做!
安装完成,重新启动即可
7好高兴啊,Linux安装完成了。
怎样安装Ubuntu操作系统
《1》先准备4GB以上U盘一个。插入电脑,
《2》然后电脑上安装下载老毛桃或大软件并安装。打开老毛桃软件按提示操作做启动PE。
《3》做完后下载或复制系统包放在已做好的U盘相应的文件夹里。比如镜像是gho 的就放在gho文件夹。
《4》然后把要装系统的电脑关机并插入U盘,按开机时同时按注快捷键(比如f12)不放或拼命点击,直到进入启动选项界面,《5》各电脑主板快捷键对照看下图
如何U盘安装Ubuntu
首先我们要来下载Ubuntu操作系统,操作系统的下载可以到Ubuntu的中文官方网站进行下载,也可以到其他的软件网站进行下载,但是到其他地方下载的时候一定要注意到大型的软件网站,以免中毒,下载的时候注意下载ISO格式的。
接着我们就要下载UltraISO软碟通,用于制作U盘启动盘。这个软件小编没有找到,我们只有到各大软件网站进行下载,还是那句话,下载的时候一定要小心。完成下载之后,我们就可以进行软件的安装了,安装过程很简单,小编不再复述了。
安装之后我们打开软件,点击文件打开,找到我们刚才进行下载的Ubuntu的ISO文件,然后点击打开,完成ISO文件的加载。接着我们插入U盘,点击UltraISO启动选项,然后找到写入硬盘映像选项,点击它进入到将要进行操作的界面。
此时如果你插入了U盘就可以看到,如果你插入的U盘很多的话,一定要注意选择自己需要进行操作的U盘,然后点击便捷启动,写入新的驱动器引导区写入新的驱动器引导区写入新的驱动器引导区写入新的驱动器引导区--Syslinux,然后点击确定。
接着我们就需要最后一步操作了,点击写入按钮,会弹出再次确认是否是你需要写入的U盘,点击确定后开始写入,完成了之后我们就可以使用U盘启动盘了。
在进行U盘安装系统之前,我们还需要设置BIOS选项,因为默认的是硬盘启动,因此我们需要进行设置为U盘启动,不同的主板设置U盘启动的方式也不同,因此小编就不在此详述怎么更改BIOS设置,大家查找自己的主板型号然后在网上找相关的设置教程即可。
完成BIOS设置后我们就可以插入U盘,重启电脑了,我们就可以使用U盘进行Ubuntu操作系统的安装了,具体的安装步骤小编就不在详述了,网上有很多相关的教程,大家可以参考下。
怎样把ubuntu安装在U盘?
如何U盘安装Ubuntu
用Linux的朋友一定都知道Ubuntu吧,很多朋友都是用光盘来安装的,下面就为说说用U盘安装Ubuntu的方法:
一、首先下载syslinux文件,解压出syslinux.exe;
到ubuntu去下载最新版本的iso格式的ubuntu光盘镜像。
二、1G以上的U盘,然后格式化,格式成fat32或者fat或ntfs的都行。
三、在cmd下执行syslinux.exe
-f
g:
其中g:表示我的u盘盘符.(cmd的命令行一定要转到syslinux.exe文件夹所在的位置)
四、将initrd.gz
vmlinuz
syslinux.cfg
ISO文件拷贝到U盘。
(打开下载后光盘镜像(一般的压缩软件都可以打开),把里面的isolinux文件夹下的全部文件(都是一些散碎的小文件)都拷到U盘根目录下。并把这些文件中的isolinux.bin和isolinux.cfg分别重命名为syslinux.bin和syslinux.cfg。接着再把iso镜像文件中的所有文件都解压到U盘的根目录下)
五、这样就可以安装了,插上刚刚的U盘,重启电脑。一般电脑都会默认优先启动U盘,如果没有的话,电脑刚刚启动引导的话,就会有提示设置boot请单击哪个键,选择带Usb的那一项就可以了。
1)首先要分区,我们可以通过gparted这个软件来进行分区,插入U盘后打开gparted,然后切换到/dev/sdb(这里的sdb代表的是你的U盘,请按照自己的实际情况进行选择),然后点击设备,创建分区表,然后会弹出一个提示,点击确定即可,然后在在sdb的图形上右键,你会看到一个新建,然后点击,接着会弹出一个创建分区的窗口,把分区格式中的ext2改成ext4格式然后点击添加.然后点击应用说做的更改,等一会你会发现U盘已经格式话好了.然后拔下U盘,在重新插入U盘,下面我们就要进行第二步了.
2)安装系统到U盘上,其实在这里有两种方法进行安装,
2.1)一个就和正常的安装系统一样,进入Live usb后插入U盘,然后点击安装,只不过在安装位置那里把硬盘改成U盘,并且把grub安装到U盘上,剩下的就和安装到硬盘上没有什么两样了,只不过这样安装之后需要慢慢的进行配置,比如安装软件呀,配置软件什么的,因为U盘的速度以及网速问题,可能需要较长的时间,这里我使用第二种方法,还原法.
2.2)所谓的还原法就是把已经安装并配置好的系统用tar打包,接着解压到新的分区中的方法具体的方法大家可以看我的这篇文章<Ubuntu下备份系统的方法> 这里我已经有了一个系统备份文件,他的位置是/home/aaa/backup.tar 这里我们先用cd命令进入U盘目录下,这里U盘目录在ubuntu下面就是/media/你的U盘的uuid ,这里我们设U盘uuid是abcdefg,那么就使用一下命令
view source
print?1cd /media/abcdefg
接着我们要开始进行系统的解压了,在命令行接着输入一下内容
view source
print?1sudo su2然后输入你的用户密码(用户密码不显示) 3tar -xvpzf /home/aaa/backup.tar
然后等待一段时间知道终端上已经完成解压,到这里第二部已经完成,下面就是第三步了.
3)安装grub到U盘
光有系统我们也是不能进入系统的我们还要有引导程序,让我们可以成功的进入系统,这里我们首先修改fstab文件.
使用一下命令修改U盘上的fstab文件
view source
print?1gedit ./etc/fstab
然后在gedit的窗口中找到这样的一行
UUID=84d70d9a-51d8-4154-8990-325d55002f56 / 注意这里=后面的uuid就是你原来系统根分区的uuid这里因该改成现在U盘的uuid,在前面我们已经设U盘的uuid是abcdefg,这里就应该改成这样
UUID=abcdefg /
如果你的系统原来有home分区记得把fstab中的home分区这一段注销,然后保存.
接着我们输入一下命令来进行grub的安装
view source
print?1mount /dev ./dev 2chroot ./ 3dpkg-reconfigure grub-pc
当你输入了最后一条命令的时候终端会提示你一些内容,你不用管他,你要注意的是但他提示你要把grub安装到拉你的时候用上下键选中sdb也就是你的U盘,然后按空格键,这是你会看到sdb的前面会有一个星号,这说明你要把grub安装到sdb上,然后用tab键跳到ok上回车,等他完成的时候grub就已经安装完成了,不个这个时候最好修改一下grub.cfg文件,把里面的hd1改成hd0,不然有可能启动不了.
4)完成安装
现在真个系统已经安装好了,我们用一下命令移除之前做的工作.
view source
print?1exit2 #退出chroot 3umount ./dev 4 #移除dev文件夹的挂载 5exit6 #退出root
好了这下U盘系统我们就制作好了,不信你可以从U盘启动试试,保证和你的系统完全一样,最多只是速度慢了一点而已.
ps:因为U盘类是于ssd硬盘,我们可以按照ssd硬盘的优化方法进行一些优化,ssd硬盘优化可以查看这篇文章.
Linux系统中对SSD硬盘优化的方法