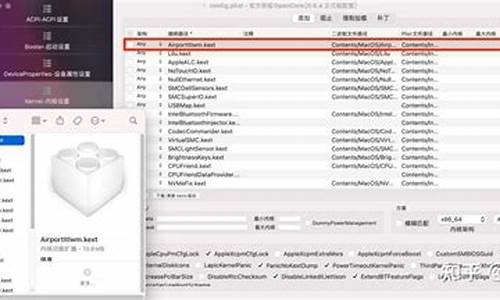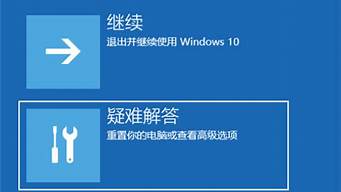1.hp台式机无法设置U盘启动怎么办?
2.电脑主机无硬盘,可否使用usb外接移动硬盘作为主机硬盘
3.HP电脑如何进入优盘启动模式?
4.hp431 dos系统,如何用usb装win7
5.hp520用u盘做系统,如何设定bios下如何从u盘启动?
6.惠普笔记本电脑开机出现manufacturing pragram is in unlock mode怎么解决
7.麦本本怎么设计u盘启动顺序
8.如何制作FDD形式的系统启动U盘

电脑通过一键还原方式安装系统方法很多,以下所列可择一操作。
1、硬盘安装:(1)开机或重启后按F11键或F8键,看有没有安装一键GHOST或类似软件,有则选择一键还原按回车确定;
(2)进入一键还原操作界面后,再选择“还原”确定即可。如果以前刚进行过一键备份,则能恢复到备份时的状态。
另外,如果能够进入现在的系统或开机时按F8能够进入命令行模式,可搜索WINDOWS版或DOS版的GHOST.exe程序和GHO系统文件,然后手工运行GHOST程序装载系统GHO文件也能重装系统。
2、U盘安装:如果没有一键还原,则使用系统U盘重装系统。启动U盘制作及U盘重装系统的操作步骤为:(1)制作启动U盘:
A、到实体店买个容量8G以上的品牌U盘。
B、上网搜索下载老毛桃或大等启动U盘制作工具,将U盘插入电脑运行此软件制作成启动U盘。
C、到系统之家或类似网站下载WINXP或WIN7等操作系统的GHO文件(如果下载的是ISO文件,可从中提取出GHO文件),复制到U盘或启动工具指定的U盘文件夹下并按要求重命名。
也可以上网搜索下载ISO格式的系统镜像文件(内含GHO系统文件或完整的系统安装文件),通过ultraiso等工具释放到U盘制作成包含系统的启动U盘。(2)设置U盘启动:
A、开机按DEL键(不同品牌型号电脑CMOS热键不同,笔记本一般为F2键)进入BIOS设置界面。
B、进入BOOT(或startups)选项卡选择U盘(有USB-HDD、USB-FDD等不同格式,优先选择USB-HDD)为第一启动项并回车确定(注:部分电脑需要在此时插入U盘进行识别才能设置)。
?部分新主板支持开机后连按F12或F11进入启动选项菜单,可不进CMOS界面直接选择U盘(事先插入U盘即识别出来的U盘的型号)或Generic Flash Disk(通用闪存盘)或Removable Device(移动磁盘)启动电脑。
部分老主板需要进入Advanced BIOS Features选项卡后,在“1st Boot Device”处回车,再选择USB-HDD。C、按F10保存退出重启。
(3)U盘重装系统:
A、插入U盘启动电脑。
B、进入U盘功能菜单之后,选择“安装系统到硬盘第一分区“,回车确定后按提示操作,或者进入PE系统后,运行桌面上的“一键安装系统”,电脑会自动运行GHOST软件并自动搜索U盘上的GHO文件克隆安装到C区,整个过程基本无需人工干预,直到最后进入系统桌面。
3、光盘安装:电脑使用光盘重装系统,其操作步骤如下:(1)准备系统光盘:如果没有可以去电脑商店购买,需要安装什么系统就买什么系统的最新版光盘。如果有刻录光驱,也可上网自行下载ISO格式的系统文件刻录成系统光盘。
(2)设置光盘启动:开机后按DEL键(笔记本一般为F2或根据屏幕底行提示的热键)进入CMOS,并在BOOT选项卡(或startups)中设置光驱(CD-ROM或DVD-ROM)为第一启动项(老主板需要进入Advanced BIOS Features选项卡后,在“1st Boot Device”处回车,再选择CD/DVD-ROM),再按F10保存退出重启。重启电脑时及时将系统光盘插入光驱。
(3)克隆安装系统:光盘启动成功后会显示功能菜单,此时选择菜单中的“安装系统到硬盘第一分区”,回车确定后按提示操作,或者进入PE系统后,运行桌面上的“一键安装系统”,电脑会自动运行GHOST软件自动载入GHO文件克隆安装到C区,整个过程基本无需人工干预,直到最后进入系统桌面。
注意:在安装系统完成后,先安装安全软件如360安全卫士加360杀毒或者金山毒霸之类其它安全软件,进行全盘查杀木马、,再打好系统补丁、安装常用软件,并下载安装使用一键还原工具进行系统备份,以备不时之需。
hp台式机无法设置U盘启动怎么办?
软碟通制作u盘启动写入方式要根据自己的主板的BIOS支持的U盘类型来判断。一般来说,主板BIOS里均支持USB-HDD类型,因此选USB-HDD写入方式比较合适。
U盘启动模式简介:
1、USB-HDD硬盘仿真模式,DOS启动后显示C:盘,HP U盘格式化工具制作的U盘即用此启动模式。此模式兼容性很高,但对于一些只支持USB-ZIP模式的电脑则无法启动。
2、USB-ZIP 大容量软盘仿真模式,DOS启动后显示A盘,FlashBoot制作的USB-ZIP启动U盘即用此模式。此模式在一些比较老的电脑上是唯一可选的模式,但对大部分新电脑来说兼容性不好,特别是大容量U盘。
3、USB-HDD+ 增强的USB-HDD模式,DOS启动后显示C:盘,兼容性极高。其缺点在于对仅支持USB-ZIP的电脑无法启动。
基本介绍
u盘启动是为了特定,可以是启动DOS也可以是一个备份还原软件还可以是一个能在内存中运行的PE系统或者prayayaQ3系统。现在大部分的电脑都支持U盘启动。在系统崩溃和快速安装系统时能起到很大的作用。
启动模式
1、 USB-HDD
硬盘仿真模式,DOS启动后显示C:盘,HP?U盘格式化工具制作的U盘即用此启动模式。此模式兼容性很高,但对于一些只支持USB-ZIP模式的电脑则无法启动。(推荐使用此种格式,这种格式普及率最高。)
2、 USB-ZIP
大容量 软盘仿真模式,DOS启动后显示A盘, FlashBoot制作的USB-ZIP启动U盘即用此模式。此模式在一些比较老的电脑上是唯一可选的模式,但对大部分新电脑来说兼容性不好,特别是大容量U盘。
3、 USB-HDD+
增强的USB-HDD模式,DOS启动后显示C:盘,兼容性极高。其缺点在于对仅支持USB-ZIP的电脑无法启动。
4、 USB-ZIP+
增强的USB-ZIP模式,支持USB-HDD/USB-ZIP双模式启动(根据电脑的不同,有些BIOS在DOS启动后可能显示C:盘,有些BIOS在DOS启动后可能显示A:盘),从而达到很高的兼容性。其缺点在于有些支持USB-HDD的电脑会将此模式的U盘认为是USB-ZIP来启动,从而导致4GB以上大容量U盘的兼容性有所降低。
5、 USB-CDROM
光盘仿真模式,DOS启动后可以不占盘符,兼容性一般。其优点在于可以像光盘一样进行XP/2003安装。制作时一般需要具体U盘型号/批号所对应的?量产工具来制作,对于U3盘网上有通用的量产工具。
电脑主机无硬盘,可否使用usb外接移动硬盘作为主机硬盘
预装WIN8系统的HP台式机设置光驱启动的方法如下:
(1)首先,按下惠普电脑的电源键开机,当出现LOGO画面,马上连续不断的按F2,这样就可以进入到BIOS界面了进行设置了。
(2)进入BIOS界面之后无法再用鼠标,咱们需要使用键盘上的上下左右键来操作,移动到Security(安全的)选项找到下属的Secure BOOT Control,将Enabled改为Disabled,这样就可以关闭微软的Secure BOOT,这个功能开启会导致不能识别U盘启动系统的安装;
(3)接下来咱们按下ESC退出到主界面,然后进入BOOT标签,将Launch CSM改为Enabled。
(4)最后按F10保存并退出,重新启动电脑,开机时长按F12键打开开机选单,就可以更改启动项了,用方向键选择DVDROM(下面第三项),确定,然后就可以重装系统了。
U盘启动模式
1、 USB-HDD
硬盘仿真模式,DOS启动后显示C:盘,HP U盘格式化工具制作的U盘即用此启动模式。此模式兼容性很高,但对于一些只支持USB-ZIP模式的电脑则无法启动。(推荐使用此种格式,这种格式普及率最高。)
2、 USB-ZIP
大容量软盘仿真模式,DOS启动后显示A盘,FlashBoot制作的USB-ZIP启动U盘即用此模式。此模式在一些比较老的电脑上是唯一可选的模式,但对大部分新电脑来说兼容性不好,特别是大容量U盘。
3、 USB-HDD+
增强的USB-HDD模式,DOS启动后显示C:盘,兼容性极高。其缺点在于对仅支持USB-ZIP的电脑无法启动。
4、 USB-ZIP+
增强的USB-ZIP模式,支持USB-HDD/USB-ZIP双模式启动(根据电脑的不同,有些BIOS在DOS启动后可能显示C:盘,有些BIOS在DOS启动后可能显示A:盘),从而达到很高的兼容性。其缺点在于有些支持USB-HDD的电脑会将此模式的U盘认为是USB-ZIP来启动,从而导致4GB以上大容量U盘的兼容性有所降低。
5、 USB-CDROM
光盘仿真模式,DOS启动后可以不占盘符,兼容性一般。其优点在于可以像光盘一样进行XP/2003安装。制作时一般需要具体U盘型号/批号所对应的量产工具来制作,对于U3盘网上有通用的量产工具。
HP电脑如何进入优盘启动模式?
可以,U盘都可以安装XP启动电脑了。BIOS选到USB启动,
下面给你个把系统装进U盘的教程,祝你好运,好事要多磨,收获不会小的,,
近几年生产的主板,大多都支持从USB设备启动系统。有了这个功能,就算电脑硬盘中安装的Windows XP操作系统突然无法启动,用户也可通过事先准备好的USB启动闪存盘,进行系统检查和修复。以前最简单的USB启动盘,可能只是一个DOS操作系统再加上一些DOS工具程序;现在则更进一步,用Linux或Windows XP操作系统。基于使用习惯的因素,以XP为基础的USB启动盘更受用户欢迎,因此今天笔者就为大家介绍一下如何自制XP@USB启动盘。
一、制作256MB版USB@XP启动闪存盘
(一)准备工作
要制作一个XP@USB启动盘其实一点也不困难,只需有一个PE-Bulider工具软件,一个Widnows Server 2003 SP1安装文件包,一张Windows XP安装光盘(或一个已安装好的XP操作系统)便可成事。
需要的具体材料如下:
1.USB闪存盘:
如果是最基本的安装模式,256MB的容量已经足够。另外,所用的电脑系统需有256MB的系统主内存。
2.PE-Buider:
相信不少资深的电脑用户都知道BartPE公司,利用BartPE开发的PE-Buider程序,用户可以将XP操作系统安装到一张CD或DVD光盘中,实现无硬盘环境下运行Windows XP。最新版本的PE-Buider现在已支持将XP系统安装到USB闪存盘中运行,制作步骤跟制作光盘版XP启动盘相差少许,所以PE-Buider可以说是自制XP系统USB启动盘的灵魂所在。
3.Windows Server 2003 SP1升级文件包:
Windows Server 2003 SP1本来是提供给Windows Server 2003操作系统升级用的,但该升级包中有两个文件(setupldr.bin和ramdisk.sys),却造就了USB闪存盘成功启动电脑的可行性。setupldr.bin及ramdisk.sys是以压缩文件的形式存在于SP1升级包中,要使用前我们需先将它们解压缩提取出来。
Windows Server 2003 SP1的官方下载网址为:(文件大小约323.5MB)
://support.microsoft/kb/889100/
4.XP操作系统文件来源
Windows XP操作系统的文件来源,可以来自一个已经安装到硬盘上的XP系统,又或是一张XP的安装光盘。虽然PE-Buider可以制作出支持中文的XP启动盘,但为了简化和节约空间起见,建议使用英文版的XP操作系统或安装光盘进行此习作。
(二)测试主板能否从USB设备启动
想要制作XP@USB启动闪存盘,最困难的是不知道主板能否支持从USB设备启动系统。如果主板BIOS中没有这个启动项目,用户当然不能通过USB闪存盘启动电脑。不过,就算主板BIOS中有这项设置,也不一定成功。原因是从USB设备启动分成模拟硬盘启动和模拟软盘启动两种方式,加上与其他硬件的兼容性问题,如果用户的USB闪存盘与某个品牌的主板不兼容,USB启动功能也就无法使用。
基于上述兼容性的问题,在将XP操作系统安装到USB闪存盘之前,我们最好先作一个简单的测试,看看你的USB闪存盘是否可在所用的主板上引导开机。
测试方式是利用美国惠普(HP)公司设计的Windows-based Format Utility for HP Drive Key工具软件,将USB闪存盘格式化成一个DOS形式的启动盘。如果该USB启动盘能够引导进入DOS系统,则该USB闪存盘有很大机会完成制作XP启动盘的操作。
Windows-based Format Utility for HP Drive Key的国内下载网址:
://dl.ttud:8068/200507/1/HPUSBFW.rar
从网上下载此软件并将其安装后启动,如果电脑中已插有USB闪存盘,程序很快就会检测出来。然后在程序主操作界面“File System”一栏选择“FAT”文件系统,再勾选“Create a DOS startup disk”(创建一张DOS启动盘)一项,最后点击“Start”按钮进行格式化。在进行这项操作前,我们还要先准备好一张DOS启动磁盘(例如Windows98启动盘),目的是让程序从中提取DOS的系统文件。
当DOS版的USB启动闪存盘制作成功后,重新启动电脑并按Del键进入主板BIOS设置窗口,将BIOS中的系统引导设备改成USB优先。然后重新启动电脑,如果能够成功启动USB闪存盘上的DOS操作系统,我们即可进入下一步骤。
(三)准备setupldr.bin和ramdisk.sys文件
前面提到我们需要Windows Server 2003 SP1升级包中的两个文件--setupldr.bin和ramdisk.sys,但这两个文件是以压缩形式存在于Windows Server 2003 SP1升级包内的,故首先我们要把它们解压出来。
1.提取setupldr.bin文件
从网上下载得到的Windows Server 2003 SP1是一个单一的.exe可执行文件,直接双击只会将它安装在系统中(若你使用的是XP操作系统,其实它是无法安装的)。由于我们只是想打开它,故可在XP操作系统的命令行模式(桌面→开始→运行→cmd)中用“-x”的参数将它解压缩,例如:
Windows Server 2003-K889101-SP1-x86-chs.exe -x
(注:其中Windows Server 2003-K889101-SP1-x86-chs.exe是SP1升级包文件的名称,可能会因用户所下载的版本不同而有异)。
此时会弹出一个对话框让用户选择SP1升级包文件解压缩后的保存路径(例如:d:\w23sp1)。解压完成后,在d:\w23sp1\i386文件夹中找到setupldr.bin文件,并复制到另一个文件夹中单独保存。
2.提取ramdisk.sys
在解压出来的SP1文件中,即本例d:\w23sp1文件夹内的文件,有一个叫ramdisk.sy_的文件,它本身也是一个压缩文件。想对它解压缩,也要在命令行模式下进行。
expand -r ramdisk.sy_
解压出来的是一个名为ramdisk.sys的文件,请将它保存到另一个文件夹中。
现在,setupldr.bin和ramdisk.sys两个文件都已解压出来,其他存放于d:\w23sp1文件夹内的文件已经没有利用价值,可以全部删掉。
(四)启动PE-Buider
目前PE-Buider工具软件的最新版本是3.1.10a,下载后要先进行安装,安装后可在Windows XP的“程序”中运行它。
启动PE-Buider后,程序首先会自动扫描系统内可用的Windwos源文件。可用的源文件包括:XP的安装光盘或硬盘上本身已安装的XP操作系统。选好源文件后,在PE-Buider的主操作界面上,我们可于“Output”一栏填写XP启动盘文件的保存文件夹名称(本例为BartPE)。“BartPE”子文件夹将建立到c:\pebuilder3110a文件夹中(即PE-Buider软件的安装路径)。另外,由于我们不是制作光盘版的XP启动盘,因此,在“Media Output”一栏可点选“None”。当然,如果用户想要制作一张光盘版的XP启动盘,则应点选“Create ISO image”或“Burn to CD/DVD”项目,直接刻录成启动光盘。
完成设置后,在PE-Buider的主操作界面上单击Build按钮,便开始进行输出工作。输出过程一般都没有什么问题,耗时不过10多分钟,输出的文件大小总共有156MB。
(五)将输出文件导入USB闪存盘
进行到这个步骤,我们需要使用前面从Windows Server 2003 sp1升级包中提取出来的setupldr.bin及ramdisk.sys文件。
在c:\pebuilder3110a文件夹中,新增一个名为“srsp1”的子文件夹,将setupldr.bin和ramdisk.sys文件复制到里面。之后,在c:\pebuilder3110a文件夹中,找到一个可执行文件pe2usb.cmd。在XP操作系统的命令行模式下,执行如下指令。
Pe2usb.cmd -f x:
其中“-f”指进行格式化操作,而“X:”则代表USB闪存盘的盘符代号。接下去,根据提示键入“YES”确认格式化并导出XP系统到USB闪存盘。经过8-10分钟时间后,导出过程便会完成,用户看到“Done”的字样,即可退出命令行模式。至此,XP系统USB启动闪存盘宣告制作成功,用户只要在主板BIOS中设置好从USB设备引导开机,USB闪存盘便可启动进入Windwos XP操作系统。
(六)增加更多功能插件
在本文的例子中,USB闪存盘所用掉的存储空间只有150多MB,所以启动出来的XP系统(或者应该说是BartPE系统)只有一些很基本的功能,例如网络、写字板、画笔、计算器、任务管理器等等。
想让USB版XP的功能更丰富,在上一步进行输出前,我们可在PE-Buider的主操作界面上单击“Plug-ins”按钮启动更多的功能插件。不过,这些插件要从网上下载,例如BartPE公司官方网页或者那些专门发布BartPE Plug-ins的网站。插件的安装一般都很简单,只要细心阅读网页上的提示,制作应该没有什么难度。
安装插件后,USB版XP的大小无疑会增加一些,但用户却能得到更多的实用功能,如光盘刻录、杀毒、防间谍软件、上网、备份等等无法在这里一一诉说的功能。
二、制作一个完整版XP@USB启动闪存盘
上面已经介绍怎样将PE-builder版本的XP操作系统安装到USB闪存盘上。虽然制作成功的USB闪存盘能够引导并以XP系统核心运行,但毕竟这个方案至始至终只是一个BartPE的版本,在功能和操作方面跟实际意义上的硬盘启动版XP系统仍有一段距离。对于真正想将XP操作系统移植到USB存储设备中的用户来说,这绝对不是理想答案。那么,将完整的XP系统安装到USB闪存盘或其他USB设备使用,究竟可不可行?告诉大家,答案是可行的,至于详情,就请一起参看笔者在下面介绍的XP@USB实战报告。
(一)从USB设备启动硬盘版XP失败的原因
其实,可能已经有一些朋友尝试过将XP操作系统直接安装到大容量的USB闪存盘、USB读卡器中的存储卡或USB移动硬盘中,但结果都以失败者居多。失败的原因主要是XP操作系统启动后,会把USB闪存盘重新识别成外置的USB存储器而非本机磁盘,使系统产生USB闪存盘身份冲突的问题,从而在系统启动时出现蓝屏错误画面。
尽管失败的尝试居多,但成功的案例也有不少。网上有一位德国朋友Dietmar就在一些论坛中分享了他的成功心得。而在回贴中,不少网友按照Dietmar的方法也成功地将XP系统完整安装到USB闪存盘上。
由于Dietmar在网上披露的成功心得是以讨论形式存放的,里面夹杂着另外一些网友的回应,以及几种不同的方案,阅读起来相当凌乱,而且当中有些地方说得相当含糊,读者可能要连看几十页后才能看出端倪,因此笔者特意将当中最简单且确实可行的Tutorial 2方案介绍给大家,并整理出以下报告供各位参考。
(二)实际操作过程
1.准备一个经过格式化后的空白硬盘,将Windows XP with SP1操作系统“新鲜地”安装在硬盘当中(必须安装在第一个分区)。在安装前,若主机的CPU为具备超线程(HyperThreading)技术的处理器,用户必须先在主板BIOS中将此功能关闭(Disabled)。同时,用来安装Windows XP with SP1的电脑不能装有其他硬盘,又或是连接任何的USB设备,总之系统的硬件配置越简单越好,至于光驱和软驱则可正常连接。安装用的XP光盘要带有SP1补丁文件包,但却不能有SP2补丁文件包的存在。有SP2的存在,肯定会在启动时出现蓝屏错误画面。如果大家有心安装SP2补丁包,则请自己参考Dietmar在网上论坛中提供的其他方案。
为什么要关闭处理器的“超线程”功能,Dietmar并没有作详细解释。但测试中笔者发现,如果没有将之关闭,结果确实是不能使XP@USB系统启动成功。但是,若XP@USB系统已经安装好,用户使用时再在主板BIOS中将“超线程”技术打开,则不会影响到XP@USB系统的启动和运行。
2.将XP安装到硬盘上后,不要为系统安装其他硬件的驱动程序,只需使用XP安装光盘本身提供的驱动程序即可。尤其是主板芯片组方面,绝对不能安装Intel等厂商所提供的驱动程序,充其量只能安装网卡和声卡的驱动程序。如有需要,其他硬件的驱动程序必须在成功完成XP@USB启动后再进行安装。
3.在新安装的XP系统中,将虚拟内存设为0,方法是在桌面“我的电脑”图标上单击鼠标右键,在随后出现的快捷功能菜单中点选“属性”一项。弹出“系统属性”窗口后,在“高级”标签页的“性能”一项中依次点击“设置”→“高级”→“虚拟内存”→“更改”,勾选“无分页文件”,再点击“确定”即可。
4.完成以上准备工作后,插入想用来安装XP系统的USB闪存盘或USB硬盘,让系统成功识别出该USB设备。
5.在系统插着USB闪存盘的情况下,运行注册表编辑器(在Windows桌面依次点击“开始”→“运行”→“regedit”),准备修改注册表文件。首先要改的是四个注册表项目。
(1)在HKEY_LOCAL_MACHINE\SYSTEM\ControlSet001\Services\usbehci的注册表项目中,将名为“Start”的DWORD值由3改为0,将名为“Group”的字符串由“Base”改为“Boot Bus Extender”,其余不变。
这是一个系统支持USB 2.0时才会出现的注册表项,在本文的例子中,由于准备制作的XP SP1@USB操作系统并不支持USB 2.0,所以此步骤大家可以跳过不看。
(2)在HKEY_LOCAL_MACHINE\SYSTEM\ControlSet001\Services\usbuhci的项中,将“Start”DWORD值由3改为0,将“Group”字符串由“Base”改为“Boot Bus Extender”,其余不变。
(3)在HKEY_LOCAL_MACHINE\SYSTEM\ControlSet001\Services\usbhub的项中,将“Start”DWORD值由3改为0,将“Group”字符串由“Base”改为“Boot Bus Extender”,其余不变。
(4)在HKEY_LOCAL_MACHINE\SYSTEM\ControlSet001\Services\USBSTOR的项中,将“Start”DWORD值由3改为0,将“Group”字符串由“Base”改为“Boot Bus Extender”,其余不变。
6.修改了上面四个大致相同的注册表项目后,现在还要创建两个全新的注册表项。
(1)在HKEY_LOCAL_MACHINE\SYSTEM\ControlSet001\Control\CriticalDeviceDatabase\注册表项目下,新建一个名为“usb#root_hub”的子项,并在里面创建两个字符串:
Service=usbhub
ClassGUID={36FC9E60-C465-11CF-805XX44553540000}
注意:须包括“{” 及“ }”的大括号。
(2)在HKEY_LOCAL_MACHINE\SYSTEM\ControlSet001\Control\CriticalDeviceDatabase\注册表项目下,新建一个名为“usb#root_hub20”的子项,并在里面创建两个字符串。
Service=usbhub
ClassGUID={36FC9E60-C465-11CF-805XX44553540000}
注意:须包括“{” 及“}”的大括号。
7.建立了上面两个全新的注册表项目后,另外还有两个新的注册表项目需要用户手工创建。但在创建前,我们得先在注册表文件中找出一些资料。
(1)在HKEY_LOCAL_MACHINE\SYSTEM\ControlSet001\Enum\USB注册表项目下,从其中一个子项找出准备安装XP系统的USB设备的“Vid_&Pid_名字”。
“VID_&Pid_名字”的结构是Vid_xxxx&Pid_xxxx,当中x代表数字。如本例中,“Vid_&Pid_名字”是Vid_05e3&Pid_0702,将它用笔记录下来,留待下一步骤使用。
(2)在HKEY_LOCAL_MACHINE\SYSTEM\ControlSet001\Enum\USBSTOR注册表项目下,从里面的一个子项中找出HardwarelD这个字符串,将字符串第一行的文字符号完整记录下来。本例中,要记下的文字符号是:USBSTOR\DiskFUJITSU_MHF2043AT_0811,同时将当中的“\”符号改为“#”,所以应改为USBSTOR#DiskFUJITSU_MHF2043AT_0811。
注意:当中任何一个符号,例如“.”和“_”符号不可有任何缺漏。
8.记下前面步骤获取的资料后,现在要新建两个注册表项目。
(1)在HKEY_LOCAL_MACHINE\SYSTEM\ControlSet001\Control\ CriticalDeviceDatabase\注册表项目下新增一个子项,子项的名字是从“Vid_&Pid_名字”修改而成的,本例中为USB#Vid_05e3&Pid_0702。然后,在该子项中新增两个字符串。
Service=usbstor
ClassGUID={36FC9E60-C465-11CF-805XX44553540000}
(2)在HKEY_LOCAL_MACHINE\SYSTEM\ControlSet001\Control\ CriticalDeviceDatabase\注册表项目下新增一个子项,子项的名字取自第7步的HardwarelD。本例中是USBSTOR#DiskFUJITSU_MHF2043AT_0811。然后,在该子项中新建两个字符串。
ClassGUID={4D36E967-E325-11CE-BFC1-08002BE10318}
Service=disk
注意:在以上所有针对注册表文件进行的修改中,字母大小写必须完全正确。
9.在HKEY_LOCAL_MACHINE\SYSTEM\注册表项目下,将子项MountedDevices及其里面的东西全部删掉。
10.在HKEY_LOCAL_MACHINE\SYSTEM\Setup注册表项目下,将字符串SystemPartition删除。
11.检查HKEY_LOCAL_MACHINE\SYSTEM\ControlSet001\Services\USBSTOR注册表项目,确定字符串“Start”被设置为0。在“USBSTOR”项目上单击鼠标右键,选择“权限”,设置不让操作系统在这里再进行任何更改。方法是在组中点选“SYSTEM”,并在“权限”一栏勾选“拒绝”。
之所以进行此设置,是为了避免系统将Start字符串改回“3”。若改回3,XP启动时就会出现蓝屏错误。不过,当Start字符串为O时,XP将不再自动检测和启用其他USB设备,这也是XP@USB方案最大的缺憾。网上介绍的补救方法是,用户想使用其他USB设备时,可将Start字符串改成3,用完谨记将之改成0,否则下次从USB设备启动XP便会失败。
12.以上所有设置完成后,关闭这个新安装的XP操作系统,千万不要用它启动电脑。
13.将刚才装好XP的硬盘取下来,并装到另一台正常使用XP操作系统的电脑中,用另一个XP操作系统引导(切记不能让刚才新装的硬盘启动电脑)。进入桌面后,找到新装XP的硬盘中,将WINDOWS\System32\Config文件夹下后缀名为.s、.log及.evt的所有文件删除。
14.打开新装XP的硬盘根目录下的boot.ini文件,检查是否与以下资料相同或相近:
[boot loader]
timeout=30
default=multi(0)disk(0)rdisk(0)partition(1)\WINDOWS
[operating systems]
multi(0)disk(0)rdisk(0)partition(1)\WINDOWS="Microsoft Windows XP Professional"/fastdetect
15.利用HP USB Disk Storage Format Tool闪存盘格式化工具软件,将准备用来安装XP的USB闪存盘或USB移动硬盘格式化,可选择FAT、FAT32或NTFS任何一种文件格式,但注意不要勾选“Create a DOS startup disk”一项。
16.用一般的复制/粘贴法,将装有这个特别版XP系统的硬盘分区上的所有文件复制到USB设备。注意,Recycle及System Volume Information两个文件夹不要复制。尤其不能够将System Volume Information的内容复制进去,因为途中系统会拒绝而使复制中断。
17.完成以上所有步骤后,在主板BIOS中设置优先从USB设备引导系统。然后用USB闪存盘启动电脑,因为是第一次尝试的缘故,最好先将其他硬盘拔掉,保持安装XP时原有的硬件配置!若XP@USB能够顺利启动,反复运行多次后,再安装其他有必要的硬件驱动程序。
(三)测试结果
笔者自己在换过一个USB存储器及多次的启动尝试后,并进入XP的安全模式解决了一些硬件问题,最终XP@USB能够正常启动使用,效果与正常安装XP系统到硬盘上没有多大分别。同时,功能方面,USB版XP系统内的大部分功能如硬盘版XP系统般都可正常使用。速度方面,由于笔者使用的是一个低速的USB 1.1标准存储器,且不支持USB2.0的主机,所以感觉上是慢了一点,但仍可接受。
笔者建议用户使用1GB容量以上的USB存储器(目前市场上便宜的1GB闪存盘价格不到200元),这样可避开USB存储器不能Set Active的问题。另外,由于XP的安装在没有分页文件的情况下已经超过1GB容量,所以1GB以上容量的USB设备在安装时较为方便。当然,如果用户手上的闪存盘容量较小,想让XP安装后的体积缩小,可利用nLite之类的工具软件预先制作一个精简版的XP再进行安装。
正常使用的XP@USB系统,最好不要进行Windows Update在线升级,因为可能会使XP@USB无法启动,尤其是升级SP2补丁包。如果用户出于安全上网需要确实想升级SP2,则请参考Dietmar在网上论坛的相关报告。
最后,也是最重要的一点,闪存盘或USB读卡器中的存储卡这类Flash存储设备其实并不适合反复进行引导启动,原因是会影响闪存盘或存储卡的寿命。
hp431 dos系统,如何用usb装win7
电脑开机后,直接按键盘左上角的Esc键,直到显示如下界面。移动光标到Computer Setup (F10)菜单上,回车。可以进入选择界面,通过界面可以知道,开机时按住F10,可以直接进入BIOS设置界面:
电脑是win7/win8/win10的话,支持的硬盘模式是ahci,如果你打算安装XP,需要将上图中 SATA Emulation 中的 AHCI状态,修改为 IDE。
要是打算进入BIOS设置从U盘启动,等待片刻之后,进入BIOS界面找到“system configuration”系统设置选项:
启动选项,在system configuration选项卡中,找到”boot options”也就是启动设置
进入系统启动设备选项设置,排在前面的就是首选启动设备啦。如果要调整可以通过下面提示,用键盘上下箭头来调整:
如果设置好之后,选择按下F10键盘。保存并退出BIOS设置(选项 YES)
针对部分不同型号的HP笔记本来说,停间断按F10键一般都能正常。如果不行看屏幕显示提示,有的是先按ESC 或 F9然后才让你继续选择。其他系统根据一般来说,都是按del键。或者F2能正常进入呢,具体参考对应的说明。
hp520用u盘做系统,如何设定bios下如何从u盘启动?
在这里使用老毛桃U盘PE系统来说明:
1.下载老毛桃软件及win7系统镜像;
2.点击安装软件,按照提示插入U盘,此过程会格式化U盘,里面的数据妥善的进行备份;
3.将系统镜像放入U盘中;
4.将U盘插入要安装系统的电脑上,开机按DEL进入BIOS;
5.找到“AdvancedBootDevice”,进入,并设置FIRSTBOOTDEVIC改成USB-HDD或者USB-zip;
6.退出并保存;
7.电脑重启后进入老毛桃的选择菜单,选择winPE;
8.进入后双击桌面左下角的“自动安装系统”,按任意键开始复制系统,复制完后系统会自动重启;
9.操作完成,电脑会自动重启自动安装系统。自动安装的时候不用任何操作,直到系统安装完成。
惠普笔记本电脑开机出现manufacturing pragram is in unlock mode怎么解决
hp520用u盘做系统,如何设定bios下如何从u盘启动?
您好,感谢您选择惠普产品。
一.bios中设定U盘启动:
1.建议您可以在开机(或重启)时,不停点选F10按键进入bios。
2.在system configuration--device configuration中,确认U *** Legacy support设定为enabled。
3.在port option中u *** port选项为enable状态。
4.在system configuration-boot option的选项中找到boot order,将u *** hard drive--设定为第一位;
5.在file-- Sing Changes & exit--yes存档退出即可。
二.不建议您使用克隆版(ghost)作业系统光碟来安装作业系统,因为这样的作业系统大都会经过制作者的修改,而修改过的系统可能会缺失某些档案,而这些档案可能是您机器所需要的,因此您在安装或者使用作业系统的时候就可能会出现问题。
希望以上回复能够对您有所帮助。
如何设定系统从U盘启动?很简单!,用U盘做启动盘,先把U盘格式化,下载用1KG_GHOST的U盘版软体可以制作,不会的可以参考下面网页资料!重启后进入BIOS设定。将第一扫描装置设定为USB-ZIP!
用U盘载入后开机会出现1,1kg ghost 11.2;
2,1kg ghost 8.3
3,ghost 11.2
4,ghost 8.3
5,DISKEN
6,DOS
同时还支援IDE/SATA/USB-DISK/USB-CD。
详细请看 :
分分拿来,嘿嘿!
真郁闷,前面看你说得那么多以为你还比较懂的,没想法也是个旱鸭子,唉,我继续说吧。`~
首先,将制作好的U盘启动盘插入电脑USB。
然后,开机-进入BIOS设定(台机是按DEL,笔记本有些是F2或者F12),在开机的当口不间断的按下,也可以在机器开机的时候在萤幕里找,笔记本F12一般在右上方!
进入CMOS SETUP以后找到Advanced BIOS Features.回车进入!
在其中找到有几个First(Second)(Third)Boot Device 的选项。进入First Boot Device .选择你的USB-ZIP。既是你的U盘。
有键盘上下键滑动选中。回车确定后直接退至BIOS设定主介面,最后按下F10键。选择SAVE THE CHANGE(储存更改),并重启动。
最后就是等着重新启动进入一键GHOST系统了。里面有DOS、GHOST由你自己选择!~~
用U盘做系统如何在BIOS设定u盘启动?难吗?不难的。
步骤:
进入CMOS。
修改启动顺序。
USB启动设定到最前面就。
延伸:现在好多名牌大厂主机板无需进入bios介面就可以用快捷键选择USB启动,像华硕和联想的F8、华擎的F11、IBM笔记本的F12等等,只要按下这 些快捷键,再选择USB装置就可以顺利启动。
如何设定从u盘启动系统两种方法,一是你的电脑主机板是新型的,在开机时注意BIOS提示,一般按F9或F12就可以选择启动顺序,你在这里就可以选择U盘启动。另是老主机板一般按DEL(有的桌上型电脑按F2,笔记本按F1或F2,可以注意计算机启动时的提示),进入BIOS,找到BOOT选项,设定第一启动为U盘即可。
在设定U盘启动钱先制作U盘启动,建议U大侠制作工具,只需一键制作
进入bios设定U盘启动,根据主机板不同,进BIOS的按键也各不相同,常见的有Delete,F12,Esc等进入 BIOS,找到Boot,Hard Disk Drives把启动项改成USB-HDD,储存。
这样就完成U盘启动设定,重启电脑就可以从U盘启动
如何设定从U盘启动系统1、用U启动U盘启动盘制作工具做一个启动U盘;
2、下载一个GHOST系统映象;
3、BIOS中设定从U盘启动,把之前下的映象放到U盘中;
4、U盘启动后,在启动介面出选择“GHOST手动安装”类似意思的项,进去后选择安装源为你放在U盘里的系统,安装路径是你的C盘。或者在介面处选择进PE,然后PE里有个一键安装的软体(就在桌面),选择你放在U中的映象,装在你的C盘。此时会出现一个进度视窗,走完后重启。
5、重启后取下U盘,接着就是机器自己自动安装了,只需要点“下一步”或“确定”,一直到安装完成
如何设定从U盘启动装系统1、按开机键等待电脑萤幕出现开机画面的时候,按F2键进入BIOS设定介面。如下图所示2、在开启的BIOS设定介面中,移动游标将介面切换到“Boot”栏,然后通过上下方向键移动游标选择“Hard Drive Order”回车确认。如下图所示3、在弹出的Hard Drive Order小视窗中,移动游标选择u盘启动为第一启动项,完成设定之后按F10键储存并且重启电脑即可。
U盘装机大师u盘做系统如何设定U盘启动?u盘装机大师设定u盘启动步骤:
1、执行U盘装机大师安装包,安装好以后,执行桌面“U盘装机大师”
2、插上制作好的U盘启动盘后,软体会自动识别并选择当前插入的U盘。首先通过选择磁碟下拉列表选择您将要制作的U盘,然后点选一键制作按钮开始启动U盘启动盘的制作。
3、制作过程中,软体的其他按钮将会变成灰色不可用状态。同时在介面下方,会实时显示制作的进度。此过程大约持续1-2分钟,依据个人的U盘读写速度而不同。制作好后会提示制作完成
当电脑启动以后反复的按快捷键一般是F12,机型不一样快捷键有可能不一样,之后窗口里面会有几个选择,我们要找到并按上下方向键"↑↓"选择到u盘,然后按回车键进入U盘装机大师主介面。(一般我们选择的时候可以看下其中一个选项是有关USB或者您u盘的品牌的英文名称,那便是u盘了!)
具体可以参考::upandashi./upanqidong/
macbook pro如何设定BIOS从U盘启动补充一下,mac没有bios
麦本本怎么设计u盘启动顺序
1.manufacturing pragram is in unlock mode(制造程序处于解锁状态),这是由于未对主板的AMT功能进行定义造成的。主板备件的AMT功能处于未定义状态,而新的BIOS增加了检测主板是否被正确定义的功能并相应在启动时给出提示。
2.AMT是:通过这个平台IT工程师可以远程查看,修复和保护网络计算。
intel AMT其全称为INTEL Active Management Technology(英特尔主动管理技术),它实质上是一种集成在芯片组中的嵌入式系统,不依赖特定的操作系统功能)
3.看看笔记本上有没有vpro标签,有则笔记本支持AMT功能。
4.设置方法:
a.可以在开机时连续点击F10,进入bios——system——AMT setup prompt(AMT安装程序提示)——enabled(激活),在file-- Sing Changes & exit--yes存盘退出即可。
b.可以在开机的时候连点击ctrl P进行设置。
注意此定义是一次性的,不可逆的。 定义之前必须确保对该机器是否支持AMT功能判断正确。
参考编辑:://wenwen.sogou/z/q557625841.htm
如何制作FDD形式的系统启动U盘
1.在开机的瞬间按F2进入Bios,选择Boot下Boot Type Order选项,如下图:
2.回车进入Boot下Boot Device Priority后出现5个启动顺序,可以用F5和F6键调整启动顺序,将第一个启动项改为usb启动即可。
3.设置完保存退出Bios,然后插入制作好的快启动U盘启动盘重启电脑,在开机画面出现的瞬间按快捷键F12选择你的U盘即可进入快启动U盘启动主界面,重装系统就可以开始了。
扩展资料
启动模式
1、 USB-HDD
硬盘仿真模式,DOS启动后显示C:盘,HPU盘格式化工具制作的U盘即用此启动模式。此模式兼容性很高,但对于一些只支持USB-ZIP模式的电脑则无法启动。(推荐使用此种格式,这种格式普及率最高。)
2、 USB-ZIP
大容量软盘仿真模式,DOS启动后显示A盘,FlashBoot制作的USB-ZIP启动U盘即用此模式。此模式在一些比较老的电脑上是唯一可选的模式,但对大部分新电脑来说兼容性不好,特别是大容量U盘。
3、 USB-HDD+
增强的USB-HDD模式,DOS启动后显示C:盘,兼容性极高。其缺点在于对仅支持USB-ZIP的电脑无法启动。
4、 USB-ZIP+
增强的USB-ZIP模式,支持USB-HDD/USB-ZIP双模式启动(根据电脑的不同,有些BIOS在DOS启动后可能显示C:盘,有些BIOS在DOS启动后可能显示A:盘),从而达到很高的兼容性。其缺点在于有些支持USB-HDD的电脑会将此模式的U盘认为是USB-ZIP来启动,从而导致4GB以上大容量U盘的兼容性有所降低。
5、 USB-CDROM
光盘仿真模式,DOS启动后可以不占盘符,兼容性一般。其优点在于可以像光盘一样进行XP/2003安装。制作时一般需要具体U盘型号/批号所对应的量产工具来制作,对于U3盘网上有通用的量产工具。
有一个软件叫HP.USB.Disk.Storage.Format.Tool,你用此软件格式化你的优盘,然后把启动引导文件拷进来就可以了。
比如:windowsXP的引导文件有:boot.ini,ntldr,NTDETECT.COM,winnt.sif,IO.SYS,MSDOS.SYS,bootfont.bin等