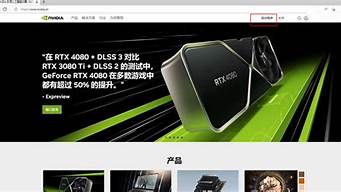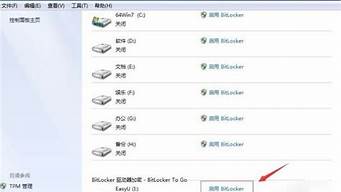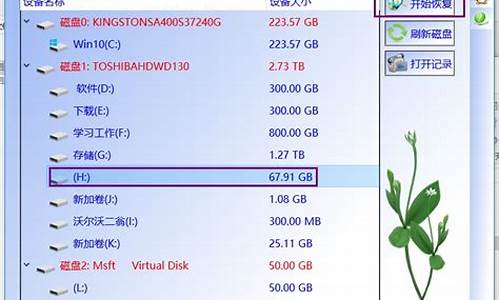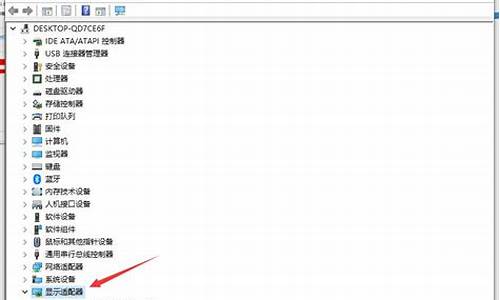作为一名AI机器人,我可以提供与win7镜像版安装相关的各种信息和建议,包括最新的研究成果和实践经验。
1.怎么用镜像安装win7系统详细步骤
2.win7压缩包怎么安装|win7iso压缩包安装步骤
3.windows764安装版iso镜像的安装步骤
4.如何用U盘安装win7旗舰版原版镜像?

怎么用镜像安装win7系统详细步骤
用镜像安装win7系统详细步骤:①使用u深度u盘启动盘制作工具制作好的启动u盘②win7系统镜像文件第一步将准备的的win7系统镜像包存储到已做好的u深度u盘启动盘根目录中:第二步1、先将u深度u盘启动盘连接到电脑,重启电脑等待出现开机画面时按下启动快捷键,使用u盘启动盘进入u深度主菜单,选择02u深度Win8PE标准版(新机器),按下回车键进入,如图所示:2、进入pe后会自启u深度pe装机工具,首先点击"浏览"将保存在u盘的系统镜像添加进来,接着选择c盘作系统盘存放镜像,点击“确定”即可,如图所示:3、不对弹出的询问提示窗口进行修改,直接按下"确定"即可,如图所示:4、等待磁盘完成格式化后,将会进行win7镜像文件安装,如图所示:5、此时就可以拔除u盘了,重启系统开始进行安装,我们无需进行操作,等待安装完成即可,最终进入系统桌面前还会重启一次,如下图所示:参考:/jiaocheng/upzybwin7.html
win7压缩包怎么安装|win7iso压缩包安装步骤
工具\材料电脑
1、首先启动进入自己的电脑系统,如下图所示,点击“装载”选项。
2、接着在弹出的窗口选择“浏览”选项打开。
3、选择文件的安装路径,然后点击“确定”。
4、接着win7的系统镜像就被加载好了,如下图所示。
5、接着打开计算机,带“A”的磁盘就是win7系统文件。
6、接着在里面找到“setup”选项,如下图所示,双击打开。
7、最后点击“现在安装”即可。
windows764安装版iso镜像的安装步骤
以前如果要安装win7系统,需要到电脑点买win7系统光盘来安装,比较麻烦,而且不一定每台电脑都可以用光盘安装,现在只需要网上下载win7压缩包就可以安装系统,比如win7硬盘版,网上下载的win7压缩包大多是iso格式的镜像,很多人不懂win7压缩包怎么安装,其实我们可以直接解压安装,也可以用U盘启动盘安装,下面小编教大家win7iso压缩包安装步骤。
安装须知:
1、如果当前系统可以正常启动,直接解压安装,如果系统无法启动,需要通过U盘安装
2、内存2G之内,选择32位(x86)系统,内存4G以上选择64位(x64)系统
3、安装系统前记得备份好C盘和桌面的文件
相关教程:
如何安装原版iso文件
onekeyghost安装系统步骤
安装系统时提示您还没有指定ghost32/ghost64位置怎么解决
安装准备:
1、win7压缩包文件:技术员联盟ghostwin764位官方旗舰版V2017
2、解压工具:WinRAR或好压等等
方法一、U盘安装方法:iso怎么用u盘装系统
方法二、win7压缩包直接解压安装方法
1、将win7iso压缩包文件下载到C盘之外的分区,比如下载到F盘,右键使用WinRAR等工具解压到当前文件夹或指定文件夹,不能解压到C盘和桌面,否则无法安装;
2、弹出对话框,执行win7iso压缩包解压过程,需要等待几分钟;
3、解压之后,我们打开安装目录,找到安装系统.exe程序;
4、双击安装系统.exe打开这个安装界面,选择还原系统,映像文件路径选择win7.gho文件,勾选要安装的位置C盘,如果不是显示C盘,要根据卷标或容量来判断C盘,再勾选执行完成后重启,最后点击执行;
5、弹出提示框,提示映像文件即将还原到分区C,点击确定继续;
6、这时候电脑会重启,进入到这个界面,默认选择SysCeoRecovery项启动;
7、启动进入这个界面,执行C盘格式化以及win7系统安装到C盘的过程,需要等待3-5分钟;
8、上述执行完成后会自动重启,进入这个界面,执行win7系统设置和配置过程;
9、整个安装过程5-10分钟,最后启动进入全新win7系统桌面,win7压缩包安装完成。
以上就是win7压缩包怎么安装的方法,如果你下载了win7iso压缩包不懂怎么装,就可以按照上面的步骤来操作。
如何用U盘安装win7旗舰版原版镜像?
windows7系统是现在微软系统安装份额最高的操作系统,如果用户需要在电脑中安装操作系统,应该会先下载系统的iso镜像文件,然后再进行安装。接下来,小编会以windows764安装版iso镜像为例,介绍一下windows764安装版iso镜像的安装步骤。
相关阅读:
win7原版系统怎么用U盘安装
win764位旗舰版硬盘安装下载教程
一、安装准备
1、备份C盘和桌面重要文件
2、4G大小的U盘,制作U盘PE启动盘
3、系统镜像:win764位系统下载
4、启动设置:怎么设置开机从U盘启动
二、windows764安装版iso镜像的安装步骤
1、下载windows764安装版iso镜像,使用WinRAR等把gho文件解压U盘GHO目录;
2、在电脑上插入U盘,重启按F12/F11/ESC等启动热键,选择USB选项,回车;
3、启动到U盘主界面,选择02运行PE系统;
4、在PE系统中运行一键装机工具,默认的设置无需修改,选择安装位置,比如在C盘,点击确定;
5、接着进行系统的解压过程,需等待一段时间;
6、解压完成后会重启,此时拔出U盘,然后自动进行windows764安装版的安装操作;
7、重启进入win7系统桌面,安装就完成了。
以上介绍的就是windows764安装版iso镜像的安装步骤,有需要的朋友可以参考并操作。
一、所需工具1、4G左右U盘,制作U盘PE启动盘
2、启动设置:怎么设置开机从U盘启动
3、win7激活工具:小马win7激活工具v3.1.8
二、pe安装win7原版镜像步骤如下
1、先将U盘制作成PE启动盘,然后通过解压工具打开win7原版镜像,将sources目录下的install.wim文件解压到U盘根目录或UJS文件夹;
2、插入U盘,重启时不停按F12、F11、Esc等快捷键,选择从U盘启动;
3、进入U盘主菜单,选择02回车启动PE系统;
4、在PE系统桌面,双击打开“Windows安装器”,选择install.wim文件;
5、引导磁盘和安装磁盘位置,点击“选择”,选择系统盘位置,由于盘符分配问题,这边系统盘显示为E盘,确定;
6、点击右下角“开始安装”,勾选启动菜单和安装完成后重启两个项,确定;
7、接着开始执行安装过程,底部有进度条;
8、进度条达到百分百后会重启,此时拔出U盘,电脑重启进入这个界面,继续执行安装过程;
9、操作完成后,启动进入到配置界面,根据提示进行设置;
10、最后启动进入win7桌面,安装就结束了,最后打开小马win7激活工具进行激活。
pe安装win7原版镜像的教程就为大家介绍到这边,还不会装win7原版镜像的朋友,可以学习下上述教程,希望对大家有帮助。
好了,关于“win7镜像版安装”的话题就到这里了。希望大家通过我的介绍对“win7镜像版安装”有更全面、深入的认识,并且能够在今后的实践中更好地运用所学知识。