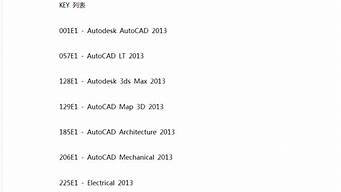希望我能够为您提供一些与macbook pro u盘安装系统相关的信息和建议。如果您有任何疑问或需要更深入的解释,请告诉我。
1.mac只安装win7系统怎么安装|macbook只安装win7详细步骤
2.macbook pro如何重装系统
3.苹果笔记本电脑怎么用u盘重装系统
4.macbook pro怎么用u盘装win7
5.苹果笔记本电脑怎么装系统
6.macbook pro 怎么用U盘安装一个全新的系统?

mac只安装win7系统怎么安装|macbook只安装win7详细步骤
苹果MAC电脑一向走高端路线,默认的macosx系统也是既简洁又安全,但是mac系统不太适合玩游戏,所以有部分用户打算把系统换成win7系统,那么mac只安装win7要怎么安装呢?首先要制作uefi启动U盘,下面小编跟大家分享macbook只安装win7系统的详细步骤。
相关教程:
最新mac安装win7双系统教程
U盘全新安装macosx系统步骤
苹果电脑Mac怎么恢复出厂系统
大白菜安装原版win7教程
一、安装准备及注意事项
1、苹果macbookair或pro笔记本电脑
2、备份OSX系统上所有重要的文件
3、格盘装win7后,需使用u盘重装回OSX
4、4G左右U盘:uefi启动u盘制作方法
5、操作系统:win7旗舰版免激活
二、mac只安装win7步骤如下
1、首先制作好uefi启动U盘,将win7系统iso直接复制到启动U盘,在macbook笔记本电脑上插入U盘,启动时按住option键;
2、在这个界面,按右方向键移动到EFIBoot图标,按enter键;
3、启动进入大白菜pe系统,在桌面上双击DG分区工具;
4、右键点击硬盘,选择删除所有分区;
5、弹出提示框,点击是,确认删除分区;
6、接着要先点击保存更改,然后右键硬盘选择快速分区;
7、设置分区的数目,比如2个分区,然后设置分区的空间大小,确定;
8、分区完成之后,如图所示;
9、接着双击大白菜PE一键装机,映像路径选择win7iso,点击下拉框自动加载win7.gho,选择安装位置,比如C盘,不一定显示C盘,可以根据卷标系统选择,确定;
10、弹出这个对话框,勾选“引导修复”,点击是;
11、在这个界面,执行win7系统恢复到C盘操作;
12、完成解压后,电脑会自动重启,此时拔出U盘,开始安装win7系统和激活过程;
13、安装完成后启动进入win7系统,如图所示。
macbook只安装win7系统的详细步骤就是这样了,大家在格盘安装win7之前,必须确保硬盘所有数据都转移,避免造成不必要的损失。
macbook pro如何重装系统
一般来说电脑在使用很长一段时间后,是需要进行系统重装的,这不仅是为了清理电脑中的深层次的垃圾,还是让电脑使用更顺畅的方法,那么苹果笔记本系统安装 怎么做好呢?来看看如何用U盘来重装苹果系统吧。苹果笔记本系统安装 怎么做一
用U盘重新安装苹果笔记本电脑先要准备好一个容量较大的U盘,一般是要存储量在4G以上的才行,然后问度娘要到苹果电脑的系统文件,这也是重装系统的必备文件,需要的是原版系统的镜像文件,还是很容易找到的,不管是ISO、DMG的都可以,但后缀名是要DMG的。
苹果笔记本系统安装 怎么做二
找到系统文件后就可以在电脑上插入U盘,先用系统功能也就是自带磁盘工具将U盘格式化,其格式要选择Mac OS的扩展名,其名称可随意1234,格式化后要选择恢复,然后将系统文件下载到U盘中,这时候就开始进入U盘制作过程当中,这个制作过程一般需要20分钟 左右 。
苹果笔记本系统安装 怎么做三
当U盘制作完成后,就可以开始重新安装苹果系统了,在苹果笔记本上插入制作好的苹果系统U盘,开机按option选择U盘启动,当U盘启动后,可以看到界面为There was a problem installing Mac OS X. Try reinstalling的画面提示,这时候那么需要重置一下PRAM。
苹果笔记本系统安装 怎么做四
重置PRAM可以先开机,在灰屏出现前同时按下Command、Option、P、R(不含顿号),直至电脑重新启动有启动声音提示时就可松开这些按键,然后根据提示进行安装系统,特别要注意选择系统语言。
苹果笔记本系统安装 怎么做五
彻底重装的话还需要格式化硬盘,可使用磁盘工具,选择重新安装Mac OS X,其安装过程根据提示开做就行,还要注意整个安装过程需重启两次,需要大约半小时的时间,安装好后设置好自己的Apple ID,系统账户就会自动生成,进入桌面后就大功告成了。
苹果笔记本系统安装 怎么做六
系统在重新安装时要注意不要关闭家里的无线网络,系统文件的安装包大概会有5个多GB的大小,重装的速度大概要6个小时才能自动重装完毕,待进度条满了之后,会全自动安装。
编辑小结:以上就是关于苹果笔记本系统安装 使用U盘的方法,如果去店里面进行重装系统的话可能需要花费不少金钱,而且也是很麻烦的,如果有兴趣的还是自己重新系统比较好。
苹果笔记本电脑怎么用u盘重装系统
1、电脑下载小白系统重装工具然后打开。2、接下来我们点击制作系统的制作U盘选项,我们点击开始制作就好了。
3、用U盘制作系统会将U盘的文件清空。我们要先将数据备份好。
4、启动盘制作完成之后重启电脑。
5、插上U盘开机,快速F12,在引导菜单中选择U盘,我们需要返回pe系统中继续安装。
6、安装完成之后再次重启电脑。
7、最后我们就能进入win10系统啦。
macbook pro怎么用u盘装win7
苹果电脑用u盘安装mac os的方法:1、插入U盘(至少8G容量)。单击U盘名称,选择“分区”,在分区布局选项中选择“1个分区”,名称建议使用数字“1”,格式选择“Mac?OS?扩展(日志式)”,之后进入“选项”。
2、分区方案选择“GUID分区表”。单击“好”回到分区界面,单击“应用”对U盘进行分区和格式化。
3、U盘格式化完成后选择“恢复”选项。将刚才格式化好的U盘“1”拖拽到目的磁盘右边的栏目中,在将“Mac?OS?X?Install?ESD”拖拽到源磁盘右边的栏目中,单击“恢复”。
4、在弹出的提示框中单击“抹掉”。
5、正在向U盘考入文件。注:估计时间与U盘速度有关。
6、启动U盘制作完成后U盘的盘符由原来的“1”变成了“Mac?OS?X?Install?ESD”了。下面就可以利用此U盘启动并安装Lion系统了.
7、插入U盘开机,长按“option”键进入启动界面,选择**的“Mac?OS?X”就可以引导系统进行安装了。
8、插入启动U盘后,开机时长按option键。进入启动项界面。
9、按照向导安装完成。
苹果笔记本电脑怎么装系统
1、搜索并下载一个win7系统镜像文件,复制到已经制作好的U盘装机大师u盘启动盘内的GHO文件夹下;2、搜索并下载一个win7系统镜像文件,复制到已经制作好的U盘装机大师u盘启动盘内的GHO文件夹下。进入U盘装机大师主菜单界面,选择“启动Windows_8_x64PE(新机器)”,按回车键确认选择,如下图所示:
3、进入U盘装机大师主菜单界面,选择“启动Windows_8_x64PE(新机器)”,按回车键确认选择,如下图所示:
4、工具会自动识别,文件中的gho文件,单击选择系统盘c盘,再点击“执行”按钮,如下图所示:
5、工具会自动识别,文件中的gho文件,单击选择系统盘c盘,再点击“执行”按钮,如下图所示:
6、耐心等待系统gho文件释放完成,如下图所示:
7、安装完毕后,点击立即重启即可
macbook pro 怎么用U盘安装一个全新的系统?
工具:MACOS系统U盘引导盘;苹果电脑苹果电脑重新安装系统的步骤如下:
1、将u盘的引导盘插入电脑,打开电脑,按下Option键或Alt键选择u盘的引导盘;
2、进入源安装界面,点击继续;
3、选择要安装系统的磁盘,点击安装;
4、安装完成后电脑会自动重启;
5、安装系统后,点击“重启”;
6、重启后进入系统设置界面,连接当前网络wifi;
7、输入appleID和密码;
8、设置完毕,系统重装完成。
macbook pro u盘装双系统时提示找不到安装器光盘
macbook pro 用U盘安装一个全新的系统方法如下:
1、准备一个u盘
2、一张win7光盘,ghost的不行
3、打开boot camp 勾选第二、三项,继续
4、下载到u盘,下载完成后,分区,放入win7光盘,安装
5、重启,自动从win7光盘启动,开始安装,
6、到选盘那里,点驱动器选项,点boot camp分区,格式化,完成后,下一步,直到安装完成
7、安装完成后,进到win系统,插入刚才的u盘,运行里面的setup,开始安装驱动,全部安装后,重启,
8、进win7系统后,激活、更新
苹果笔记本装u盘os系统怎么安装
出现此问题的原因为:启动磁盘下没有选中MAC OS。解决的方法和详细的操作步骤如下:1、首先,打开右下角的BOOT
?CAMP图标,然后单击Bootcamp控制面板选项,如下图所示,然后进入下一步。
2、其次,完成上述步骤后,单击并选择启动磁盘下的“
?MAC OS”图标,如下图所示,然后进入下一步。
3、接着,完成上述步骤后,单击“重新启动”选项,以便默认情况下下次将进入MAC系统,如下图所示,然后进入下一步。
4、然后,完成上述步骤后,重新启动以自动进入MAC系统,在引导时按住键盘上的“option”按键,如下图所示,然后进入下一步。
5、最后,完成上述步骤后,直到出现磁盘选择界面,选择要进入的系统,会看到一个小箭头,如下图所示。这样,问题就解决了。
此方法适合需要全新安装mac系统的用户。系统将不保留任何设置和数据,安装完系统后的状态和刚买来mac时的系统一样,全部需要重新设置。
一、安装前准备
1、首先,刚从app?store下载完的OS?X?Lion会放在屏幕下方的Dock中。
2、用鼠标将Mac?OS?X?Lion?10.7文件从Dock中拖放到桌面。
3、右键单击Mac?OS?X?Lion?10.7,选择“显示包内容”。
4、在“Contents”文件夹中进入“SharedSupport”文件夹并找到“InstallESO.dmg”文件。
5、双击运行“InstallESD.dmg”文件并等待加载完成。
6、启动Finder,进入“应用程序”?-?“实用工具”?-?双击“磁盘工具”。
7、插入U盘(至少8G容量)。单击U盘名称,选择“分区”,在分区布局选项中选择“1个分区”,名称建议使用数字“1”,格式选择“Mac?OS?扩展(日志式)”,之后进入“选项”。
8、分区方案选择“GUID分区表”。单击“好”回到分区界面,单击“应用”对U盘进行分区和格式化。
9、U盘格式化完成后选择“恢复”选项。将刚才格式化好的U盘“1”拖拽到目的磁盘右边的栏目中,在将“Mac?OS?X?Install?ESD”拖拽到源磁盘右边的栏目中,单击“恢复”。
10、在弹出的提示框中单击“抹掉”。
11、启动U盘制作完成后U盘的盘符由原来的“1”变成了“Mac?OS?X?Install?ESD”了。下面就可以利用此U盘启动并安装Lion系统了。
二、安装OS系统。?
1、插入U盘开机,长按“option”键进入启动界面,选择**的“Mac?OS?X”就可以引导系统进行安装了。
2、插入启动U盘后,开机时长按option键。进入启动项界面。
3、选择**硬盘图标,Mac?OS?X,单击向上的箭头进入下一步。
4、选择需要使用操作系统的语言,单击向右的箭头。
5、选择磁盘工具,下面的步骤是将之前硬盘中的数据彻底抹掉。
6、选择需要安装系统的硬盘,默认选择第一块硬盘,单击“分区”,分区布局推荐选择“1个分区”,名称无所谓,格式选择“Mac?OS?扩展(日志式)”,单击“应用”。
7、在弹出的确认对话框中单击“分区”。
8、分区结束后单击屏幕左上角的红叉,关闭磁盘工具。
9、系统会退回到Mac?OS?X?使用工具界面。选择“重新安装Mac?OS?X”,单击“继续”。
10、在此确认界面中单击“继续”。
11、选择刚才分区的硬盘,单击“安装”。
系统开始准备安装。
12、系统自动重启之后开始安装。
系统安装完成后会自动重启。系统启动后就看到了“欢迎”界面。之后的操作就和刚买来新的Mac一样设置即可。
好了,今天关于macbook pro u盘安装系统就到这里了。希望大家对macbook pro u盘安装系统有更深入的了解,同时也希望这个话题macbook pro u盘安装系统的解答可以帮助到大家。