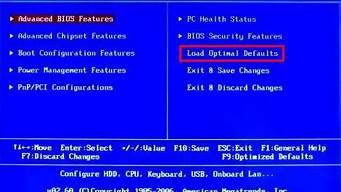在接下来的时间里,我将尽力回答大家关于win7硬盘安装文件的问题,希望我的解答能够给大家带来一些思考。关于win7硬盘安装文件的话题,我们开始讲解吧。
1.win7硬盘安装方法详细步骤
2.win7硬盘怎么安装?
3.win7重装系统(从硬盘装)

win7硬盘安装方法详细步骤
win7硬盘安装方法详细步骤介绍:
一、windows 7系统下全新安装高版Windows7:
1、下载windows7 7057 ISO镜像(RC或RTM),用虚拟光驱拷贝至非C盘(如D:7057)
2、开机按F8--修复系统--选择最后一项命令修复--在命令框输入“D:7057sourcessetup.exe“(不带引号)
3、进入安装界面、选择custom安装
4、选择安装语言、格式化C盘
5、OK了,装好后是一个纯系统(非双系统)。
二、如果有vista安装盘的话,方法也很简单:
1、下载windows7 7057 ISO镜像(RC或RTM),用虚拟光驱拷贝至非C盘(如D:7057)
2、BIOS中选择光驱启动,进入vista安装界面
3、选择左下角修复计算机(自动搜索系统,提示加载驱动或关闭,选择关闭进入修复选项)
4、选择最后一项命令修复,在命令框输入“D:7057sourcessetup.exe“(不带引号),开始安装
5、选择安装语言、格式化C盘 (即使C盘原本没有系统此法也可行)
三、XP系统下全新安装windows 7:
1、下载windows 7 7057ISO镜像(RC或RTM),用虚拟光驱拷贝至非C盘(如D:7057)
2、把D:7057目录下的bootmgr和boot目录(其实只要里面的boot.sdi和bcd文件)拷贝到c盘根目录下,并在C盘根目录下建个sources文件夹。(XP下不需要取得管理员权限)
3、把D:7057sources下的boot.win复制到C盘刚建的sources文件夹
4、用管理员身份运行cmd,然后输入c:ootootsect.exe/nt60 c: 提示successful(即成功了!)
5、关闭cmd窗口重启计算机,自动进入安装界面,选择安装语言,同时选择适合自己的时间和货币显示种类及键盘和输入方式
6、出现“开始安装界面”,(要注意了,不点击“现在安装”)点左下角“修复计算机”(repair mycomputer),进入"系统恢复选择",选择最后一项"命令提示符"(commandprompt),进入DOS窗口
7、输入“D:7057sourcessetup.exe“(不带引号),开始安装
8、选择安装语言、格式化C盘,就OK了
四、vista系统下全新安装windows7
1、下载windows 7 7057ISO镜像(RC或RTM),用虚拟光驱拷贝至非C盘(如D:7057)
2、复制D:7057文件夹中的Boot、EFI、sources文件夹和bootmgr至C盘根目录下 (需取得管理员权限)
3、复制D:7057oot下Bootsect.exe至C盘根目录下。
4、管理员身份运行cmd,输入c:ootsect.exe/nt60 c:并回车(最好复制,中间有空格) 。
5、重启系统自动进入安装界面,点左下角的修复计算机repair my computer)。
6、选择最后一项命令提示符,进入DOS窗口,输入D:7057sourcessetup.exe进入安装界面。
7、选择安装语言、格式化C盘,就OK了。
怎么用驱动精灵安装声卡驱动?
怎么用驱动精灵安装声卡驱动详细步骤:
1、打开设备管理器,检查声音、视频和游戏控制器,有没有出现**叹号。(如下图所示)打开方法:右键点击我的`电脑→属性→硬件→设备管理器。
2、打开驱动精灵2012,在“基本状态”下驱动检测,会显示声卡驱动信息故障。然后点击修复,跳转到“驱动程序”标准模式下,检测到声卡设备的驱动程序工作不正常,请安装驱动程序,再点击下载(如下图所示)。
3、下载完成后,点击安装(如下图)
点击下一步
点击完成,重启电脑
什么是sm总线控制器,总线控制器驱动安装方法
如果您的设备管理器中"sm总线控制器"有一**问号,那么你就可以下载这款Intel主板上的SM总线控制器驱动程序(含64位)来进行安装了!
什么是sm总线控制器?
sm总线控制器全称是System Management Bus,是主板控制芯片上的一个通信控制器,sm总线控制器的概念是由Intel提出并应用的,使用sm总线控制器可以提升主板的使用效率。说白了,sm 总线控制器是主板驱动的一部分,如果你的设备管理器里也是一个问号,建议你重新安装一下计算机的主板驱动即可。如果找不到,可以在站上寻找驱动(几乎所有的品牌都提供,除非你是组装的机器,那就要找原来的驱动光盘了)。
sm总线控制器在XP中一般不会很好的被自动安装驱动程序(不像很多USB等都可以在XP自带的驱动库里自动识别),需要单独安装。
总线控制器驱动怎么安装?
这里的总线控制器指的是SM总线控制器,即“System Management Bus”,是1995年由Intel提出的、应用于移动PC和桌面PC系统中的低速率通讯。它是主板芯片技术中的一种,主要是用来调节主板主要芯片之间的数据交换的一种协议和技术规范,以及用于控制主板上的设备并收集相应的信息。SM总线控制器是主板控制芯片上的一个通信控制器。今天我们来说说SM总线控制器驱动的安装。
没有装SM总线控制器的再设备管理器看起来是这样的:
虽然说,这个控制器不装对日常简单应用没有多大影响,但是为了保证计算机的性能,避免在使用过程中出现各种奇怪的问题,不装是不行的。
下面开始安装,一般的驱动安装也可遵循此过程。
首先解压ATI SB600南桥驱动。图例版本是7.8的,解压默认再C:ATI********
然后打开相应文件夹,如下图:
红圈画的就是传说中的控制器驱动文件。
下面再次打开设备管理器,再SM总线控制器上点击右键,更新驱动程序---否,暂时不,下一步---选择从列表或指定位置安装,下一步---具体选项看下图:
然后确定,下一步!
SM BUS就出现在系统设备里了:
安装至此完成。此过程也适用于其他驱动的安装。
win7硬盘怎么安装?
1、首先,把移动硬盘接到电脑上。选择“计算机”,右键点击,选择“管理”。然后找到左窗格中储存下面的“磁盘管理”。2、在右窗格中找到我们的移动硬盘,把移动硬盘上的所有原来的分区全部删除。在移动硬盘上的未划分空间里,点击鼠标右键,创建一个新卷。
3、主分区建立好后,接下来把新建的分区激活。选择刚建立好的分区,点击鼠标右键,选择“将分区标记为活动分区”。
4、记住刚建立好的硬盘分区盘符,这里盘符为“H:盘”。打开 Win7光盘或者镜像,找到光盘目录下的“sources”目录,点击进入目录,找到“install.wim”文件。
5、此文件为 Win8 的安装镜像文件。在这里,把 install.wim 文件拷贝到 D盘,接下来,把 “imagex.exe” 文件也拷贝到D盘。
6、此工具可以在本站点imagex下载。下载后,解压到电脑硬盘里。移动硬盘的分区,部署工具和Win8镜像都准备好后,接下来就可开始部署 Win7到移动硬盘上。
7、依次点击 开始>所有程序>附件,找到“命令提示符”,然后用鼠标右键点击,在菜单中选择“以管理员身份运行”。
8、接下来,在命令提示符中,输入“ d:”,进入D盘。可输入“dir”命令,看到之前准备好的 Win7镜像和部署工具。
9、输入命令“imagex.exe /apply install.wim 1 h:\”,然后按键盘上的回车。此命令会把当前目录下面的 install.wim 镜像部署到移动硬盘上的H盘。
扩展资料:
安装系统
1、准备好Windows XPProfessional简体中文版安装光盘,并检查光驱是否支持自启动。
2、可能的情况下,在运行安装程序前用磁盘扫描程序扫描所有硬盘检查硬盘错误并进行修复,否则安装程序运行时如检查到有硬盘错误即会很麻烦。
3、用纸张记录安装文件的产品密匙(安装序列号)。
4、可能的情况下,用驱动程序备份工具(如:驱动精灵)将原Windows XP下的所有驱动程序备份到硬盘上(如∶F:\Drive)。
5、最好能记下主板、网卡、显卡等主要硬件的型号及生产厂家,预先下载驱动程序备用。
6、如果你想在安装过程中格式化C盘或D盘(建议安装过程中格式化C盘),在格式化之前备份C盘或D盘有用的数据。
百度百科:win7系统
win7重装系统(从硬盘装)
一、Windows 7 下硬盘全新安装更高版本Windows7
1、下载Windows7 7600 ISO镜像,用虚拟光驱拷贝至非C盘(如D:7600)
2、开机按F8 -> 修复系统 -> 选择最后一项命令修复 -> 在命令框输入“D:7600sourcessetup.exe“(不带引号)
3、进入安装界面、选择Custom Install (自定义安装)
4、选择安装语言、格式化C盘
5、安装完成后将是纯净系统(非双系统)
二、硬盘有Windows 7镜像,同时有Vista安装盘
1、下载Windows7 7600 ISO镜像,用虚拟光驱拷贝至非C盘(如D:7600)
2、BIOS中选择光驱启动,进入Vista安装界面
3、选择左下角修复计算机(自动搜索系统,提示加载驱动或关闭,选择关闭进入修复选项)
4、选择最后一项命令修复,在命令框输入“D:7600sourcessetup.exe“(不带引号),开始安装
5、选择安装语言、格式化C盘 (即使C盘原本没有系统此法也可行)
三、XP系统下硬盘全新安装Windows 7
1、下载Windows7 7600 ISO镜像,用虚拟光驱拷贝至非C盘(如D:7600)
2、把D:7600目录下的bootmgr和boot目录,并在C盘根目录下建个sources文件夹
3、把D:7600sources下的boot.win复制到C盘刚建的sources文件夹
4、用管理员身份运行cmd,然后输入c:bootbootsect.exe/nt60 c: 提示successful(即成功了!)
5、关闭cmd窗口重启计算机,自动进入安装界面,选择安装语言
6、出现“开始安装界面”,(要注意了,不点击“现在安装”)点左下角“修复计算机”(repair mycomputer),进入"系统恢复选择",选择最后一项"命令提示符"(commandprompt),进入DOS窗口
7、输入“D:7600sourcessetup.exe“(不带引号),开始安装
8、选择安装语言、格式化C盘,就OK了
四、Vista系统下全新安装Windows7(实践证明XP用此种方法也更加方便)
1、下载Windows7 7600 ISO镜像,用虚拟光驱拷贝至非C盘(如D:7600)
2、复制D:7600文件夹中的Boot、EFI、sources文件夹和bootmgr至C盘根目录下
3、复制D:7600boot下Bootsect.exe至C盘根目录下
4、管理员身份运行cmd,输入c:bootsect.exe/nt60 c:并回车(最好复制,中间有空格)
5、重启系统自动进入安装界面,点左下角的修复计算机repair my computer)
6、选择最后一项命令提示符,进入DOS窗口,输入D:7600sourcessetup.exe进入安装界面
7、选择安装语言、格式化C盘,就OK了
36
你好!这个是可以的。首先,下载并解压WIN7镜像文件到移动硬盘中(移动硬盘如有分区请解压到分区根目录中),再下载硬盘安装工具ONEKEYGHOS或TNT6 HDD INSTALL,同样复制到移动硬盘同一目录下。
1、如win7为ghost版,打开onekeyghost,类似如下图:
选中还原分区,单击打开找到移动硬盘解压后的类似*****win7.gho双击,使其正确显示在映像文件路径中。下面分区选电脑的C盘。点击确定,会自动格式化并全自动安装win7.
2、如为安装win7系统,打开nt6 hdd install,类似如下图:
点击安装后,工具会自动加载解压在移动硬盘根目录中的安装文件,并提示重启安装的。重启后选nt6项启动,进入光盘一样的安装过程,按提示操作一般就能完成安装,安装过程请选自定义安装,并在你想将windows安装在何处时,选择驱动器选项(高级)将C盘格式化。
今天关于“win7硬盘安装文件”的探讨就到这里了。希望大家能够更深入地了解“win7硬盘安装文件”,并从我的答案中找到一些灵感。