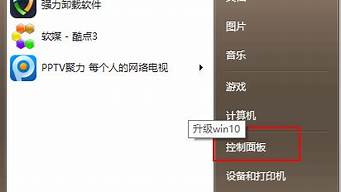下面将有我来为大家聊一聊win7怎么分区固态硬盘的问题,希望这个问题可以为您解答您的疑问,关于win7怎么分区固态硬盘的问题我们就开始来说说。
1.240G固态硬盘装win7 64位系统,硬盘怎么分区?固态分区会影响开机速度和性能吗?
2.固态硬盘和机械硬盘的安装和分区
3.固态硬盘安装win7系统时怎样分区
4.固态硬盘win7装完系统后如何分区
5.有固态硬盘磁盘怎样分区

240G固态硬盘装win7 64位系统,硬盘怎么分区?固态分区会影响开机速度和性能吗?
240G固态硬盘装win7 64位系统,硬盘分区遵循“小分区、少分区”的原则。固态分区不会影响开机速度和性能,固态会使开机速度变快和软件加载速度变快。
所谓“小分区”就是不要把SSD的容量都分满,保留一部分容量作为“空闲位置”,用于SSD内部的优化操作,如磨损平衡、垃圾回收和坏块映射。一般情况下这一步骤厂商已经帮我们设定好了,例如NAND容量128G的SSD,厂家会标称120G,剩下的部分就被设置成了预留空间。当然如果你十分注重SSD性能,也可以在此基础上继续增加预留空间,
“少分区”则是另外一种概念,关系到4k对齐对SSD的影响。一方面现在主流SSD容量都不是很大,分区越多意味着浪费的空间越多(每个分区总有那么些空间是用不到的),另一方面分区太多容易导致分区错位,在分区边界的磁盘区域SSD性能可能受到影响。
SSD具有以下优点:
1.读写速度快:采用闪存作为存储介质,读取速度相对机械硬盘更快。固态硬盘不用磁头,寻道时间几乎为0。持续写入的速度非常惊人,固态硬盘厂商大多会宣称自家的固态硬盘持续读写速度超过了500MB/s!固态硬盘的快绝不仅仅体现在持续读写上,随机读写速度快才是固态硬盘的终极奥义,这最直接体现在绝大部分的日常操作中。与之相关的还有极低的存取时间,最常见的7200转机械硬盘的寻道时间一般为12-14毫秒,而固态硬盘可以轻易达到0.1毫秒甚至更低。
2.防震抗摔性:传统硬盘都是磁碟型的,数据储存在磁碟扇区里。而固态硬盘是使用闪存颗粒(即mp3、U盘等存储介质)制作而成,所以SSD固态硬盘内部不存在任何机械部件,这样即使在高速移动甚至伴随翻转倾斜的情况下也不会影响到正常使用,而且在发生碰撞和震荡时能够将数据丢失的可能性降到最小。相较传统硬盘,固态硬盘占有绝对优势。
3.低功耗:固态硬盘的功耗上要低于传统硬盘。
4.无噪音:固态硬盘没有机械马达和风扇,工作时噪音值为0分贝。基于闪存的固态硬盘在工作状态下能耗和发热量较低(但高端或大容量产品能耗会较高)。内部不存在任何机械活动部件,不会发生机械故障,也不怕碰撞、冲击、振动。由于固态硬盘采用无机械部件的闪存芯片,所以具有了发热量小、散热快等特点。
5.工作温度范围大:典型的硬盘驱动器只能在5到55摄氏度范围内工作。而大多数固态硬盘可在-10~70摄氏度工作。固态硬盘比同容量机械硬盘体积小、重量轻。固态硬盘的接口规范和定义、功能及使用方法上与普通硬盘的相同,在产品外形和尺寸上也与普通硬盘一致。其芯片的工作温度范围很宽(-40~85摄氏度)。
6.轻便:固态硬盘在重量方面更轻,与常规1.8英寸硬盘相比,重量轻20-30克。
固态硬盘和机械硬盘的安装和分区
操作步骤:1、右击我的电脑----管理,点击下面的磁盘管理;
2、进入Win7磁盘管理操作,右键单击选择要压缩的分区,从右键菜单中选择“压缩卷”;
3、再“输入压缩空间量“ 表示为绿色的新磁盘空间;
4、单击右键选择“新建简单卷”,按操作提示指定卷大小、分配驱动号和路径
5、设置好分区的分配方式后,单击“下一步”按钮,会显示分区的格式化页面,要使分区可用,必须将分区进行格式化,在这一步可以对格式化做简单的设置;
6、选择文件系统格式、格式化分区;
7、设置完毕后Win7系统会在“新建简单卷向导”给出完整的新磁盘分区信息,确认无误后,点击“完成”按钮。
固态硬盘安装win7系统时怎样分区
固态硬盘安装到第一个SATA插口,机械硬盘安装到第三个SATA口。本文将介绍固态硬盘和机械硬盘的安装和分区方法。 固态硬盘分区固态硬盘分区时,要留意4K对齐(即分区分配的扇区是8扇区的整数倍,分区工具分区时有专门的这个选项),用WIN7以上系统分区时默认是对齐的。
BIOS设置安装系统之前,要把BIOS中硬盘工作模式ACHI打开,再安装系统。
存储分配系统和程序全部安装进固态硬盘,机械盘存放文档和影像资料。
机械硬盘分区机械硬盘到后,直接连接到第三个SATA口就行了。进系统后直接分区。
硬盘阵列另外两块硬盘一起用组成阵列是可以的,但有的主板需要在bios里面设置。
游戏安装建议把系统装在SSD上,把游戏装在机械硬盘上。这样系统就很稳定了,而且开机运行就快多了。
固态硬盘win7装完系统后如何分区
利用DiskGenius
这款软件,对全新硬盘进行4K对齐分区,具体的方法如下:
1、运行DiskGenius,如下图所示,在左侧,选中新硬盘,可以看到上方显示的是空闲的灰色条,右键点击这个灰色条,选择建立新分区。
2、分区类型有两种,如果是装系统的分区,必须选主磁盘分区,分区大小选择你想要的大小,重点是对齐勾选“到下列扇区数的整数倍”,然后在下面的扇区数选择4096,然后确定。
3、可以重复上面的操作,分出多个分区,比如分了2个区,下面就是点击左上角的保存更改,在弹出的询问是否格式化的窗口中,选择是,即可分区完毕,并完成4K对齐。
4、打开一键ghost软件,选择还原分区,软件会自动搜索GHO回复文件。选择C盘,点击确定即可还原系统。
有固态硬盘磁盘怎样分区
固态硬盘win7装完系统后分区方法:
1、调整第一分区大小。
2、在调出的空间后再分区。
3、固态硬盘也可以4K对齐,可以提高速度。很多软件都可以无损对齐,如不熟悉且硬盘上已有数据,不对也可。
方法一:借助“diskgenius分区工具”本站搜索“diskgenius分区工具”并进行下载。
DiskGenius是一款功能强大、灵活易用的分区软件,它具备最有效且容易上手的4K对齐分区功能。它支持各种机械硬盘、固态硬盘、混合硬盘,提供了独特的快速分区、整数分区等功能。
将固态硬盘安装到电脑中,然后准备好一个启动U盘,然后将启动U盘插入电脑,设置开机进入U盘启动,之后进入PE工具界面,然后点击打开“分区工具Diskgen”
打开Diskgen分区工具界面后,首先在左侧找到点击选中需要分区的SSD固态硬盘。
点击Diskgen工具菜单中的“硬盘”,在下拉菜单中,点击“快速分区”
在分区操作界面,首先选中分几个区,240GB的固态硬盘,由于容量并不大,建议3-4个区即可。小编这里选择了分4个区,然后还需要在高级设置中,调整一下每个分区的大小,一般第一个系统C盘,分区容量建议大于50GB,由于小编要安装Win10,因此给C盘分了60GB,其它3个分区,每个分区大约50多GB,完成后点击底部的“确定”即可。
注意:固态硬盘一定要注意图中3标注位置的“对齐分区到此扇区的整数倍”,这个就是SSD常提的4K对齐,一定要勾选上,另外后面的数值选择为2048扇区。SSD不进行4K对齐,会影响性能。
点击确定后,Diskgen工具就会按照要求给SSD分区了,完成后,还会自动格式化硬盘,等待完成后,固态硬盘就分好区了。
方法二:在U盘装机大师中对固态硬盘进行分区
此方法需要事先做好U盘启动盘,这个很简单,网上大把的启动盘制作工具,一般一键就能把U盘制作成功,然后电脑上插好U盘装机大师U盘启动盘,然后重启电脑,再开机画面出现在屏幕时,按下启动快捷键,选择U盘启动电脑。进入U盘装机大师主界面后通过方向键选择“04.启动DiskGenius分区工具”,然后按下回车键。
在DiskGenius分区工具界面中选择点击“硬盘”然后在下拉的列表中选择“快速分区(F6)”
在随后弹出的窗口中,可以设置分区个个数,每个分区的大小,然后要注意的是一定要勾选“对齐分区到此扇区数的整倍数”,之后再点击“确定”。
在弹出的提示框中,看清楚提示后,点击“是(Y)”即可。
样完成了使用U盘装机大师启动盘对固态硬盘进行4K对齐的全部过程了,这样就可以大大的提高固态硬盘的使用率,进而提高电脑的工作效率。需要注意的是:在4k对齐分区之前请先做好备份,以免丢失重要文件。
方法三:老毛桃固态硬盘分区
这也是一个U盘启动盘,但分区工具不同,属于无损分区,我们使用制作好的老毛桃u盘启动盘进入老毛桃win10pe,接着运行无损分区助手
在磁盘列表中选择ssd固态硬盘,点击左侧分区操作列表中的“分区对齐”
设置分区对齐到哪个扇区
返回工具主界面提交操作,准备就绪后执行即可
方法四:WIN7系统对SSD进行分区
如果你首次装系统,且用的是win7原版安装版系统的话,Win7安装过程中是带分区功能的,此分区可自动4K对齐。用户使用Win7光碟ISO安装版(用ultraiso装进U盘),可以获得最佳的兼容性和稳定性,美中不足的Win7分区全部都是主分区。
操作性:用户使用Win7光碟安装版基本就是在“下一步”中度过,但是安装过程有两个转折点需要注意。整个安装过程(包含分区)大约在15-20分钟。
选择自定义(高级):
分区请选择第二项“自定义(高级)”
分区从这里开始:
用户根据自己需要进行分区
这样就分区完毕。
方法五:固态硬盘做为副硬盘的分区
此方法只能是固态硬盘属于第二块硬盘,第一块硬盘已经装好系统并启动进系统桌面后使用,否则只能用上面的几个方法。
双击我的电脑中的“控制面板”—“管理工具”选项。
打开“管理工具”—“计算机管理”选项。
点击“计算机管理(本地)”—“磁盘管理”选项。
查看右侧的图形数据。右击我们要分区的磁盘。点击“新建磁盘分区”(就是我们刚刚插入的硬盘的容量)
在弹出的“新建磁盘分区向导”里,点击下一步。
点选“主硬盘分区”点击“下一步”选项。
设置一个分区大小。单击“下一步”选项。
好了,关于“win7怎么分区固态硬盘”的话题就讲到这里了。希望大家能够通过我的讲解对“win7怎么分区固态硬盘”有更全面、深入的了解,并且能够在今后的工作中更好地运用所学知识。