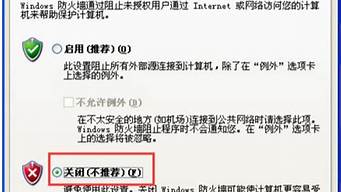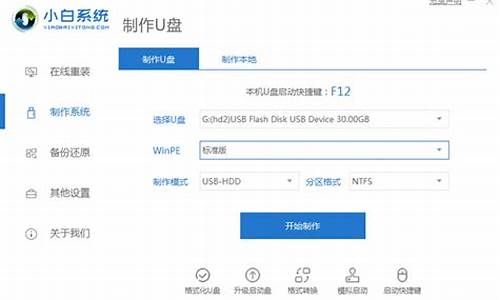最近有些忙碌,今天终于有时间和大家聊一聊“win7拒绝访问共享打印机”的话题。如果你对这个话题还比较陌生,那么这篇文章就是为你而写的,让我们一起来探索其中的奥秘吧。
1.Win7电脑无法连接共享打印机拒绝访问怎么办
2.win7无法连接打印机拒绝访问怎样解决
3.win7系统的电脑连接不上其他电脑的共享打印机?
4.WIN7连接XP的共享打印机提示 无权限访问

Win7电脑无法连接共享打印机拒绝访问怎么办
可能是设置不正确。配置共享打印需要两台电脑能够相互访问。步骤:
一、主机端设置:
1. 启动共享打印机。
a) 点击“开始”→“控制面板”,如图
b) 右上角查看方式选择“类别”,在“网络和Internet”中“选择家庭组和共享选项”,如图
c) 选择“更改高级共享设置”,如图
d) 选择“启用网络发现”“启用文件和打印机共享”“关闭密码保护共享”,点击“保存修改”完成设置,如图
2. 设置共享打印机。
a)点击“开始”→“设备和打印机”,如图
b)右键点击打印机图标选择“打印机属性”,如图
c) 点击“共享”选项卡,将“共享这台打印机”打对勾,共享名可以自行修改,如图
3. 确认主机计算机名。
a)在电脑桌面右键点击“计算机”→“属性”,如图
b) 查看并记录计算机名,如果名字太长不方便记录,可以点击右侧的“更改设置”选项,修改计算机名,如图
二、客户端设置:
1. 点击“开始”→“运行”,输入主机端“计算机名”“\\Tianmeng-PC”,然后点击“确定”,打开主机端共享,如图
在此步骤经常出现客户机不能访问主机的情况,此问题和网络设置有关系,建议查看主机和客户机是否在同一个工作组,详细操作方法点击进入Windows网站查找解决方案。
2. 双击共享打印机图标,将自动配置共享,如图
3. 点击“开始”→“设备和打印机”就能够看到配置成功的共享打印机,打印时选择此打印机即可。
win7无法连接打印机拒绝访问怎样解决
1、按下“Win+x”组合键或在开始菜单单击右键,在打开的菜单中点击“控制面板”;
2、将查看方式修改为“大图标”,点击“设备和打印机”;
3、在共享的打印机上单击右键,选择属性;
4、切换到共享选项卡,在共享名字中输入正确的共享名;
5、在打印机属性界面点击安全选项卡,点击“高级”;
6、点击立即查找,在搜索结果框中双击点击“Everyone”;
7、在选择用户和组框中点击确定;
8、回到了打印机属性界面安全选卡中,在组和用户名下面选中“Everyone”,在下面权限框中将所有的选项都勾选“允许”,点击应用并确定,重启计算机即可。
win7系统的电脑连接不上其他电脑的共享打印机?
win7无法连接共享打印机拒绝访问解决方法:在共享打印机的计算机上,打开控制面板,单击“查看设备和打印机”。
在打开的设备列表,右键单击共享的打印机,单击“打印机属性”,选中这台打印机。
在“共享”选项卡下,填写正确的“共享名”。
打开“安全”选项卡,可以看到在“组或用户名”下没有“everyone”这一项,点击“添加”按钮。
在出现的“选择用户或组”的界面,点击“立即查找”,在列表中找到“everyone”,点击“确定”。
再返回的界面可看到“everyone”已经在列表中,点击“确定”。
可看到“everyone”已经添加到“组或用户”的列表中,为其设置权限,我们在“打印”后面“允许”下的复选框打勾,只给分配打印权限。
返回重新连接即可。
WIN7连接XP的共享打印机提示 无权限访问
具体解决方法操作步骤如下:1、在“计算机”上点击右键,选择“管理”。
2、点击“本地用户和组”。
3、点击“用户”。
4、双击“Guest”。
5、取消勾选“账户已禁用”。
6、点击“确定”。并回到桌面。
7、点击“开始菜单”。
8、选择“设备和打印机”。
9、在需要共享的打印机上点击右键,选择“打印机属性”。
10、点击“共享”。
11、勾选“共享这台打印机”,回到桌面。
12、打开“控制面板”。
13、点击“选择家庭组和共享选项”。
14、点击“更改高级共享设置”。
15、勾选“启用文件和打印机共享”。
16、点击“保存修改”,共享设置到此为止。
一、Win7这边1、开启的服务
右键点击我的电脑或计算机—管理----服务和应用程序,打开服务。或者用WIN+R打开运行---输入services.msc回车,打开服务设置。
2、添加到相同工作组
在桌面---计算机(右键)---属性
3、开启网络共享和文件共享
位置
更改共享设置
按图上设置
添加文件共享到防火墙例外
允许共享访问
二、xp这边
XP系统要共享的打印机和文件设置为共享。
1、打开网上邻居属性-本地连接属性-安装-协议-"nwlink ipx/spx/netblos compatible transport protocl" 双击。里面还有个"network monitor driver"也要安装. (自动安装不要安装盘的)。
添加协议
2.开始-运行-services.msc- 找到"server"服务,属性启动类型-"自动"-确定,然后在左边点"启动",确定。
3.组策略设置:
开始菜单运行-secpol.msc -安全设置-本地策略
用户权利指派- "拒绝从网络访问这台计算机"属性,删除里面的"所有用户组"。
安全选项:网络访问:不允许SAM 帐户的匿名枚举, 属性给"停用"。
网络访问: 不允许 SAM 帐户和共享的匿名枚举,属性给"停用"。
网络访问: 本地帐户的共享和安全模型,属性改为"经典 - 本地用户以自己的身份验证"。
4.用户管理---启动guest用户。
点击桌面我的电脑右键-管理-本地用户和组-用户,把右边的guest用户属性"帐户已停用前面的钩去掉"。
5、重启xp电脑。
好了,关于“win7拒绝访问共享打印机”的话题就讲到这里了。希望大家能够对“win7拒绝访问共享打印机”有更深入的了解,并且从我的回答中得到一些启示。