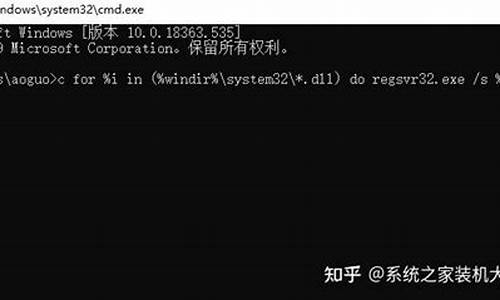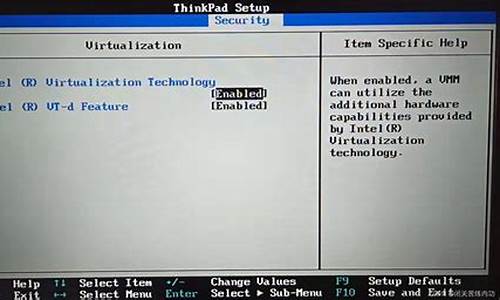大家好,今天我来和大家聊一聊关于万能摄像头驱动win10的问题。在接下来的内容中,我会将我所了解的信息进行归纳整理,并与大家分享,让我们一起来看看吧。
1.电脑摄像头的驱动程序在哪里?
2.win10摄像头无法打开是驱动的问题吗
3.Win10安装摄像头,Win10摄像头无法打开怎么办

电脑摄像头的驱动程序在哪里?
1、先使用Windows+E快捷键,调出资源管理器→打开控制面板。2、控制面板→系统和安全。
3、系统和安全→系统→设备管理器。
4、打开设备管理器→图像设备,这里可以看到摄像头设备。
5、键点击USB摄像头设备→属性。
6、摄像头属性→驱动程序详细信息。
7、摄像头设备的驱动程序详细的路径、文件夹、文件名等讯息在这里,一目了然。删除的时候,一定要谨慎,不要误伤其他的驱动程序文件,或者是系统文件。
win10摄像头无法打开是驱动的问题吗
1、打开摄像头比较方便的方法是在WIN10的搜索框中直接输入相机搜索。2、然后搜索结果中点击相机打开。或者直接点击“开始”找到X 里面的相机。
3、打开摄像头以后,我们就可以进行拍照或者摄像操作了。
4、当然我们也可以点击开始菜单所有应用中找到相机直接点击打开。
Win10安装摄像头,Win10摄像头无法打开怎么办
先确定驱动是否已经正确安装:右键点击开始——设备管理器——找到图像设备,查看一下是否已经安装。
如果已经安装了,就再设置一下:
点击开始——设置——隐私——相机——打开“允许应用使用我的相机”——再设置一下允许哪些应用可以使用:
工具/原料:win10Win10摄像头打开的操作方法:
1.打开开始菜单 - 电脑设置,打开电脑设置窗口。如下图所示
2.在打开的电脑设置窗口中,点击打开“隐私”项进入下一步操作。如下图所示
3.在隐私功能界面中,找到“摄像头”点击打开。如下图所示
4.点击将允许应用使用我的摄像头开启,关闭电脑设置窗口完成操作。如下图所示
温馨提示:如果还是无法使用,或者摄像头开关无法打开,可以下载最新版的驱动人生更新摄像头驱动
好了,今天关于“万能摄像头驱动win10”的话题就到这里了。希望大家通过我的介绍对“万能摄像头驱动win10”有更全面、深入的认识,并且能够在今后的学习中更好地运用所学知识。