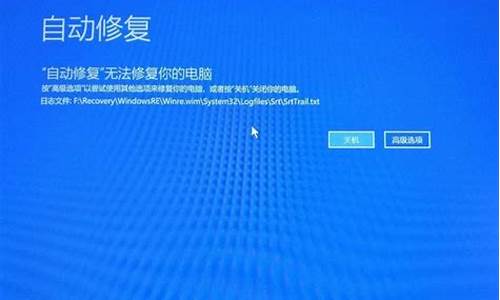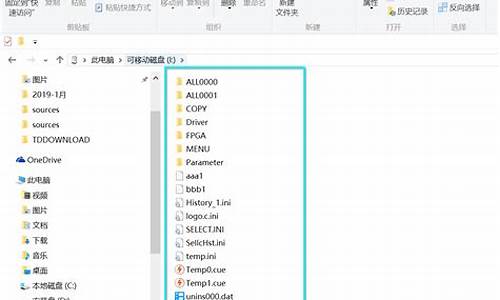现在,请允许我来为大家详细解释一下u大师 u盘启动制作工具的问题,希望我的回答能够帮助到大家。关于u大师 u盘启动制作工具的讨论,我们正式开始。
1.如何利用u大师u盘启动盘制作工具制作启动盘
2.如何使用u大师u盘启动盘制作工具安装windows10系统
3.u大师u盘启动盘制作工具专业版 怎么用
4.怎么使用u大师u盘启动盘制作步骤
5.如何用U盘启动盘制作工具装win10专业版 附带win10激活方式

如何利用u大师u盘启动盘制作工具制作启动盘
一、首要:下载进入U大师官网,下载新版工具。
二、快速:安装
1.双击下载好的U大师U盘启动盘制作工具的安装文件“udashi_2.0.exe”,运行安装程序。2.单击界面上的“安装”按钮,开始工具的安装,如图:
3.安装完成后,在电脑桌面上就会显示“U大师-U盘启动制作工具”快捷方式,并自动运行工具,?
三、完美:制作
1.双击运行电脑桌面上“U大师-U盘启动制作工具”的快捷方式。2.该工具能够自动识别出插入电脑USB接口的所有USB设备,请选择要制作成启动U盘的盘符,然后根据个人情况分别设置启动模式和系统格式,如下图:
3.设置完成后,即可单击“一键制作”按钮开始启动U盘的制作,如下图:
4.成功制作完成后,会弹出一个新窗口,用户可以根据窗口中的提示,进行相应的操作,也可以直接忽略,如图:
如何使用u大师u盘启动盘制作工具安装windows10系统
U大师U盘装系统工具启动U盘制作使用教程:
1.下载安装最新的U大师U盘启动盘制作工具
2.下载后,在存放目录中双击?U大师-U盘启动制作.exe?运行,如果在运行工具前未插上U盘,在软件界面的?选择U盘?是一片空白的,若此时插上U盘,该工具能够快速自动识别出U盘,并显示出来,即软件能自动识别出U盘插拔状况。若有多个,你可以通过列表选择。如图:
3.选择好U盘后,在?U盘模式?中,根据你的电脑机型,选择你要将U盘制作的启动模式,该软件默认启动模式USB-HDD。如图:
4.本版本添加了文件系统格式的选择,既可以采用默认的FAT32格式,如果需要还原、安装大文件的系统文件,此时也可以选择NTFS格式,如图:
u大师u盘启动盘制作工具专业版 怎么用
用u盘启动盘制作工具安装windows10系统的步骤:
1.制作一个u启动u盘启动盘
2.一个ghost版win7系统镜像文件,并存入制作好的u启动u盘启动盘,硬盘模式更改为ahci模式
第一步
把存有win7系统镜像文件的u启动u盘启动盘插在电脑usb接口上,然后重启电脑,在出现开机画面时用一键u盘启动快捷键的方法进入到u启动主菜单界面,选择02运行u启动win8pe防蓝屏(新电脑),按回车键确认选择
第二步:
进入u启动win8pe系统后,u启动pe装机工具会自动打开,点击“浏览”按钮
第三步:
在打开的窗口中,找到并选择存储在u启动u盘中的win7系统镜像文件,再点击“打开”按钮
第四步:
选择好win7系统镜像文件,单击选择C盘为系统安装盘,再点击“确定”按钮
第五步:
随即会弹出一个询问提示窗口,点击“确定”按钮,继续操作
第六步:
然后耐心等待win7系统镜像文件安装程序释放完成即可
参考教程:/notebook_index/subcate16_list_1.html" addhitevent('bookcontent2prodetail',="" '',="" '="" notebook_index="" subcate16_list_1.html');"="" target="_blank" style="color: rgb(51, 51, 51);">笔记本,选择启动项的键都是F12,开机的时候按F12键会出现启动项选择界面,从中我们可以选择电脑从什么介质启动,一般可供选择的有光驱、硬盘、网络、可移动磁盘(U盘)。如果对英文不是很了解无法确定各个选项代表什么,可以通过一个单词来快速选择U盘启动,也就是在出现的启动项列表里找到一项带USB字样的就可以了。
方法二、进入BIOS设置U盘启动
1、我们先来说说如何进入BIOS设置程序:
在开机时按下特定的热键可以进入BIOS设置程序,不同类型的机器进入BIOS设置程序的按键不同,有的在屏幕上给出提示,有的不给出提示
笔记本方面,不同的笔记本进入BIOS方法不同,这就造成了许多人进BIOS的时候的烦恼:
Thinkpad/IBM(冷开机按F1,部分新型号可以在重新启动时启动按F1)
HP(启动和重新启动时按F2)
SONY(启动和重新启动时按F2)
Dell(启动和重新启动时按F2)
Acer(启动和重新启动时按F2)
Toshiba(冷开机时按ESC然后按F1)
Compaq(开机到右上角出现闪动光标时按F10,或者开机时按F10)
Fujitsu(启动和重新启动时按F2)
大多数国产和台湾品牌(启动和重新启动时按F2)台式机进入BIOS开机时候请多按del键,
就可以进入BIOS 这些东西和主板厂商有关的,一般都是主板决定的。
2、设置U盘启动,不同BIOS设置U盘启动方法如下:
1)Phoenix – AwardBIOS(2010年之后的电脑)
开机按Del键进入该BIOS设置界面,选择高级BIOS设置Advanced BIOS Features
2)高级BIOS设置(Advanced BIOS Features)界面,首先选择硬盘启动优先级:Hard Disk Boot Priority
3)硬盘启动优先级(Hard Disk Boot Priority)选择:使用小键盘上的加减号“+、-”来选择与移动设备,将U盘选择在最上面。然后,按ESC键退出,回到图2的设置界面。
4)再选择第一启动设备(First Boot Device):该版本的BIOS这里没有U盘的“USB-HDD”、“USB-ZIP”之类的选项,经尝试选择移动设备“Removable”不能启动,但选择“Hard Disk”可以启动电脑。
三、系统还原及安装过程如下:
1、系统还原
进入U大师winpe系统桌面后,稍等几秒会自动弹出还原窗口,选择已经下载好的win10系统文件路径及将要安装的系统盘盘符,点击开始还原。还原过程需要一点时间,请稍作等待,待还原100%后会弹出重启窗口,点击重启后拔下U盘启动盘。
2、系统部署安装
重启后系统开始自动准备部署和安装,过程中会需要手动进行选择和填写相关信息,一般内容都可以“下一步”或者“以后再说”。有一点需要注意的安装过程中间或弹出“输入产品密钥”的窗口,这里不用手动填写选择“以后再说”就可以,后面还有些类似的信息填写窗口,根据自己需要进行即可。
成功进入桌面后,整个安装过程完成,win10已安装完成,可以点击电脑属性查看是否激活。
进过多次测试,安装后都能成功激活,如果未激活成功请使用以下密钥手动激活win10:
专业版:VK7JG-NPHTM-C97JM-9MPGT-3V66T
企业版:XGVPP-NMH47-7TTHJ-W3FW7-8HV2C
教育版:YNMGQ-8RYV3-4PGQ3-C8XTP-7CFBY
专业版N:2B87N-8KFHP-DKV6R-Y2C8J-PKCKT
企业版N:WGGHN-J84D6-QYCPR-T7PJ7-X766F
教育版N:84NGF-MHBT6-FXBX8-QWJK7-DRR8H
企业版S:FWN7H-PF93Q-4GGP8-M8RF3-MDWWW
单语言版:BT79Q-G7N6G-PGBYW-4YWX6-6F4BT
win10激活方法:
这两天很多网友已经升级了win10,也有很多人文我激活方法,特意整理了一下,找到一个可以激活的工具,这里分享给大家。
运行的时候退出杀毒卫士之类的安全软件,右键单击管理员身份运行就可以激活了!
今天关于“u大师 u盘启动制作工具”的探讨就到这里了。希望大家能够更深入地了解“u大师 u盘启动制作工具”,并从我的答案中找到一些灵感。